Suscríbete a mi canal:
Hola Chicos,
En este vídeo vamos a ver como subir una web a nuestro hosting desde local.
Es una pregunta que me hacéis muchas veces y espero que este tutorial o sirva.
Para hacerlo no uso ningún plugin ya que mi intención es que sepáis en cada momento que paso tenéis que hacer.
Espero que os guste 😉
Este tutorial te va a servir si tu servidor usa cpanel.
El primer paso es hacer una copia de seguridad de nuestra web en local para poderla subir a nuestro servidor.
Una web realizada en WordPress consta de dos partes, archivos y una base de datos.
Para hacer backup de la base de datos voy a usar phpMyAdmin. En casi todas las soluciones para trabajar en local viene instalada.
Yo trabajo con DesktopServer y para acceder a PHPMyAdmin tan sólo tengo que ir desde localhost a Tools –> PHPMyadmin:
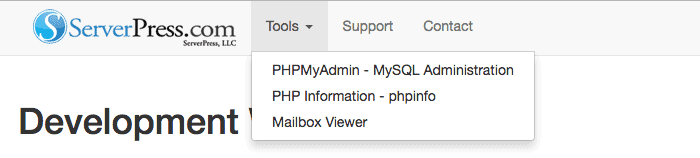
Y al hacer click en PHPMyadmin – MySQL Administration llegamos a la pantalla:
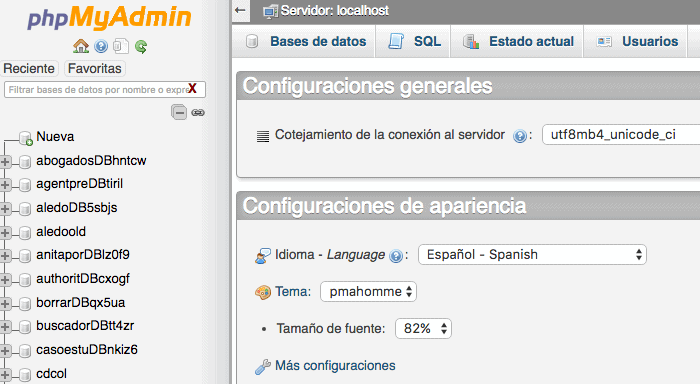
Si tienes varias webs instaladas en local, encontrarás varias bases de datos por lo que para saber que base de datos es la que necesitamos tenemos que verlo en el fichero wp-config.php, en la línea donde pone:
define(‘DB_NAME’, ‘nombrebasedatos’);
En el caso del ejemplo:
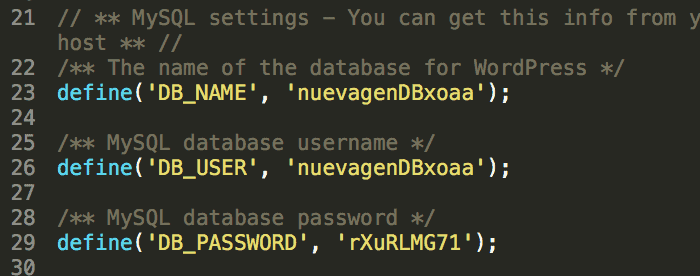
Ahora que ya sabemos que la base de datos se llama nuevagenDBxoaa voy a PHPMyAdmin y selecciono esa base de datos y voy a la columna «Exportar» y exporto la base de datos:
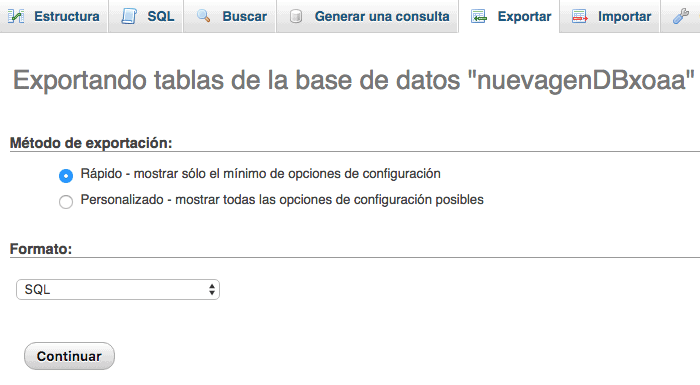
Una vez que tenemos la copia de seguridad de la base de datos vamos a hacer copia de seguridad de los archivos, pero no de todos, sólo vamos a hacer backup de la carpeta wp-content.
Realmente de todo WordPress lo único que se modifica es:
- .htaccess
- wp-content
- wp-config.php
El resto es común a todas las webs hechas con WordPress

En nuestro caso hacemos copia de seguridad sólo de la carpeta wp-content y la comprimimos en un zip para que nos sea fácil subir al servidor.
Ahora entramos en el cpanel de nuestro servidor para instalar WordPress gracias al instalador que viene llamado QuickInstall:
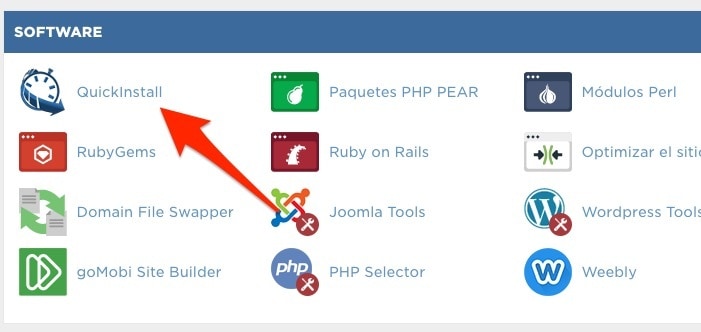
Instalamos WordPress con esta herramienta en un par de clicks y una vez instalado tendremos una página de WordPress tal cual viene de serie.
Ahora que ya tenemos WordPress instalado vamos al file manager y navegamos hasta la carpeta donde está instalado el WordPress:
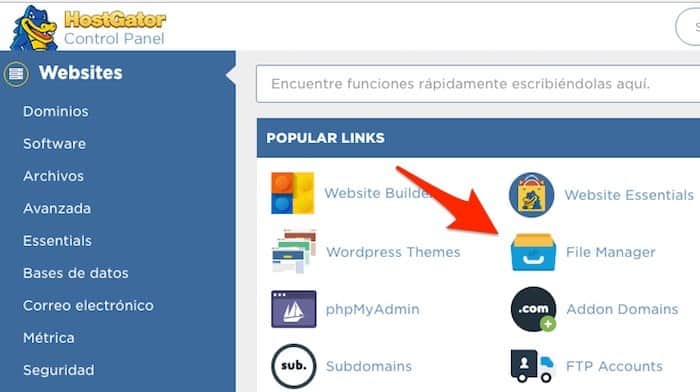
Y borramos la carpeta wp-content que viene de serie
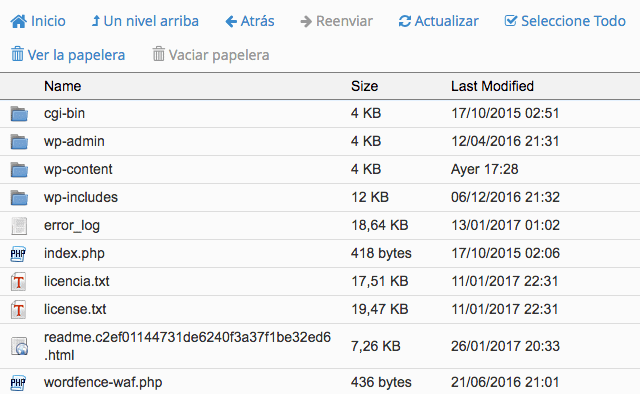
Y ahora subirmos (desde el fichero cargar) el fichero comprimido de nuestra carpeta wp-content que previamente hicimos backup.
Una vez subido el fichero comprimido lo seleccionamos y lo descomprimimos desde el botón «extraer».
Ahora que ya tenemos los ficheros subidos y actualizados con la versión que teníamos en local tenemos que hacer lo mismo con la base de datos.
Vamos a proceder igual que hicimos en local, primero vemos el nombre de la base de datos gracias al fichero wp-config.php.
Desde el File Manager seleccionamos este fichero y hacemos click en «Ver». De esta forma se abrirá el fichero y podemos ver el nombre de la base de datos.
Ahora desde cpanel vamos a PHPMyadmin y seleccionamos dicha base de datos.
Hacer copia de seguridad antes de borrar nada 😉
Una vez abierta la base de datos seleccionamos todas las tablas y las borramos:
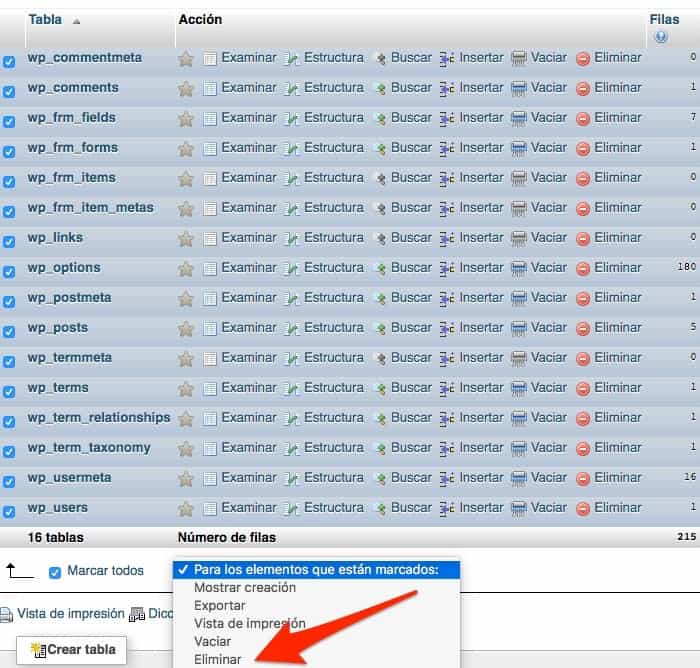
Ahora que tenemos la base de datos vacía vamos al botón importar y subimos la base de datos del backup que hicimos en local.
Estamos a un paso de tener nuestra web subida.
Ahora tenemos que hacer click en la tabla wp-options y cambiamos las urls de las opciones «siteurl» y home cambiando la url de la página en local por el dominio que tenemos.
Si todo ha ido bien tienes la web funcionando en internet.
Sólo una cosa más, es posible que todavía quede en la base de datos que algunas imágenes apunten a la dirección de la web en local.
Para cambiar todas las urls antiguas a las nuevas de una sola vez puedes usar el fichero de la zona premium, en plugins llamado «Modificar Base datos Mover Web».
Subes el fichero a tu hosting y sigues los pasos que indico en el vídeo para poder usarlo.
Mucha precaución con el uso de ese fichero ya que cualquier error puedes dejar tu web inservible.
Espero que el tutorial os haya gustado 😉
Saludos
Óscar