In diesem Tutorial werden wir sehen, wie wir unseren WooCommerce-Produkten weitere Registerkarten hinzufügen können.
Wenn wir ein WooCommerce-Produkt sehen, wird es standardmäßig so angezeigt:
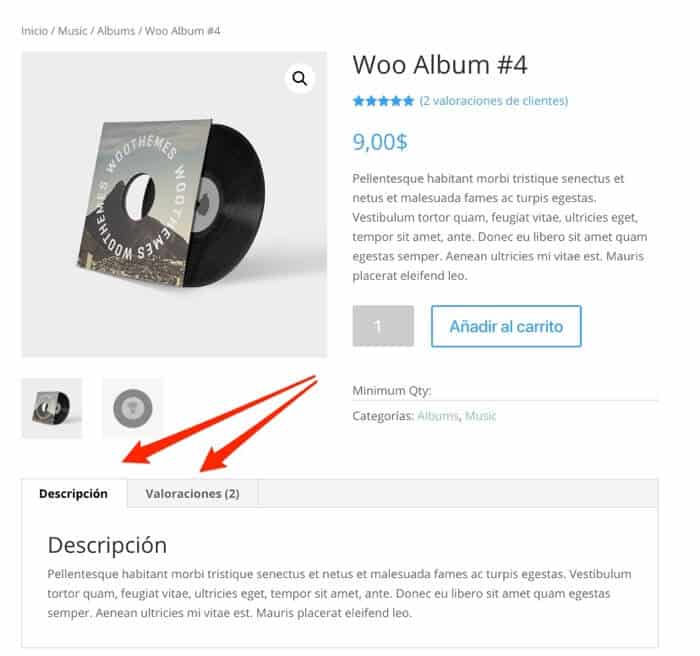
Aber bei vielen Gelegenheiten werden wir wertvolle Informationen für unsere Kunden in neuen Registerkarten hinzufügen wollen, zum Beispiel Downloads, technische Datenblätter oder irgendetwas anderes.
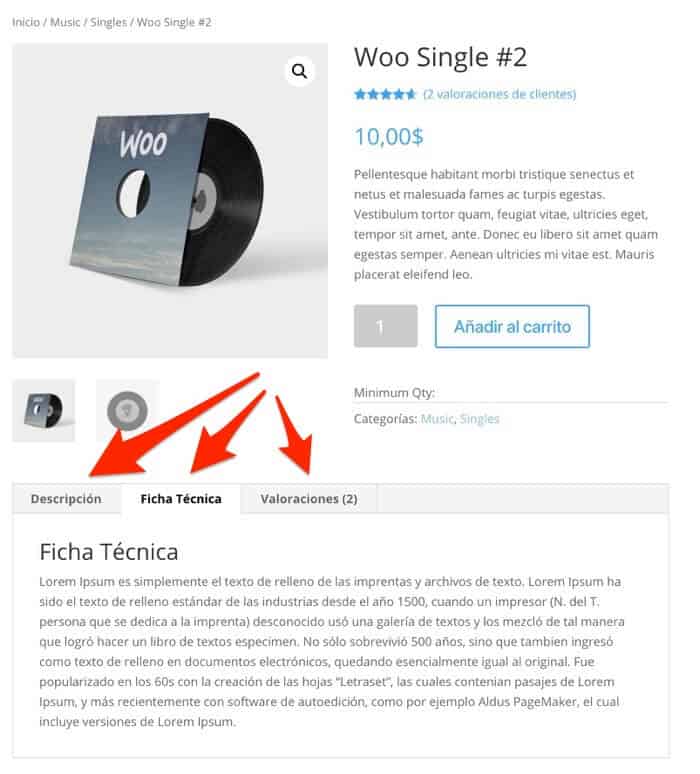
Wie werden wir es tun? Ganz einfach dank kostenlosem Plugin:
Benutzerdefinierte Produktregisterkarten für WooCommerce
Dieses Plugin wird unsere Aufgabe viel einfacher machen.
Videoanleitung
Suscríbete a mi Kanal:
Wie immer müssen wir es zuerst aus dem WordPress-Repository installieren
Nach der Installation haben wir zwei Möglichkeiten:
- Erstellen Sie Registerkarten zur Wiederverwendung
- Erstellen Sie die Registerkarte zu dem Zeitpunkt, an dem wir sie in jedem Produkt benötigen
Erstellen Sie die Registerkarte zu dem Zeitpunkt, an dem wir sie in jedem Produkt benötigen
Wenn wir ein neues Produkt erstellen, sehen wir, dass eine neue Option namens Custom Tabs erscheint:
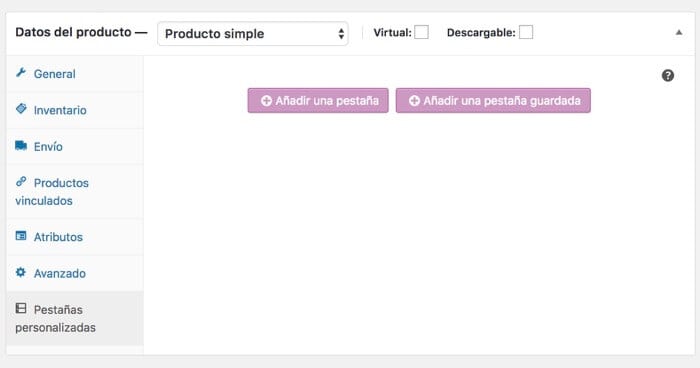
Um eine neue Registerkarte zu erstellen, klicken Sie auf Fügen Sie eine Registerkarte hinzu und die folgende Registerkarte erscheint, in der wir einfach die gewünschten Informationen hinzufügen müssen:
Wir können formatierten Text, Bilder oder was auch immer wir brauchen hinzufügen.
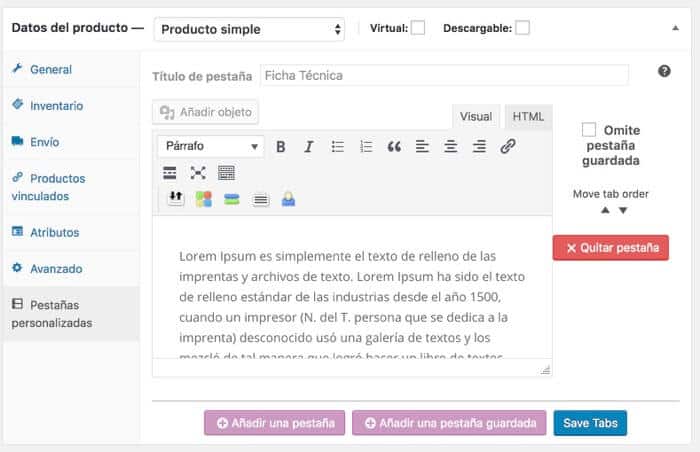
Einmal ausgefüllt speichern wir und wenn alles gut gegangen ist haben wir auch schon unseren neuen Tab 😉
Erstellen Sie Registerkarten zur Wiederverwendung
Stellen Sie sich vor, Sie möchten bestimmte Informationen wiederholt in einem Tab hinzufügen.
Es mit der obigen Methode zu tun, wäre sehr repetitiv.
Das Plugin ermöglicht es uns, einen Tab zu erstellen und ihn so oft wiederzuverwenden, wie wir wollen.
Dazu gehen wir zum Desktop -> Registerkarten für benutzerdefinierte Produkte
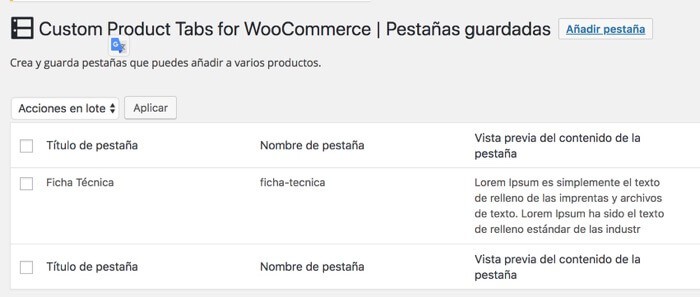
Und von hier aus können wir so viele Registerkarten erstellen, wie wir sie wiederverwenden möchten.
Um nun die auf diesem Bildschirm erstellten Registerkarten zu verwenden, werden wir ein Produkt erstellen und anstatt die Option auszuwählen Fügen Sie eine Registerkarte hinzu wir klicken auf Fügen Sie eine gespeicherte Registerkarte hinzu
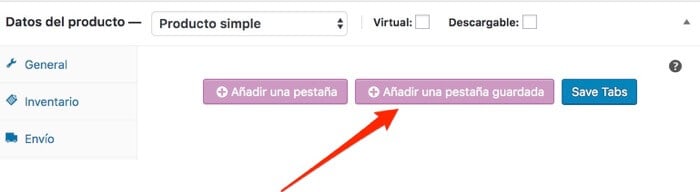
Und wir erhalten ein Popup, in dem wir die Registerkarte auswählen können, die wir zuvor erstellt haben:
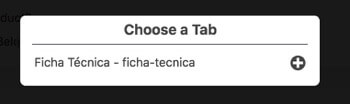
Ich hoffe es hat euch gefallen 😉
Alle Fragen können Sie in den Kommentaren hinterlassen.