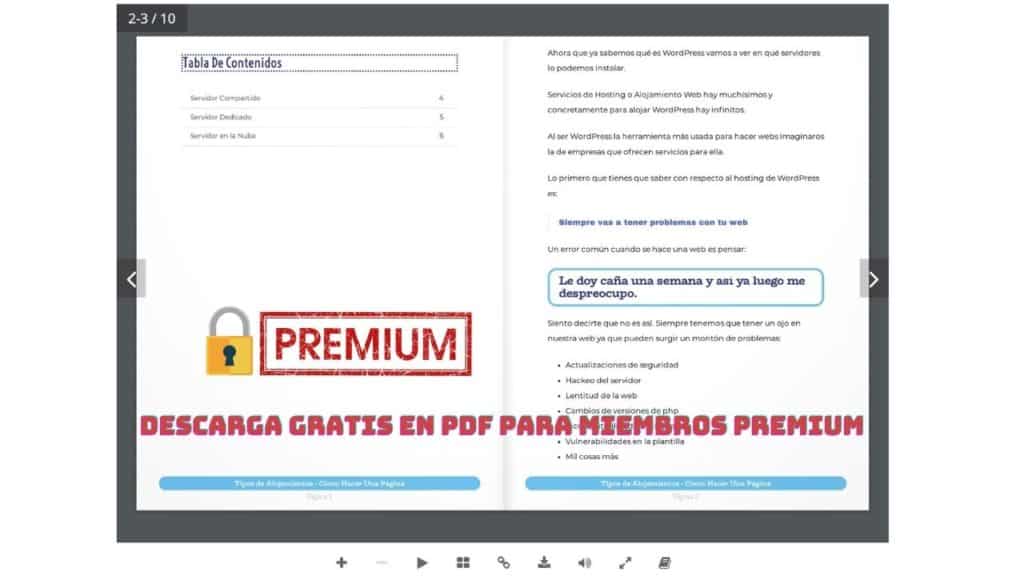Eingabeoptionen und Blöcke in Gutenberg
Suscríbete a mi Kanal:
In diesem grundlegenden WordPress-Kurs werden wir uns jedes WordPress-Element ansehen, das Sie nützlich finden könnten.
Nur weil es sich um einen Grundkurs handelt, heißt das nicht, dass wir nicht tiefer gehen und jedes Element von WordPress sehen werden, also krempeln Sie die Ärmel hoch, dass wir wirklich mit WordPress angefangen haben.
Gutenberg
Wenn Sie neu bei WordPress sind, werden Sie den WordPress-Editor sehr einfach und natürlich finden.
Wenn Sie jedoch bereits Erfahrung mit WordPress haben, ist es sehr gut möglich, dass Sie den neuen Editor verleugnet haben. Zumindest ist es mir passiert 😉
Wir sind Sittentiere und mögen keine Veränderungen, auch wenn sie zum Besseren sind 🙈
Bevor wir fortgeschrittenere WordPress-Konzepte erklären, werden wir einen Eintrag erstellen (wir werden sehen, was es ist), um einen ersten Eindruck von den Optionen zu bekommen, die wir haben, um den Inhalt zu erstellen und zu ändern.
Teile eines Beitrags in WordPress
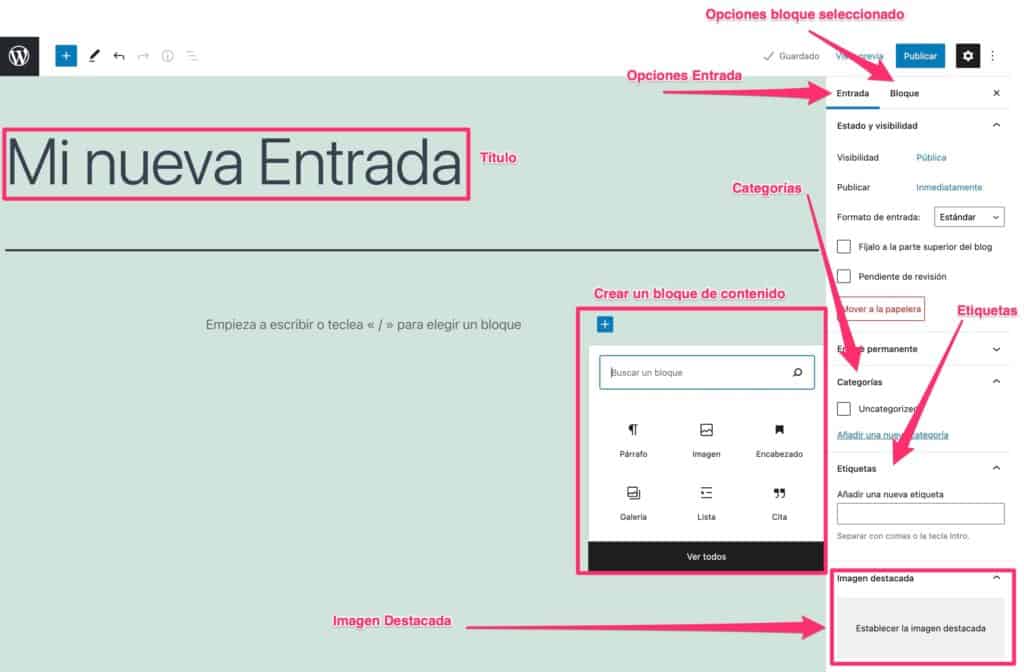
Titel
Es bedarf keiner großen Erklärung.
Es gibt den Inhalten, die wir erstellen werden, einen Namen. Für die Suchmaschinenpositionierung ist es sehr wichtig, da Google es als Zusammenfassung dessen versteht, was wir von den Inhalten erwarten können.
Das Erstellen eines Titels in WordPress ist so einfach wie das Schreiben an der Stelle, an der er steht Titel hinzufügen.
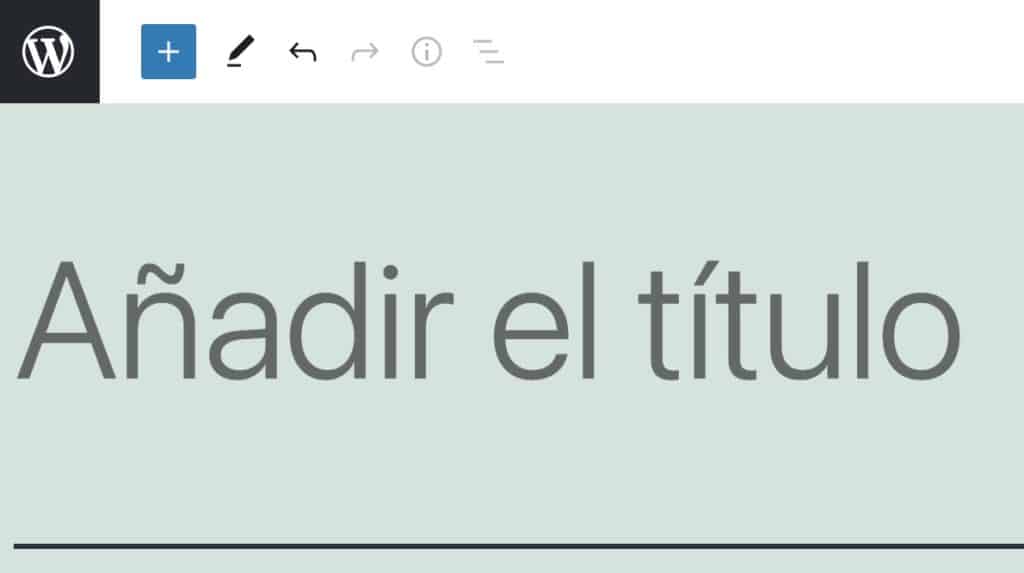
Blöcke
Wenn Sie den Titel erstellt haben, klicken Sie auf die Taste Intro Ihres Computers sehen Sie, dass ein Pluszeichen erscheint, damit Sie Ihren ersten Block erstellen können, und wenn Sie darauf klicken, können Sie die folgenden Optionen sehen:
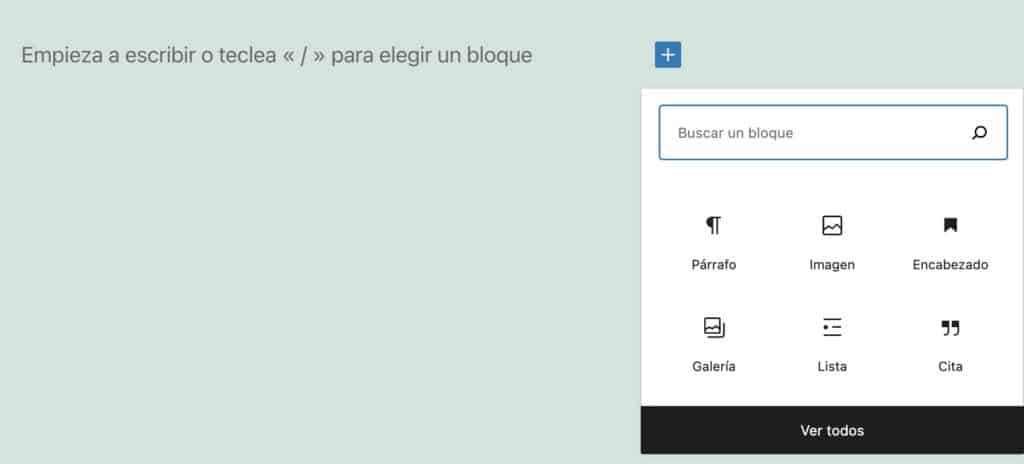
Auf den ersten Blick sehen Sie nicht alle Blöcke, sondern die am häufigsten verwendeten Blöcke.
Um alle Blöcke zu durchsuchen, haben Sie zwei Möglichkeiten:
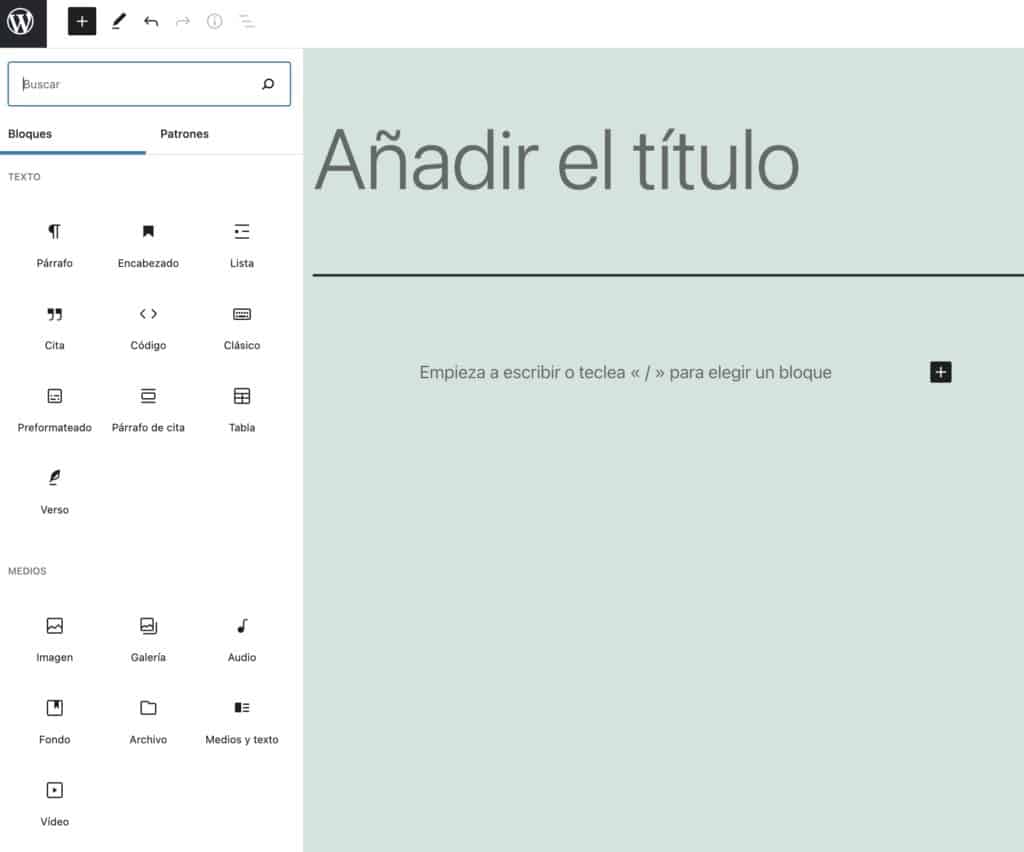
Ordnen Sie die Blöcke neu an
Wir haben 2 Möglichkeiten einen Block zu verschieben:
Wenn wir mit der Maus über einen Block fahren, sehen wir, dass es ihn gibt 2 Pfeile, mit denen wir den Block nach oben und unten bewegen können.
Wir können den Block an die gewünschte Stelle im Editor ziehen. Dazu müssen wir ziehen von dem Symbol mit 6 Punkten.
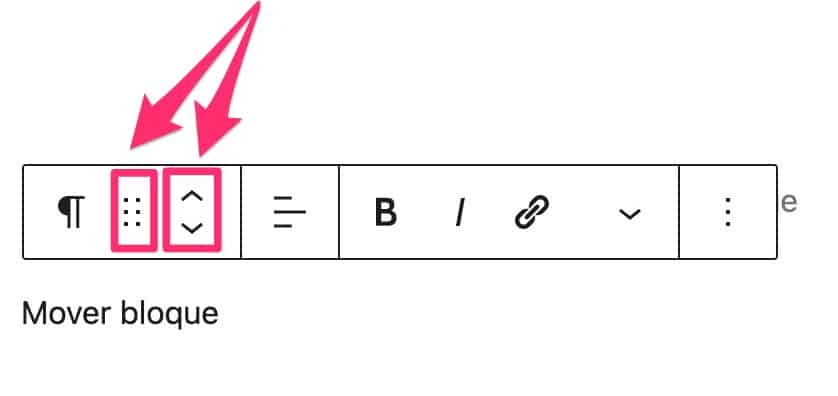
Navigieren Sie zwischen den Blöcken
Wenn wir lange Inhalte erstellen, haben wir möglicherweise Schwierigkeiten beim Navigieren zwischen den verschiedenen Blöcken.
Für diese Fälle haben wir eine sehr interessante Option im Bearbeiten-Menü:

Wenn wir auf das Symbol mit den 3 Punkten klicken, erscheint ein Menü mit allen Blöcken unseres Inhalts:
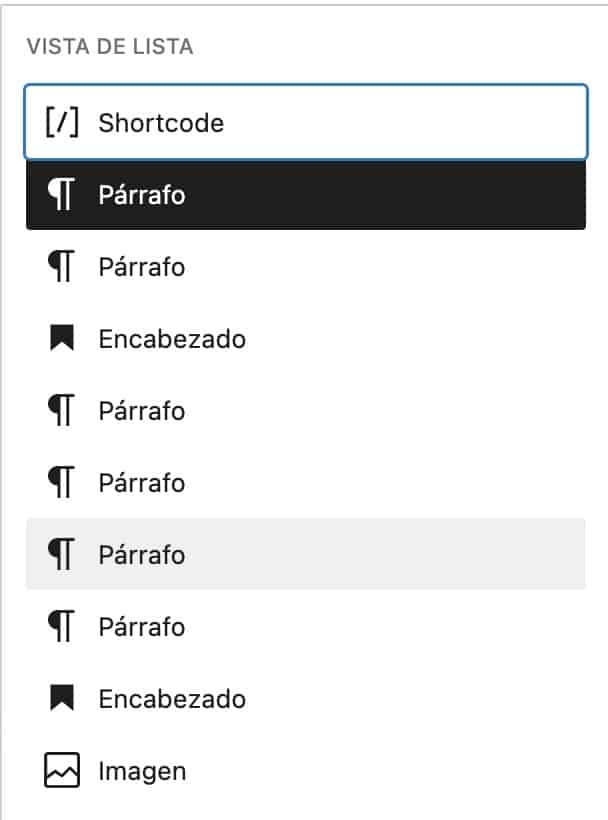
Sperroptionen
Jeder Blocktyp hat verschiedene Optionen. Ich empfehle, dass Sie es von Zeit zu Zeit im Auge behalten, da sie nicht aufhören, neue Optionen hinzuzufügen. Es ist einer der Teile von WordPress, der sich am meisten verbessert.
Um zu sehen, welche Optionen ein Block hat, müssen wir nur einen Block auswählen und alle seine Optionen erscheinen auf der rechten Seite:
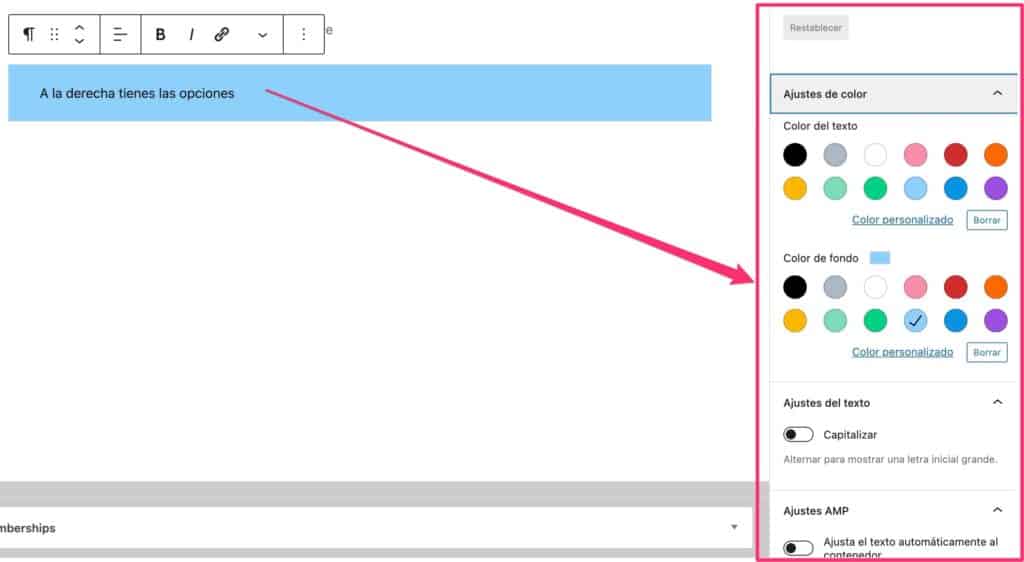
Optionen eines Blocks und Optionen des Eingangs
Sie müssen die Eingabeoptionen im Allgemeinen und die Optionen der einzelnen Blöcke nicht verwechseln:
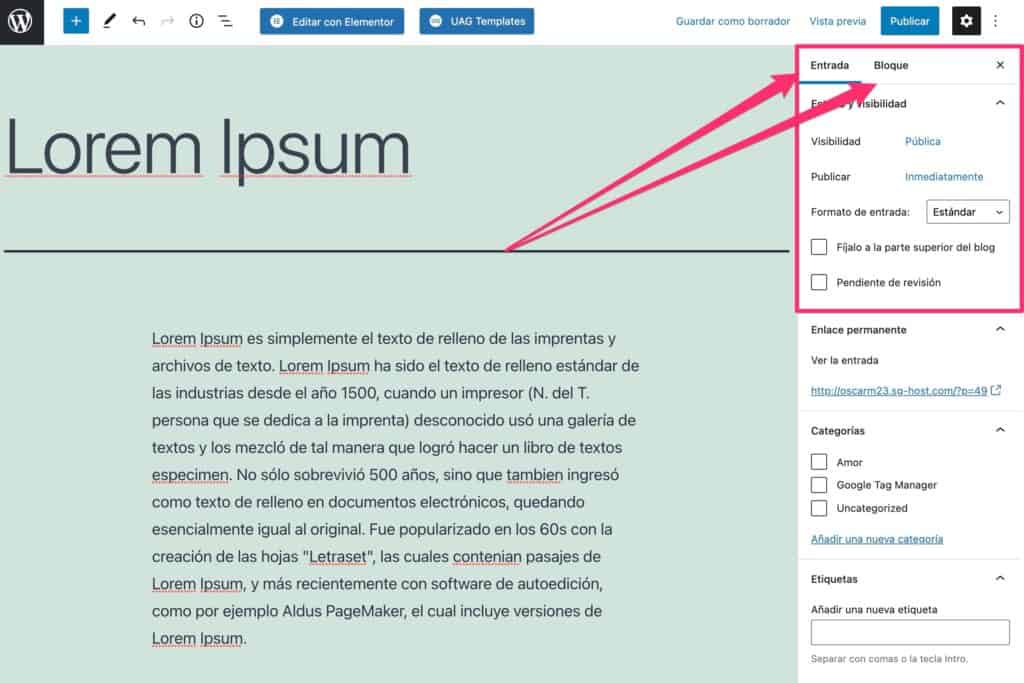
Rechts vom Eingang haben Sie die 2 Möglichkeiten.
Es ist sehr üblich, dass wir nach allgemeinen Optionen der Eingabe suchen und sie nicht finden, weil wir uns die spezifischen Optionen eines Blocks ansehen.
Sie können jederzeit zwischen Sperroptionen oder allgemeinen Ticketoptionen wechseln, indem Sie auf Ticket oder Sperren klicken.
Beitragsbild posten
Ein weiterer häufiger Fehler besteht darin, ein ausgewähltes Bild nicht aus dem dafür aktivierten Feld hinzuzufügen.
Das Hinzufügen des Bildes im Editor reicht nicht aus, um die Optionen für vorgestellte Bilder zu aktivieren.
Viele Vorlagen verwenden das vorgestellte Bild, um die Einträge zu erstellen, daher ist dies ein Problem, das Sie im Auge behalten sollten

Verwalten Sie Gutenberg mit der Tastatur
Als ich von der Verwendung des klassischen Editors zur Verwendung von Gutenberg überging, war das erste, was mich störte, dass ich dachte, dass Gutenberg für das Layout und nicht für die Konzentration auf das Schreiben entwickelt wurde.
Um jeden Absatz oder Titel zu erstellen, müssen Sie die Tastatur loslassen, um mit der Maus einen Block hinzuzufügen.
Nun, das stimmt nicht, aber ich wusste es nicht 😉
Um einen neuen Block zu erstellen, müssen Sie die Hände nicht von der Tastatur nehmen, sondern geben einfach einen Schrägstrich „/“ ein und schon erscheinen die verschiedenen Blocktypen, aus denen Sie auswählen können. Darüber hinaus wird der von Ihnen geschriebene Text automatisch vervollständigt:
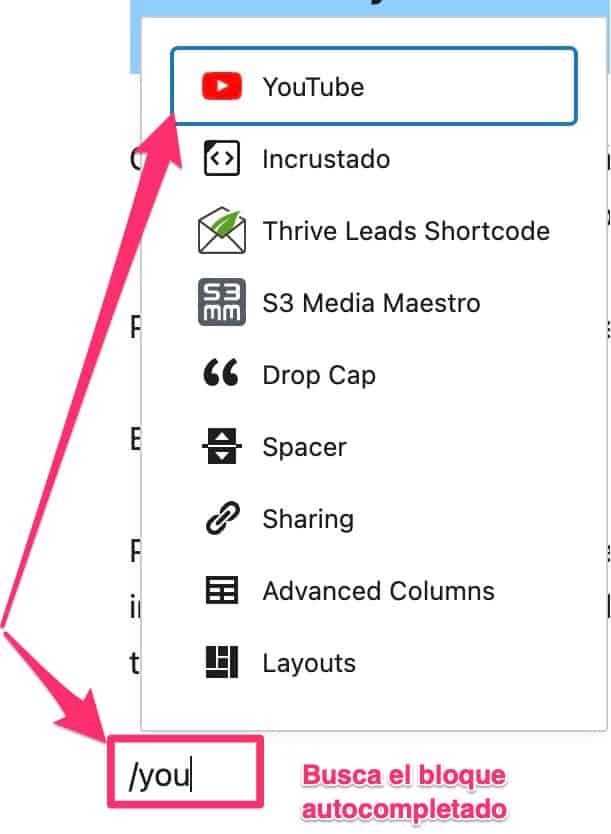
Kategorien
Wenn wir möchten, dass Benutzer unserer Website unsere Inhalte leicht finden, ist es sehr wichtig, dass wir sie gut kategorisieren.
Legen Sie keine Kategorien fest, verwenden Sie diejenigen, von denen Sie glauben, dass sie dem Benutzer wirklich helfen.
Inhaltsangaben
Wenn Sie einen Inhalt erstellen, möchten Sie vielleicht wissen, wie viele Wörter Sie haben, oder die Gliederung des Dokuments sehen.
Durch einfaches Klicken auf das Informationssymbol werden alle diese Informationen angezeigt:

Dokumentrevisionen und Versionskontrolle
Diese Option ist dein Lebensretter 😉
Es ist sehr gut möglich, dass Sie versehentlich Ihre Eingabe löschen oder ändern und zu einem früheren Stand des Dokuments zurückkehren möchten.
In WordPress bin ich dank der sehr einfach Revisionsmöglichkeit
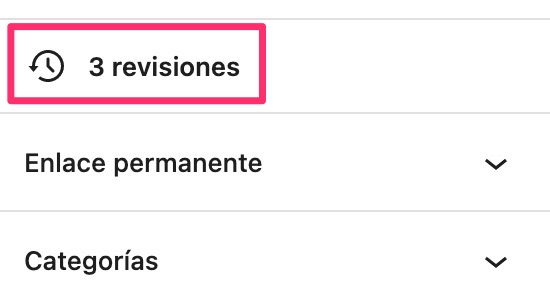
Jedes Mal, wenn Sie das Dokument speichern, wird eine Revision des Dokuments generiert.
Das bedeutet, dass zusätzlich zum Speichern des Dokuments jede vorgenommene Änderung gespeichert wird und wir die Verwendung einer früheren Version ermöglichen:
Wenn wir auf Bewertungen klicken:

Wählen Sie Version
Sie haben einen Schieberegler, um auszuwählen, welche vorherige Version Sie wiederherstellen möchten.
Was Sie hinzugefügt haben, wird grün angezeigt, und was Sie entfernt haben, wird rot angezeigt. Sag mir nicht, es ist nicht cool?