Hallo Leute,
WordPress 5 ist da und damit auch Gutenberg.
Gutenberg ist hier, um zu bleiben, um unser Leben einfacher zu machen, aber kurzfristig verkompliziert es unser Leben 🙂
In diesem Tutorial werde ich Ihnen alle Tastenkombinationen von Gutenberg beibringen.
Ich habe auch einen Spickzettel erstellt, damit Sie ihn ausdrucken und zur Hand haben können:
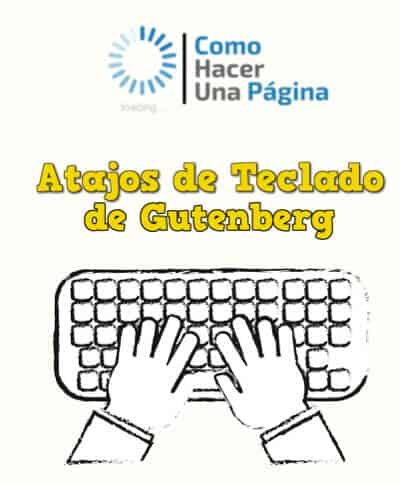
Hier ist das Video-Tutorial:
Suscríbete a mi Kanal:
Dieses PDF mit allen Tastaturkürzeln wird Ihnen helfen, Gutenberg besser zu verstehen und, was noch wichtiger ist, produktiver zu sein.
Die Arbeit mit der Tastatur mag wie ein Rückschritt und weniger intuitiv erscheinen, aber auf lange Sicht spart Ihnen eine gute Tastatur viel Zeit.
Meine Empfehlung ist, dass du dir den Spickzettel mit allen Tastaturkürzeln ausdruckst 😉
Bevor ich zu den Gutenberg-Shortcuts übergehe, möchte ich Ihnen einige Konzepte vorstellen, um die Shortcuts gut zu verstehen:
- Block: In Gutenberg fügen Sie jedes Mal, wenn Sie ein Element hinzufügen, einen neuen Block hinzu.
- TinyMCE-Editor: Der „alte“ WordPress-Editor.
- Konfigurationssymbolleiste:
- Navigationsblock: Ein kurzer Blick auf alle Blöcke in Ihrem Beitrag.
- Visueller Editor: Der standardmäßige WYSIWYG-Editor.
- Code-Editor: Ermöglicht das Arbeiten mit HTML- und Formatblöcken.
- Einheitliche Symbolleiste: Hängt die Formatierungssymbolleiste am oberen Rand des Editors an.
- Spotlight-Modus: Blenden Sie alle Blöcke außer dem aktiven Block aus
Die Seitenleiste, in der Sie Details eines Beitrags / Blocks konfigurieren können.
Gutenberg-Tastaturkürzel
Die wichtigste Tastenkombination von allen ist Hilfe 🙂
Sobald Sie nicht wissen, wie Sie etwas tun sollen, empfehle ich Ihnen, diese Tastenkombination zu verwenden, und sie wird Ihnen helfen:
Unter Windows:
Umschalt+Alt+H
Auf dem Mac:
Strg + Wahltaste + H
Tastaturkürzel blockieren:
- Ausgewählten Block duplizieren: Strg + Umschalt + D auf MAC-Befehl + Umschalt + D
- Ausgewählten Block löschen: Umschalt + Alt + Z auf MAC Control + Option + Z
- Neuen Block einfügen (vorher): Strg + Alt + T auf MAC-Befehl + Option + T
- Neuen Block einfügen (nachher): Strg + Alt + Y auf MAC-Befehl + Option + Y
- Blocktyp ändern: – / + «Blockname»
Kurzbefehle zur Textformatierung
- Alle Blockinhalte auswählen: Strg + A
- Alle Inhalte im Beitrag auswählen: Strg + A x2
- Auswahl löschen: Esc
- Link einfügen: Strg + K
- Fettgedruckte Schriftart: Strg + B
- Kursivschrift: Strg + I
- Unterstrichen: Strg + U
- Durchgestrichen: Umschalt + Alt + D
- Monospaced-Schriftart: Umschalt + Alt + X
Tastenkombinationen für die Editor-Oberfläche
- Entwurf speichern: Strg + S
- Einstellungsleiste ein-/ausblenden: Strg+Umschalt+,
- Umschalten zwischen Visual / HTML-Editor: Strg + Umschalt + Alt + M
- Letzte Änderungen rückgängig machen: Strg + Z
- Zuletzt rückgängig machen: Strg + Umschalttaste + Z
- Öffnen Sie das Block-Navigationsmenü: Umschalt + Alt + O
- Zum nächsten Teil des Editors wechseln: Strg + 'Oder Umschalt + Alt + N
- Wechseln Sie zum vorherigen Teil des Editors: Strg + Umschalt + 'ODER Umschalt + Alt + P
- Zur nächsten Symbolleiste wechseln: Alt + F10
Nachdem Sie Gutenberg nun etwas besser kennen, hier einige allgemeine Tipps:
- Fügen Sie Blöcke mit dem Symbol + ein
- Jeder Absatz ist ein separater Block.
- Sie können Blöcke schnell mit / wechseln, um Zeit zu sparen.
- Verschieben Sie Blöcke per Drag and Drop oder mit den Pfeilen
- Suchen Sie nach zusätzlichen Blöcken, wenn Sie neue Plugins installieren.
- Ziehen Sie Bilder von Ihrem Desktop auf Gutenberg
- Lernen Sie Tastaturkürzel, um Zeit zu sparen
- Klicken Sie auf das Informationssymbol, um die Anzahl der Wörter im Dokument anzuzeigen
- Gutenberg speichert deinen Entwurf automatisch :)
- Erstellen Sie wiederverwendbare Blockvorlagen, um Zeit zu sparen.
Was, wenn Gutenberg mich nicht überzeugt hat?
Wir können den alten Editor verwenden, dafür ist die beste Option zu verwenden das offizielle Classic Editor Plugin um Gutenberg zu 100% zu deaktivieren
Ich hoffe, dass dieses Tutorial für Sie nützlich war.
Bei Fragen hier hast du mich 😉