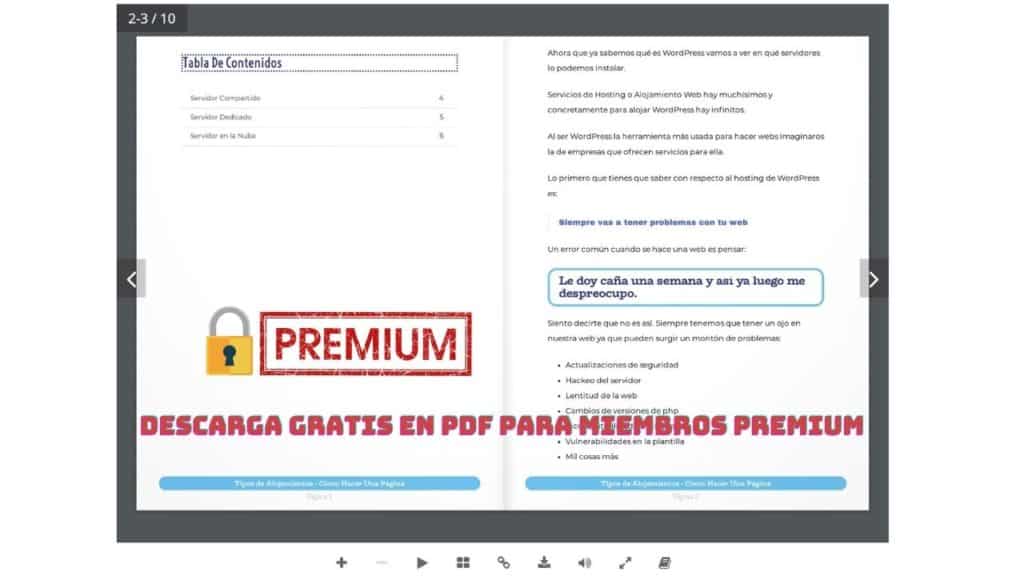Options d'entrée et blocs dans Gutenberg
S'abonner à mon canal :
Dans ce cours WordPress de base, nous allons examiner chaque élément WordPress que vous pourriez trouver utile.
Ce n'est pas parce qu'il s'agit d'un cours de base que nous n'allons pas approfondir et voir chaque élément de WordPress alors retroussez vos manches que nous avons vraiment commencé avec WordPress.
Gutenberg
Si vous êtes nouveau sur WordPress, vous trouverez l'éditeur WordPress très simple et naturel.
En revanche, si vous avez déjà une expérience de WordPress, il est fort possible que vous ayez désavoué le nouvel éditeur. Au moins ça m'est arrivé 😉
Nous sommes des animaux de douane et nous n'aimons pas les changements, même s'ils sont pour le mieux 🙈
Avant d'expliquer des concepts plus avancés de WordPress, nous allons créer une entrée (nous verrons ce que c'est) pour avoir une première impression des options dont nous disposons pour créer et modifier le contenu.
Parties d'un article dans WordPress
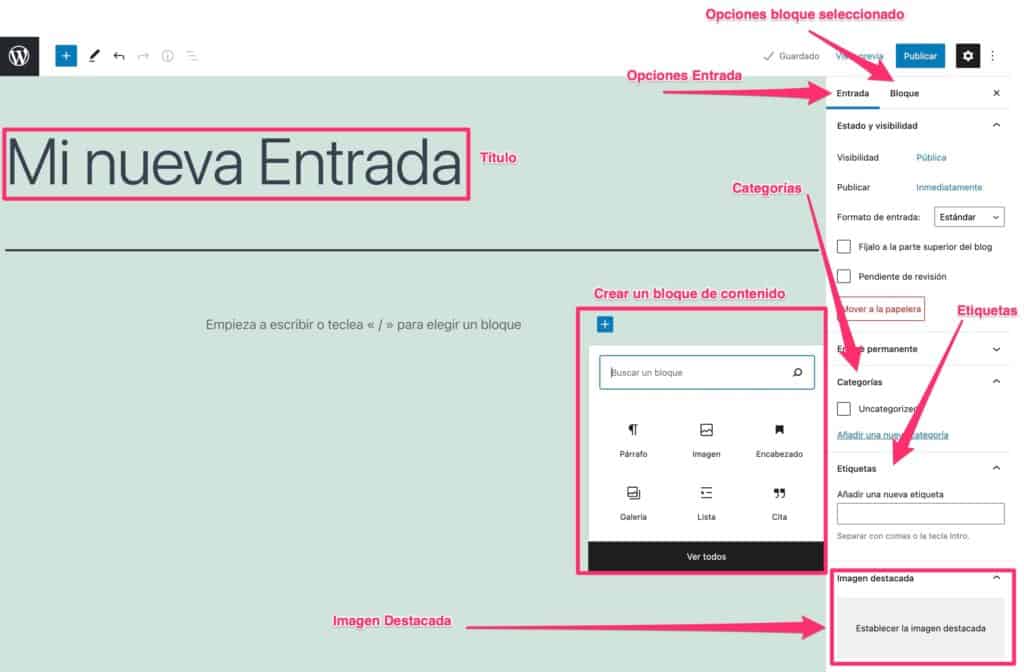
Titre
Cela ne demande pas beaucoup d'explications.
C'est ce qui donne son nom au contenu que nous allons créer. Pour le positionnement dans les moteurs de recherche, il est très important car Google le comprend comme un résumé de ce que nous pouvons attendre du contenu.
Créer un titre dans WordPress est aussi simple que de commencer à écrire là où il est écrit ajouter un titre.
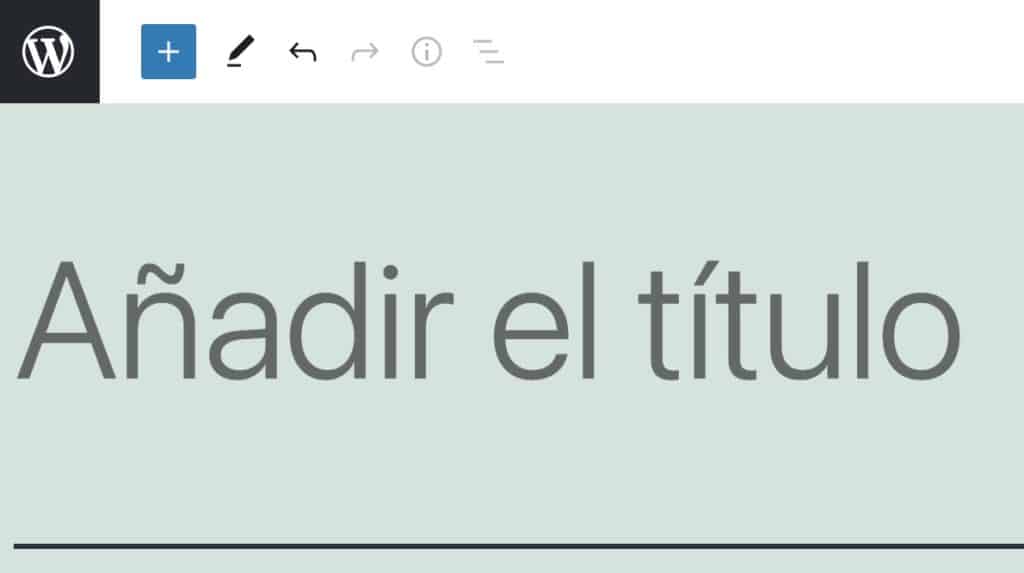
blocs
Lorsque vous avez créé le titre si vous cliquez sur la touche l'intro de votre ordinateur, vous verrez qu'un signe plus apparaîtra afin que vous puissiez créer votre premier bloc et si vous cliquez dessus, vous pourrez voir les options suivantes :
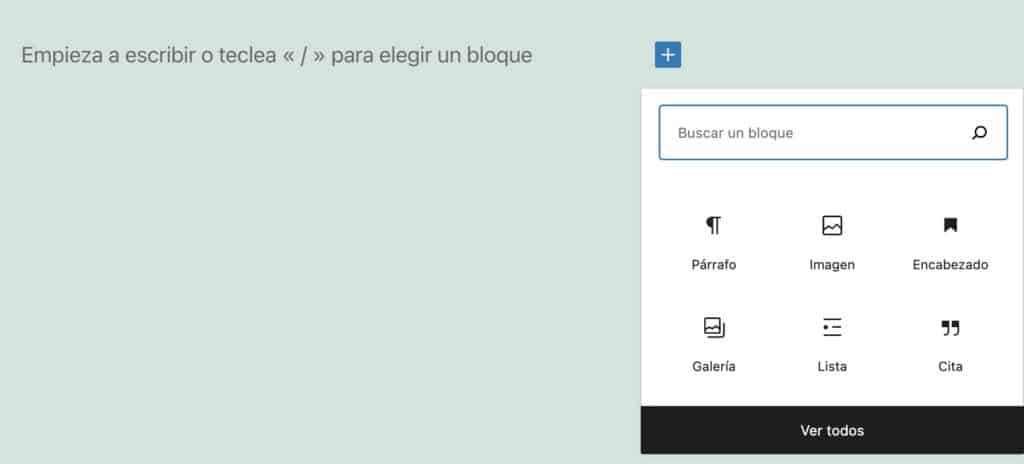
Au premier coup d'œil, vous ne voyez pas tous les blocs, vous voyez les blocs les plus utilisés.
Pour rechercher parmi tous les blocs vous avez deux options :
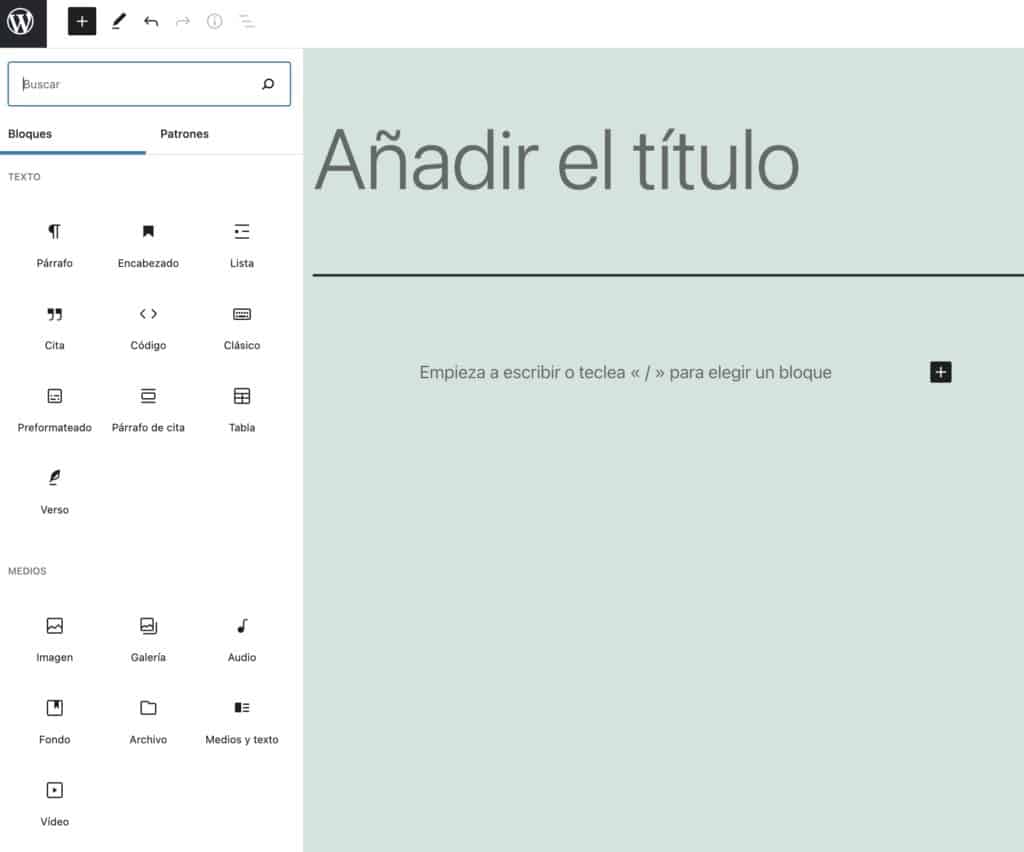
Réorganiser les blocs
Nous avons 2 possibilités pour déplacer un bloc :
Si nous passons la souris sur un bloc nous verrons qu'il y a 2 flèches qui nous permettent de déplacer le bloc de haut en bas.
Nous pouvons faire glisser le bloc à l'endroit souhaité dans l'éditeur. Pour ce faire, nous devons faire glisser de l'icône qui a 6 points.
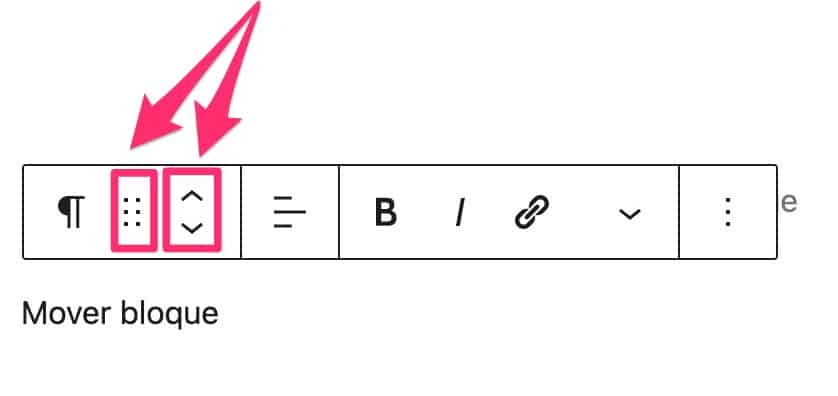
Naviguer entre les blocs
Lorsque nous créons du contenu long, nous pouvons avoir des difficultés à naviguer entre les différents blocs.
Pour ces cas, nous avons une option très intéressante dans le menu d'édition :

Si nous cliquons sur l'icône avec les 3 points, un menu apparaît avec tous les blocs de notre contenu :
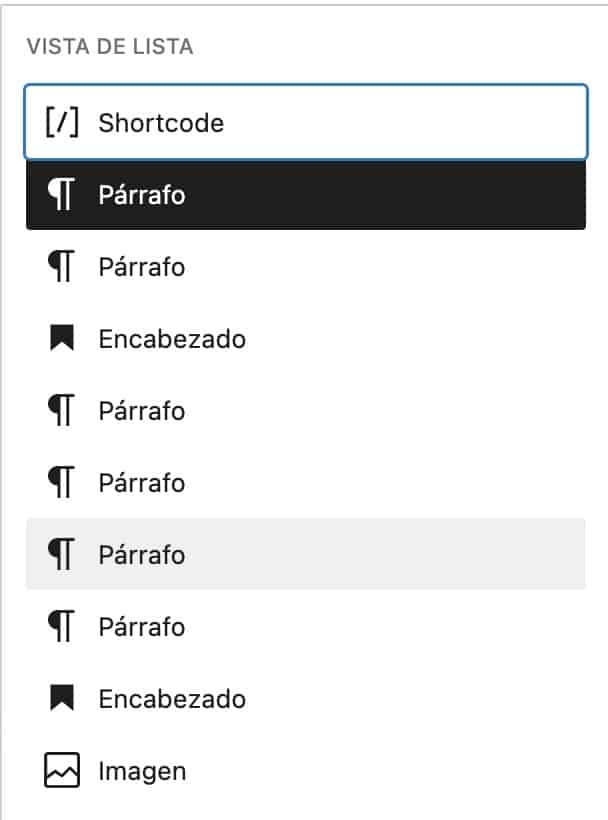
Options de bloc
Chaque type de bloc a des options différentes. Je vous recommande de garder un œil dessus de temps en temps car ils n'arrêtent pas d'ajouter de nouvelles options. C'est l'une des parties de WordPress qui s'améliore le plus.
Pour voir les options d'un bloc, il suffit de sélectionner un bloc et toutes ses options apparaîtront à droite :
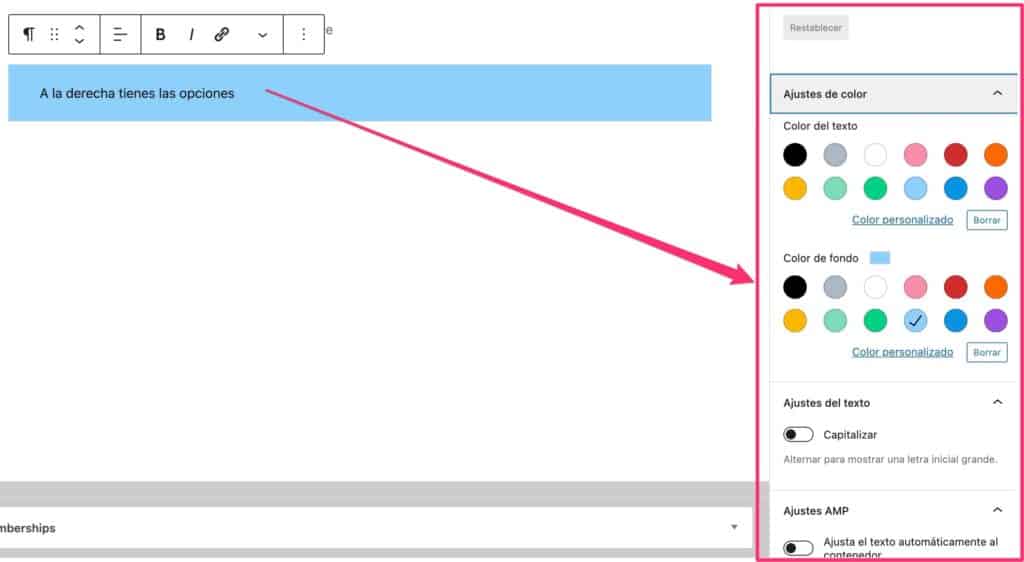
Options d'un bloc et options de l'entrée
Il ne faut pas confondre les options de saisie en général et les options de chaque bloc :
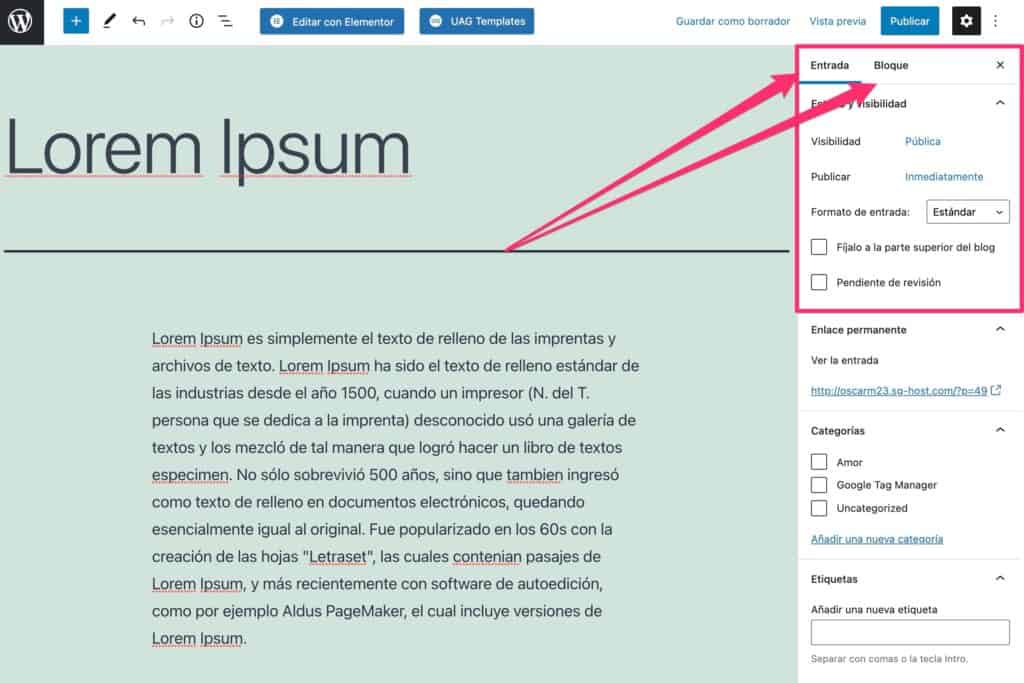
A droite de l'entrée vous avez les 2 options.
Il est très courant que nous recherchions les options générales de l'entrée et que nous ne les trouvions pas car nous examinons les options spécifiques d'un bloc.
Vous pouvez toujours basculer entre les options de blocage ou les options générales de ticket en cliquant sur Ticket ou sur Bloquer.
Publier une image en vedette
Une autre erreur courante consiste à ne pas mettre une image sélectionnée à partir du champ activé pour celle-ci.
L'ajout de l'image dans l'éditeur ne suffit pas pour activer les options d'image en vedette.
De nombreux modèles utilisent l'image en vedette pour créer les listes, c'est donc un problème à garder à l'esprit

Gérer Gutenberg avec le clavier
Lorsque je suis passé de l'éditeur classique à Gutenberg, la première chose qui m'a dérangé, c'est que je pensais que Gutenberg était conçu pour la mise en page et non pour se concentrer sur l'écriture.
Pour créer chaque paragraphe ou titre, vous devez relâcher le clavier pour ajouter un bloc avec la souris.
Eh bien, ce n'est pas vrai, mais je ne le savais pas 😉
Pour créer un nouveau bloc, vous n'avez pas besoin de lâcher le clavier, il vous suffit de taper une barre oblique "/" et les différents types de blocs apparaissent parmi lesquels vous pouvez choisir. De plus, il se complète automatiquement avec le texte que vous écrivez :
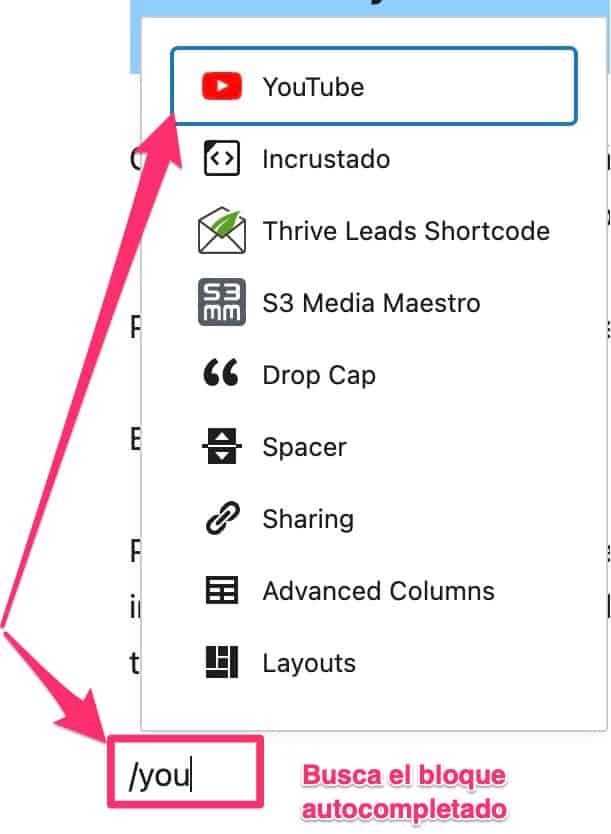
Catégories
Si nous voulons que les utilisateurs de notre site Web trouvent facilement notre contenu, il est très important de bien le catégoriser.
Ne mettez pas de catégories à mettre, utilisez celles qui, selon vous, aident vraiment l'utilisateur.
détails du contenu
Lorsque vous créez un contenu, vous voudrez peut-être savoir combien de mots vous avez ou voir le plan du document.
En cliquant simplement sur l'icône d'information, toutes ces informations apparaîtront :

Révisions de documents et contrôle de version
Cette option est votre bouée de sauvetage 😉
Il est fort possible que par erreur, vous supprimiez ou modifiiez votre saisie et vouliez revenir à un état antérieur du document.
Dans WordPress je suis très facile grâce au option révisions
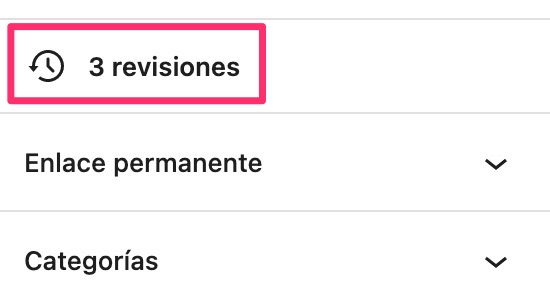
Chaque fois que vous enregistrez le document, une révision du document est générée.
Cela signifie qu'en plus de sauvegarder le document, il enregistre chaque modification apportée et nous permet d'utiliser n'importe quelle version précédente :
Si nous cliquons sur les avis :

Choisissez la version
Vous avez un curseur pour choisir quelle version précédente vous souhaitez restaurer.
Ce que vous avez ajouté apparaît en vert et ce que vous avez supprimé apparaît en rouge. Ne me dis pas que ce n'est pas cool ?