Salut les gars,
WordPress 5 est là et avec lui Gutenberg est arrivé.
Gutenberg est là pour rester, pour nous faciliter la vie, mais à court terme il nous complique la vie 🙂
Dans ce tutoriel, je vais vous apprendre tous les raccourcis clavier de Gutenberg.
J'ai également créé une feuille de triche pour que vous puissiez l'imprimer et l'avoir sous la main :
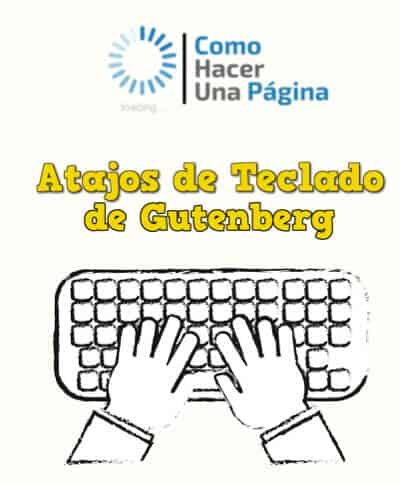
Voici le tutoriel vidéo :
S'abonner à mon canal :
Ce PDF avec tous les raccourcis clavier vous aidera à mieux comprendre Gutenberg et surtout à être plus productif.
Travailler avec le clavier peut sembler un pas en arrière et moins intuitif, mais à long terme, avoir un bon clavier vous fera gagner beaucoup de temps.
Ma recommandation est que vous imprimez la feuille de triche avec tous les raccourcis clavier 😉
Avant de passer aux raccourcis de Gutenberg, je souhaite vous parler de quelques notions pour bien comprendre les raccourcis :
- Bloc: Dans Gutenberg, chaque fois que vous ajoutez un élément, vous ajoutez un nouveau bloc.
- Éditeur TinyMCE : L'"ancien" éditeur WordPress.
- Barre d'outils de configuration :
- Bloc Navigation : Un coup d'œil rapide à tous les blocs de votre message.
- Editeur visuel: L'éditeur WYSIWYG par défaut.
- Éditeur de code: vous permet de travailler avec des blocs HTML et de format.
- Barre d'outils unifiée : Attache la barre d'outils de mise en forme en haut de l'éditeur.
- Mode projecteur : Fondu tous les blocs sauf le bloc actif
La barre latérale où vous pouvez configurer les détails d'un message / bloc.
Raccourcis clavier de Gutenberg
Le raccourci clavier le plus important de tous est l'aide 🙂
Dès que vous ne savez pas comment faire quelque chose, je vous recommande d'utiliser ce raccourci clavier et il vous aidera :
Sous Windows:
Maj+Alt+H
Sur Mac:
Ctrl + Option + H
Bloquer les raccourcis clavier :
- Dupliquer le bloc sélectionné : Ctrl + Maj + D sur MAC Commande + Maj + D
- Supprimer le bloc sélectionné : Maj + Alt + Z sur MAC Contrôle + option + Z
- Insérer un nouveau bloc (avant) : Ctrl + Alt + T sur MAC Commande + Option + T
- Insérer un nouveau bloc (après) : Ctrl + Alt + Y sur MAC Commande + Option + Y
- Modifier le type de bloc : – / + «Nom du bloc»
Raccourcis de mise en forme du texte
- Sélectionnez tout le contenu du bloc : Ctrl + A
- Sélectionnez tout le contenu de la publication : Ctrl + A x2
- Effacer la sélection : Esc
- Insérer un lien: Ctrl + K
- Caractère gras: Ctrl + B
- Italique: Ctrl + I
- Souligné: Ctrl + U
- Barré: Maj + Alt + D
- Police à chasse fixe : Maj + Alt + X
Raccourcis de l'interface de l'éditeur
- Enregistrer le brouillon : Ctrl + S
- Afficher/masquer la barre d'outils des paramètres : Ctrl+Maj+,
- Basculer entre l'éditeur visuel/HTML : Ctrl + Maj + Alt + M
- Annuler les dernières modifications : Ctrl + Z
- Rétablir la dernière annulation : Ctrl + Maj + Z
- Ouvrez le menu de navigation du bloc : Maj + Alt + O
- Passez à la partie suivante de l'éditeur : Ctrl + 'Ou Maj + Alt + N
- Passez à la partie précédente de l'éditeur : Ctrl + Maj + ' OU Maj + Alt + P
- Déplacez-vous vers la barre d'outils la plus proche : Alt + F10
Maintenant que vous connaissez un peu mieux Gutenberg, voici quelques conseils généraux :
- Insérer des blocs avec l'icône +
- Chaque paragraphe est un bloc séparé.
- Vous pouvez rapidement changer de bloc avec / pour gagner du temps.
- Déplacer des blocs par glisser-déposer ou avec les flèches
- Vérifiez les blocs supplémentaires lorsque vous installez de nouveaux plugins.
- Faites glisser des images vers Gutenberg depuis votre bureau
- Apprenez les raccourcis clavier pour gagner du temps
- Cliquez sur l'icône d'information pour voir le nombre de mots dans le document
- Gutenberg enregistre automatiquement votre brouillon :)
- Créez des modèles de blocs réutilisables pour gagner du temps.
Et si Gutenberg ne m'avait pas convaincu ?
Nous pouvons utiliser l'ancien éditeur, pour cela la meilleure option est d'utiliser le plugin officiel Classic Editor pour désactiver Gutenberg à 100%
J'espère que ce tutoriel vous a été utile.
Toutes les questions ici vous m'avez 😉