In questo tutorial vedremo come possiamo importare immagini da Dropbox e Google Drive per ospitare le immagini che useremo per importare prodotti in WooCommerce da un foglio di calcolo per poterlo esportare in CSV.
Come probabilmente già saprai, puoi aggiungere prodotti in WooCommerce in 2 modi. Manualmente uno per uno o importandoli da un documento Excel o da un foglio di calcolo di Google Drive.
Quando stai per importare prodotti in batch grazie alla funzionalità di importazione da un foglio di calcolo, ti ritroverai con un problema Come si importano le immagini?.
La prima cosa che devi sapere è che NON DEVI aggiungere l'immagine nel foglio di calcolo ma devi aggiungere il percorso o l'url all'immagine.
Ed è qui che questo tutorial sarà molto utile.
Poiché devi aggiungere il percorso all'immagine, ciò che devi fare è ospitare l'immagine da un servizio cloud.
In questo tutorial ti dirò come farlo con Dropbox e Google Drive.
Videotutorial
Iscriviti a un canale mi:
Come abbiamo detto, utilizzeremo Dropbox e Google Drive per farlo.
Come ospitare immagini in Dropbox per importarle in WooCommerce
Dropbox è uno dei servizi cloud più popolari e riconosciuti in circolazione. In realtà lo uso per quasi tutto. Se non hai un account, puoi crearne uno gratuitamente da qui
Una volta che hai un account e carica l'immagine che desideri importare su WooCommerce in Dropbox.
Una volta caricata l'immagine, fai clic con il pulsante destro del mouse sull'immagine e fai clic sul link Copia:

Il link che ci fornisce non è valido, ora ti spiego come risolverlo ma avrai un url come il seguente:
https://www.dropbox.com/s/z49y21c0t55qi29/muneca-nina.png?dl=0La parte importante è la fine dell'URL ?dl=0
devi cambiarlo in ?grezzo=1 Vale a dire, l'url deve essere il seguente:
https://www.dropbox.com/s/z49y21c0t55qi29/muneca-nina.png?raw=1Una volta che hai l'URL corretto, devi solo aggiungerlo al tuo foglio di lavoro:
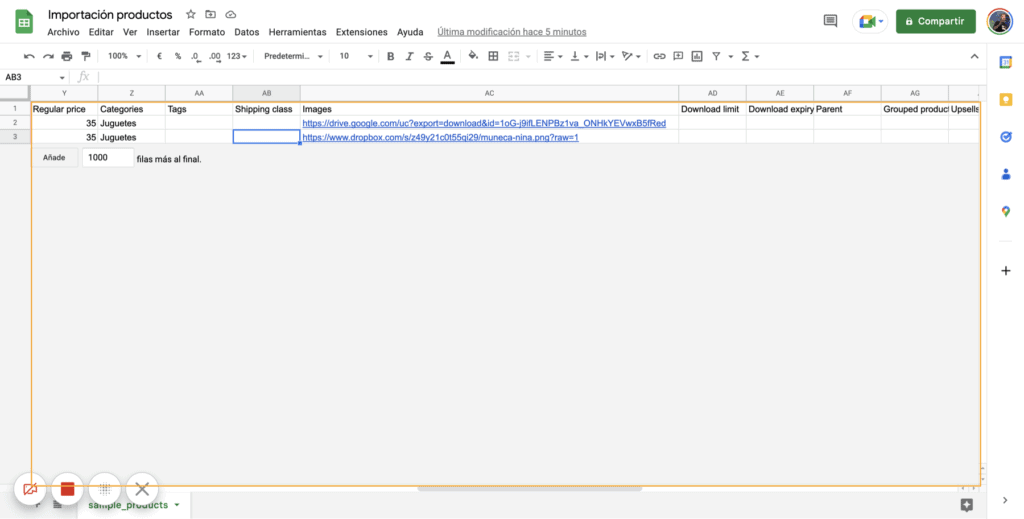
Se non disponi del modello di foglio di calcolo, puoi trovarlo all'interno della directory dei plug-in di WooCommerce che puoi scaricare da qui.
Il file è reperibile all'indirizzo cartella dei dati di esempio e il file viene chiamato campione_prodotti.csv.
Una volta preparato il nostro file, lo scarichiamo in formato CSV e andiamo sul desktop di WordPress e all'interno di Prodotti -> Tutti i prodotti clicchiamo su Importa
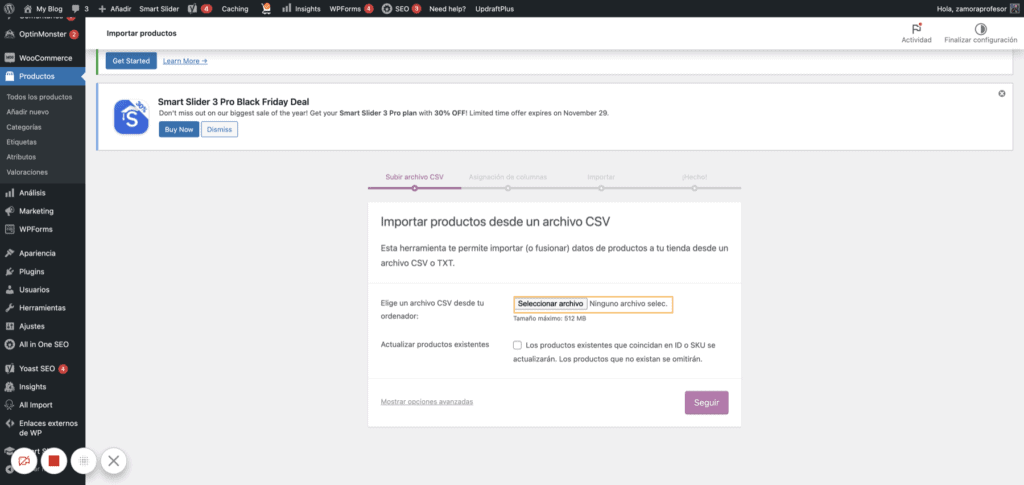
Seguiamo ogni passaggio dell'importatore e se non è successo nulla saremo in grado di importare il prodotto e ovviamente le immagini che avevamo ospitato in Dropbox:
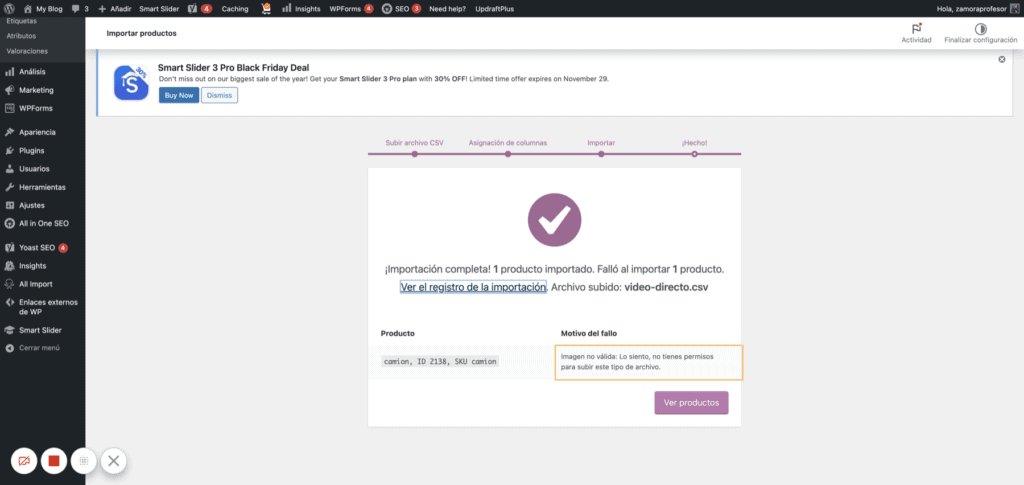
Nel mio esempio stavo importando 2 prodotti.
Uno di loro aveva l'immagine ospitata su Dropbox e si importava perfettamente.
L'altro prodotto aveva l'immagine ospitata su Google Drive e questo non è riuscito, come puoi vedere nello screenshot precedente.
Devo ammettere che mi ci sono volute ore per ottenerlo. Una volta visto il tutorial sembrerà facile ma ho sudato per ottenerlo 😅
Come ospitare immagini su Google Drive per importarle in WooCommerce
Sebbene il metodo Dropbox non abbia funzionato per noi, dobbiamo fare qualcosa di simile per iniziare.
La prima cosa che dobbiamo fare è caricare l'immagine che vogliamo su Google Drive.
Una volta fatto clicchiamo con il tasto destro sull'immagine:
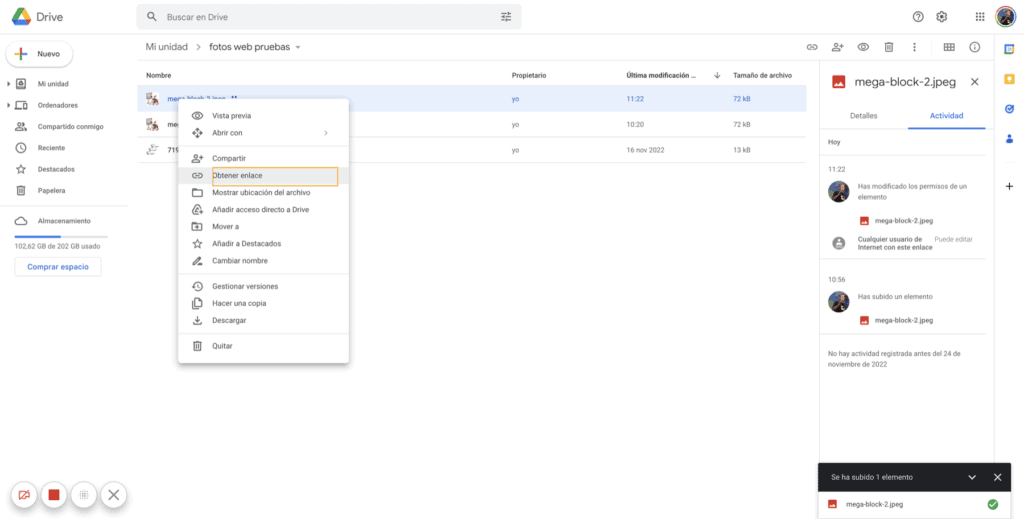
Avremo un'altra schermata in cui dobbiamo selezionare le autorizzazioni e dobbiamo selezionare Qualsiasi utente Internet con il collegamento può visualizzarlo. e poi copia link.
Il link restituito da Google Drive sarà simile a questo:
https://drive.google.com/file/d/1oG-j9ifLENPBz1va_ONHkYEVwxB5fRed/view?usp=share_linkE dobbiamo cambiarlo in qualcosa del genere:
https://drive.google.com/uc?export=download&id=1oG-j9ifLENPBz1va_ONHkYEVwxB5fRedSe vedi quello che ho fatto è copiare l'id dell'immagine dal primo link (1oG-j9ifLENPBz1va_ONHkYEVwxB5fRosso) e incollalo nell'URL sottostante.
Ora copiamo questo collegamento nel nostro foglio di calcolo proprio come abbiamo fatto con l'URL di Dropbox.
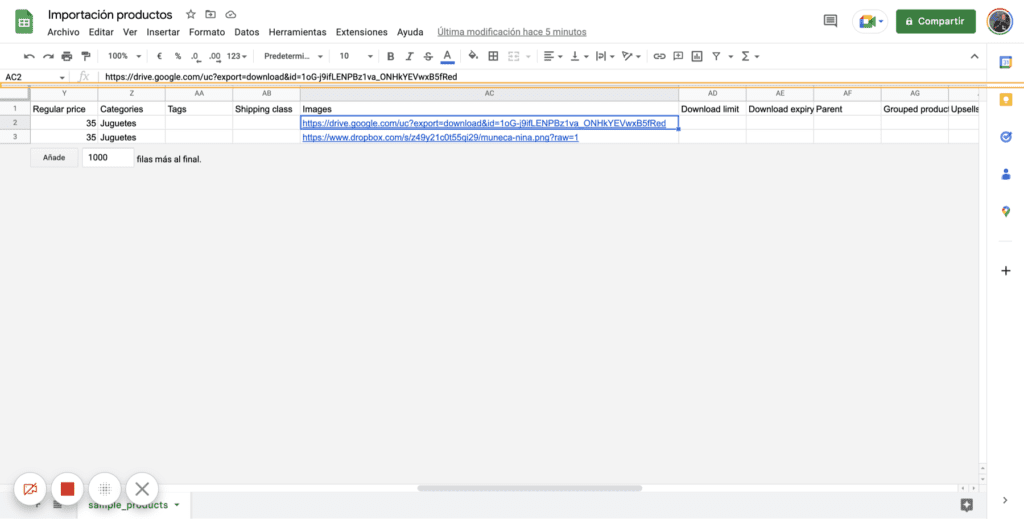
Se ora proveremo a importare questo file in WooCommerce, vedremo che non funziona per noi 😥
Per poter importare i prodotti e quindi le immagini dobbiamo utilizzare un altro metodo.
Lo faremo grazie a 2 plugin:
- WP All Import: è gratuito e puoi trovare qui
- WP All Import – WooCommerce Import Add-On Pro: è a pagamento e puoi trovarlo nel zona premiata o puoi acquista qui.
WP All import è un plugin che ci consente di importare prodotti WooCommerce con molto più controllo. È un plugin meraviglioso.
Una volta installati entrambi i plugin, vedremo che abbiamo una nuova opzione sul desktop di WordPress.
Andiamo su All import –> New Import e clicchiamo su Load a file:

Carichiamo il nostro file CSV e quando ce lo chiede segnaliamo che vogliamo importare i prodotti WooCommerce:
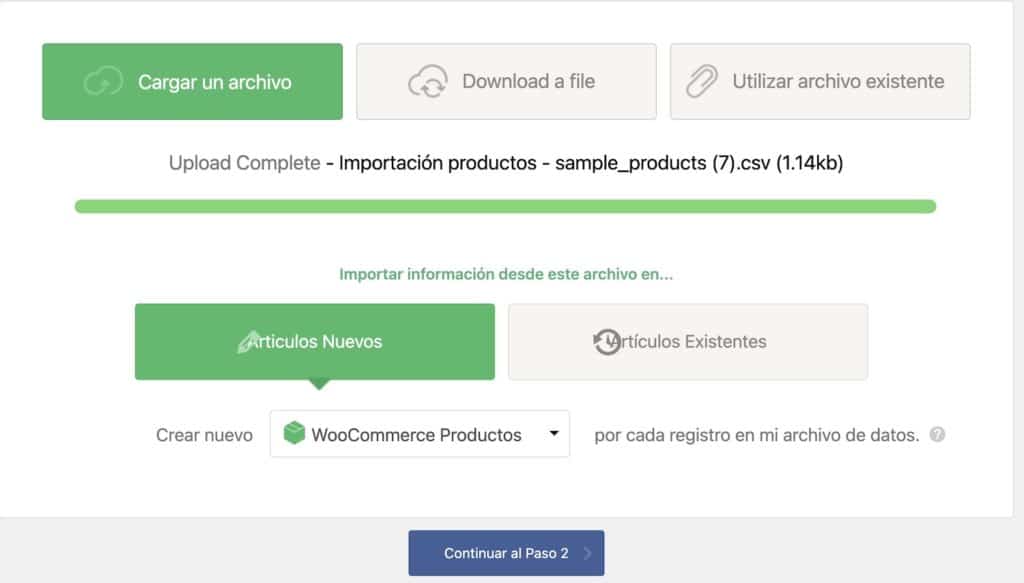
Nella schermata successiva ci mostra i campi che ha riconosciuto e senza toccare nulla andiamo al passaggio successivo:
Ora dobbiamo selezionare ogni campo che vogliamo importare nella posizione corrispondente.
Cioè, aggiungi il titolo nel titolo, la descrizione nella descrizione e così via:
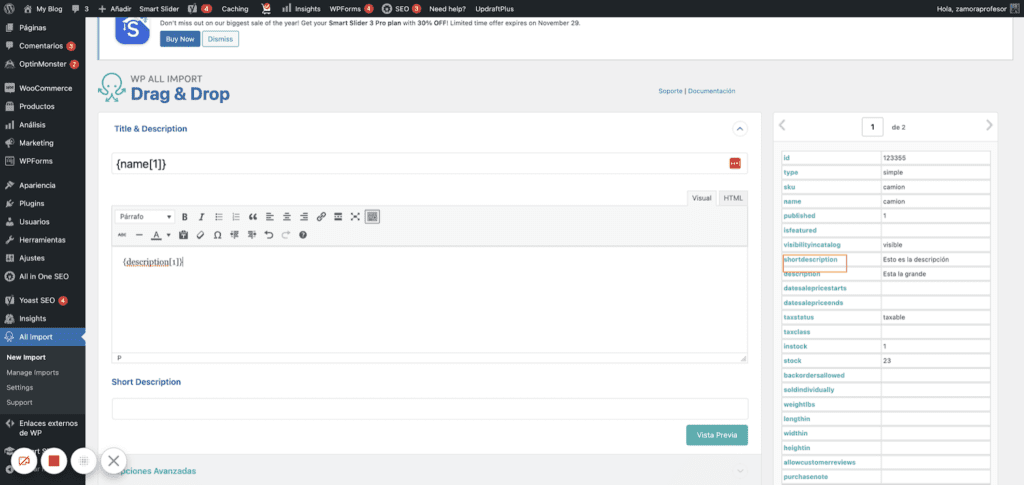
E, naturalmente, cosa ci ha portato a questo tutorial, le immagini:
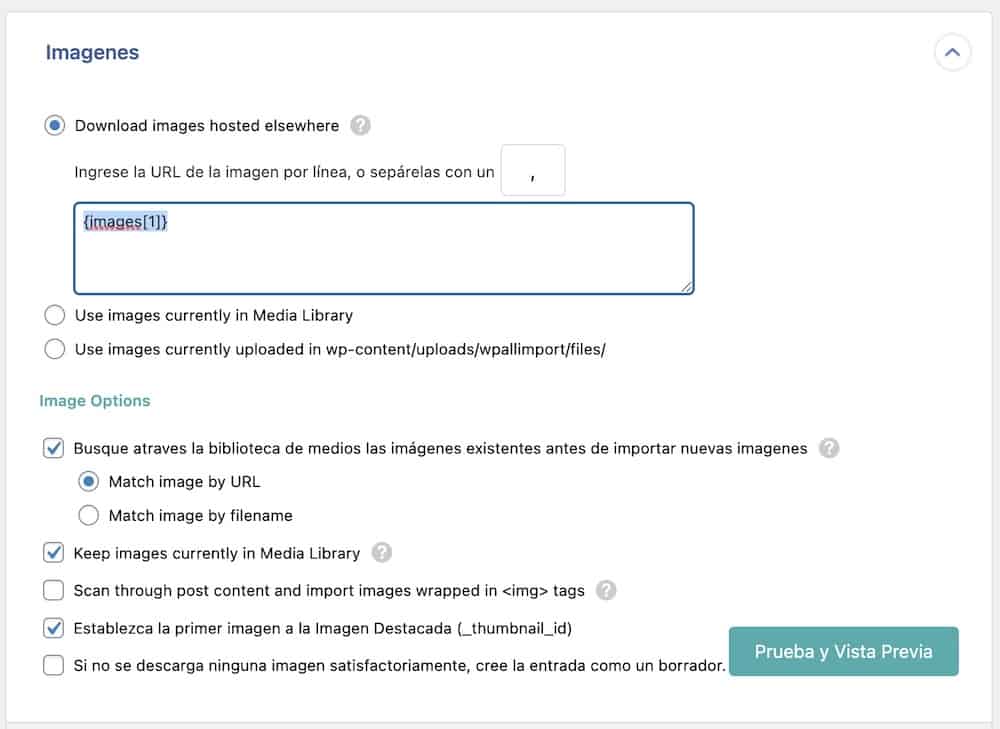
Ora facciamo clic sul passaggio successivo e qui facciamo clic su Rileva automaticamente il Identificativo unico.
E ora facciamo clic su Conferma ed esegui l'importazione:
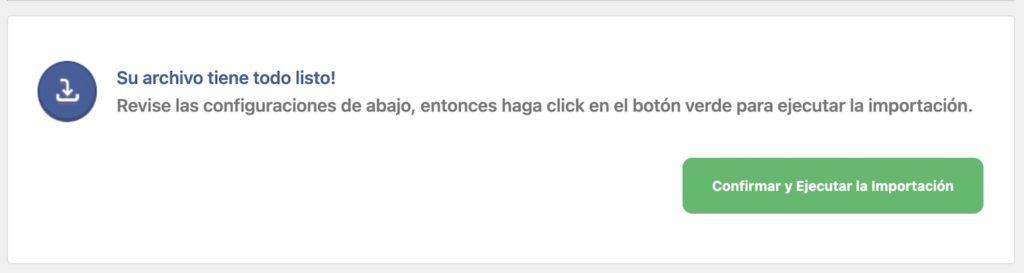
Ed ecco fatto, se sei arrivato fin qui, hai i tuoi prodotti importati con le loro immagini da Google Drive 🥳
