Iscriviti a un canale mi:
Ciao ragazzi
In questo video vedremo come caricare un sito web sul nostro hosting da locale.
È una domanda che mi fai molte volte e spero che questo tutorial ti sia utile.
Per fare questo non utilizzo alcun plugin poiché la mia intenzione è che tu sappia in ogni momento cosa devi fare.
Spero vi piaccia 😉
Questo tutorial ti aiuterà se il tuo server utilizza cpanel.
Il primo passo è fare una copia di backup locale del nostro sito Web in modo che possa essere caricato sul nostro server.
Un sito Web WordPress è composto da due parti, file e un database.
Per eseguire il backup del database utilizzerò phpMyAdmin. In quasi tutte le soluzioni per lavorare localmente è installato.
Lavoro con DesktopServer e per accedere a PHPMyAdmin devo solo passare da localhost a Tools -> PHPMyadmin:
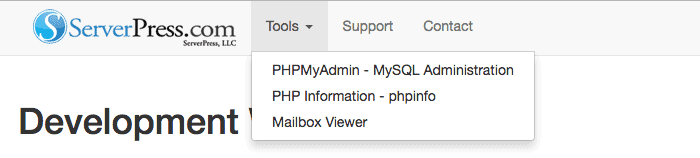
E quando clicchiamo su PHPMyadmin – MySQL Administration arriviamo alla schermata:
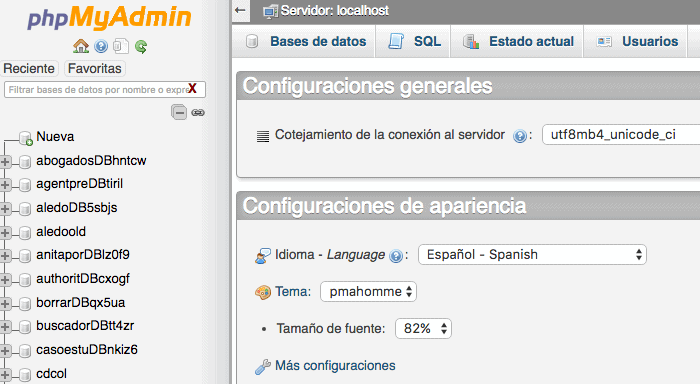
Se hai più siti web installati localmente, troverai diversi database, quindi per sapere quale database è quello di cui abbiamo bisogno, dobbiamo vederlo nel file wp-config.php, nella riga dove dice:
define('DB_NAME', 'databasename');
Nel caso dell'esempio:
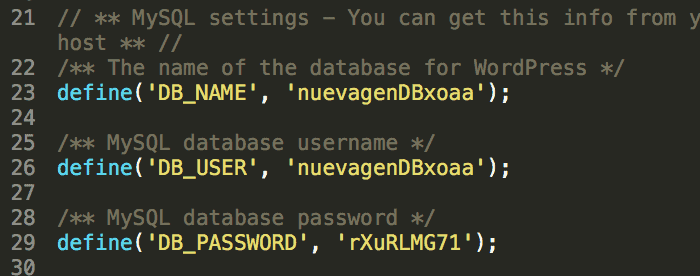
Ora che sappiamo che il database si chiama newgenDBxoaa vado su PHPMyAdmin e seleziono quel database, vado alla colonna "Esporta" ed esporto il database:
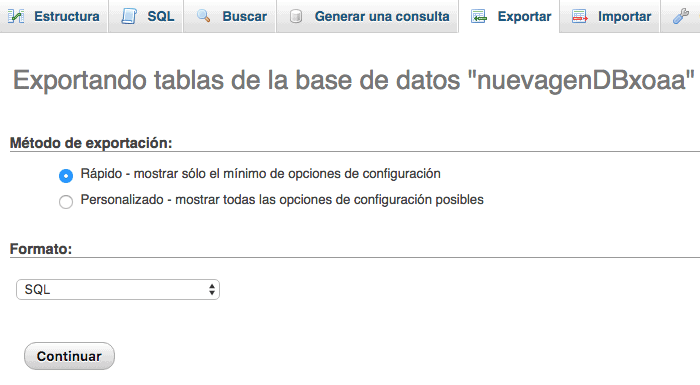
Una volta eseguito il backup del database, eseguiremo il backup dei file, ma non di tutti, eseguiremo solo il backup della cartella wp-content.
In realtà, di tutti WordPress, l'unica cosa che viene modificata è:
- .htaccess
- wp-content
- wp-config.php
Il resto è comune a tutti i siti web realizzati con WordPress

Nel nostro caso facciamo una copia di backup solo della cartella wp-content e la comprimiamo in uno zip in modo che sia facile per noi caricare sul server.
Ora entriamo nel cpanel del nostro server per installare WordPress grazie all'installer che si chiama QuickInstall:
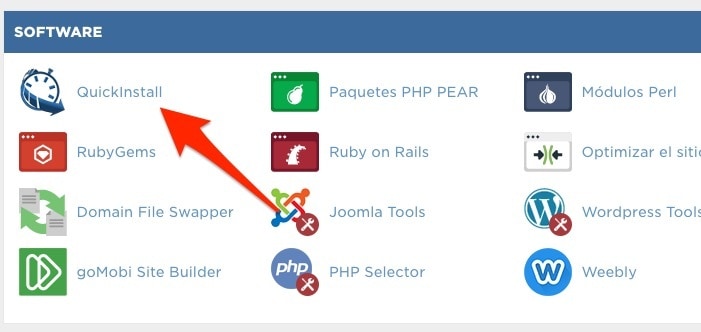
Installiamo WordPress con questo strumento in un paio di clic e una volta installato avremo una pagina WordPress come standard.
Ora che abbiamo installato WordPress, andiamo al file manager e andiamo alla cartella in cui è installato WordPress:
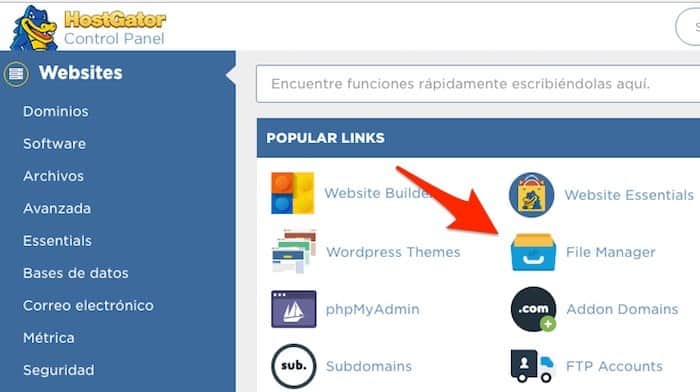
E cancelliamo la cartella wp-content che viene fornita per impostazione predefinita
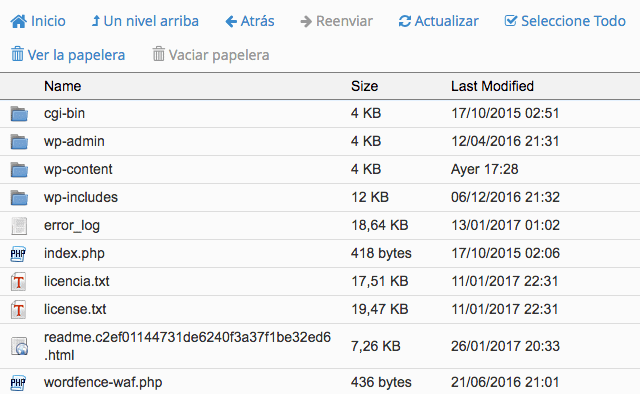
E ora caricheremo (dal file di caricamento) il file compresso della nostra cartella wp-content di cui abbiamo precedentemente eseguito il backup.
Una volta caricato il file compresso, lo selezioniamo e lo decomprimiamo dal pulsante "estrai".
Ora che abbiamo i file caricati e aggiornati con la versione che avevamo localmente, dobbiamo fare lo stesso con il database.
Procederemo come abbiamo fatto localmente, prima vediamo il nome del database grazie al file wp-config.php.
Dal File Manager selezioniamo questo file e facciamo clic su "Visualizza". In questo modo il file si aprirà e potremo vedere il nome del database.
Ora da cpanel andiamo su PHPMyadmin e selezioniamo detto database.
Backup prima di eliminare qualsiasi cosa 😉
Una volta aperto il database, selezioniamo tutte le tabelle e le cancelliamo:
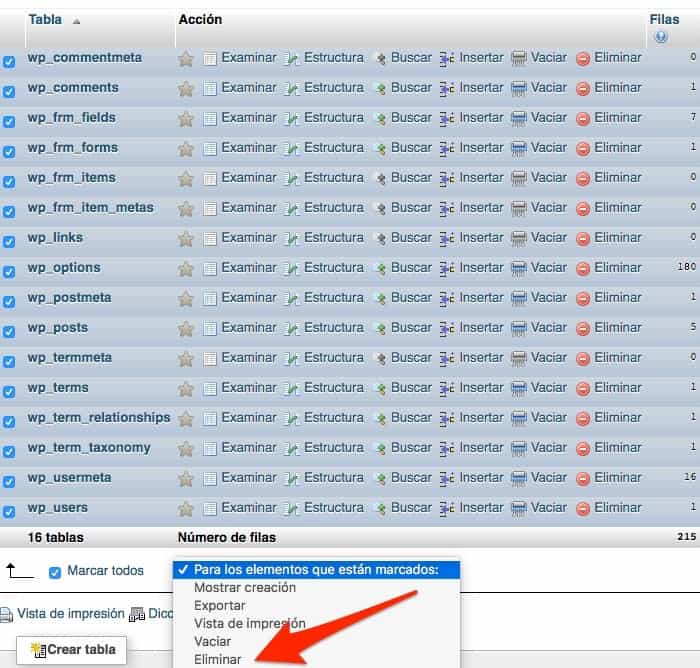
Ora che abbiamo il database vuoto, andiamo sul pulsante di importazione e carichiamo il database di backup che abbiamo creato localmente.
Siamo a un passo dal caricamento del nostro sito web.
Adesso dobbiamo cliccare sulla tabella wp-options e cambiare gli url delle opzioni "siteurl" e home, cambiando l'url della pagina locale con il dominio che abbiamo.
Se tutto è andato bene hai il web che funziona su internet.
Solo un'altra cosa, è possibile che alcune immagini puntino ancora all'indirizzo web locale nel database.
Per cambiare tutti i vecchi URL con quelli nuovi contemporaneamente puoi utilizzare il file nella zona premium, nei plugin chiamati "Modifica Database Sposta Web".
Carica il file sul tuo hosting e segui i passaggi che ti indico nel video per poterlo utilizzare.
Fai molta attenzione con l'uso di questo file poiché qualsiasi errore può rendere il tuo sito Web inutilizzabile.
Spero che il tutorial ti sia piaciuto 😉
saluti
Oscar