Ciao ragazzi,
WordPress 5 è qui e con esso è arrivato Gutenberg.
Gutenberg è qui per restare, per semplificarci la vita, ma nel breve termine ci sta complicando la vita 🙂
In questo tutorial ti insegnerò tutte le scorciatoie da tastiera di Gutenberg.
Ho anche creato un cheat sheet in modo che tu possa stamparlo e averlo a portata di mano:
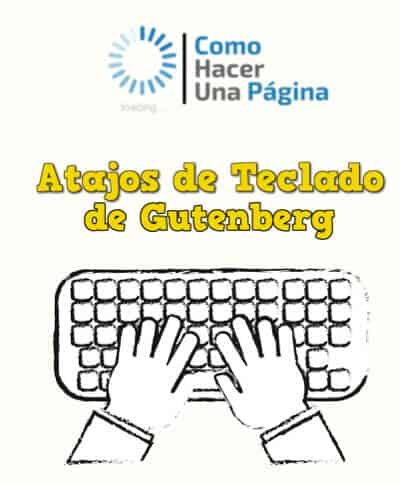
Ecco il video tutorial:
Iscriviti a un canale mi:
Questo PDF con tutte le scorciatoie da tastiera ti aiuterà a capire meglio Gutenberg e, soprattutto, essere più produttivo.
Lavorare con la tastiera può sembrare un passo indietro e meno intuitivo, ma alla lunga avere una buona tastiera ti farà risparmiare un sacco di tempo.
La mia raccomandazione è di stampare il cheat sheet con tutte le scorciatoie da tastiera 😉
Prima di passare alle scorciatoie di Gutenberg, voglio parlarti di alcuni concetti per capire bene le scorciatoie:
- Bloccare: In Gutenberg ogni volta che aggiungi un elemento aggiungi un nuovo blocco.
- Editore di TinyMCE: Il “vecchio” editor di WordPress.
- Barra degli strumenti di configurazione:
- Blocco di navigazione: Una rapida occhiata a tutti i blocchi nel tuo post.
- editore visivo: l'editor WYSIWYG predefinito.
- Editor di codice: consente di lavorare con HTML e blocchi di formato.
- Barra degli strumenti unificata: Allega la barra degli strumenti di formattazione nella parte superiore dell'editor.
- Modalità Spotlight: Dissolvenza di tutti i blocchi tranne il blocco attivo
La barra laterale in cui puoi configurare i dettagli di un post/blocco.
Scorciatoie da tastiera Gutenberg
La scorciatoia da tastiera più importante di tutte è aiuto 🙂
Non appena non sai come fare qualcosa, ti consiglio di utilizzare questa scorciatoia da tastiera e ti aiuterà:
Su Windows:
Maiusc+Alt+H
Su Mac:
Ctrl + Opzione + H
Blocca le scorciatoie da tastiera:
- Blocco selezionato duplicato: Ctrl + Maiusc + D su MAC Comando + Maiusc + D
- Elimina il blocco selezionato: Maiusc + Alt + Z su MAC Control + opzione + Z
- Inserisci nuovo blocco (prima): Ctrl + Alt + T su MAC Comando + Opzione + T
- Inserisci nuovo blocco (dopo): Ctrl + Alt + Y su MAC Comando + Opzione + Y
- Cambia tipo di blocco: – / + «Nome del blocco»
Scorciatoie per la formattazione del testo
- Seleziona tutto il contenuto del blocco: Ctrl + A
- Seleziona tutti i contenuti nel post: Ctrl+Ax2
- Cancella selezione: Esc
- Inserisci link: Ctrl + K
- Carattere in grassetto: Ctrl + B
- Corsivo: Ctrl + I
- Sottolineato: Ctrl + U
- Barrato: Maiusc + Alt + D
- Carattere a spaziatura fissa: Maiusc + Alt + X
Scorciatoie dell'interfaccia dell'editor
- Salva la bozza: Ctrl + S
- Mostra/nascondi barra degli strumenti delle impostazioni: CTRL+MAIUSC+,
- Passa dall'editor visivo/HTML: CTRL+MAIUSC+ALT+M
- Annulla ultime modifiche: Ctrl + Z
- Ripeti ultimo annullamento: CTRL + MAIUSC + Z
- Apri il menu di navigazione dei blocchi: Maiusc+Alt+O
- Passa alla parte successiva dell'editor: Ctrl + 'Oppure Maiusc + Alt + N
- Passa alla parte precedente dell'editor: Ctrl + Maiusc + 'OPPURE Maiusc + Alt + P
- Passa alla barra degli strumenti più vicina: Alt + F10
Ora che conosci Gutenberg un po' meglio, ecco alcuni suggerimenti generali:
- Inserisci i blocchi con l'icona +
- Ogni paragrafo è un blocco separato.
- Puoi cambiare rapidamente i blocchi con / per risparmiare tempo.
- Sposta i blocchi con il trascinamento della selezione o con le frecce
- Verifica la presenza di blocchi aggiuntivi quando installi nuovi plugin.
- Trascina le immagini su Gutenberg dal desktop
- Impara le scorciatoie da tastiera per risparmiare tempo
- Fare clic sull'icona delle informazioni per vedere il numero di parole nel documento
- Gutenberg salva automaticamente la bozza :)
- Crea modelli di blocchi riutilizzabili per risparmiare tempo.
E se Gutenberg non mi avesse convinto?
Possiamo usare il vecchio editor, per questo l'opzione migliore è usare il plugin ufficiale dell'editor classico per disabilitare Gutenberg al 100%
Spero che questo tutorial ti sia stato utile.
Tutte le domande qui mi hai 😉