Cześć chłopaki, jak się masz? W tym samouczku zobaczymy, jak możemy udostępniać filmy na naszej stronie internetowej za pomocą usługi Amazon, w szczególności Amazon S3.
Instrukcja wideo
Suscríbete a mi kanał:
Czego będziemy potrzebować, aby wykonać ten samouczek?
- Amazona AWS
- Mistrz mediów S3 że możesz go pobrać z bezpłatna strefa premium czy możesz kup za 107 USD tutaj.
Wynik końcowy
Jak widać na tym przykładzie, mamy wideo, które jest hostowane na Amazon S3 i widać, że nie ma tam marek YouTube lub Vimeo, a to dlatego, że korzystam z własnej usługi Amazon. Na tym zrzucie ekranu możesz zobaczyć, co działa idealnie.
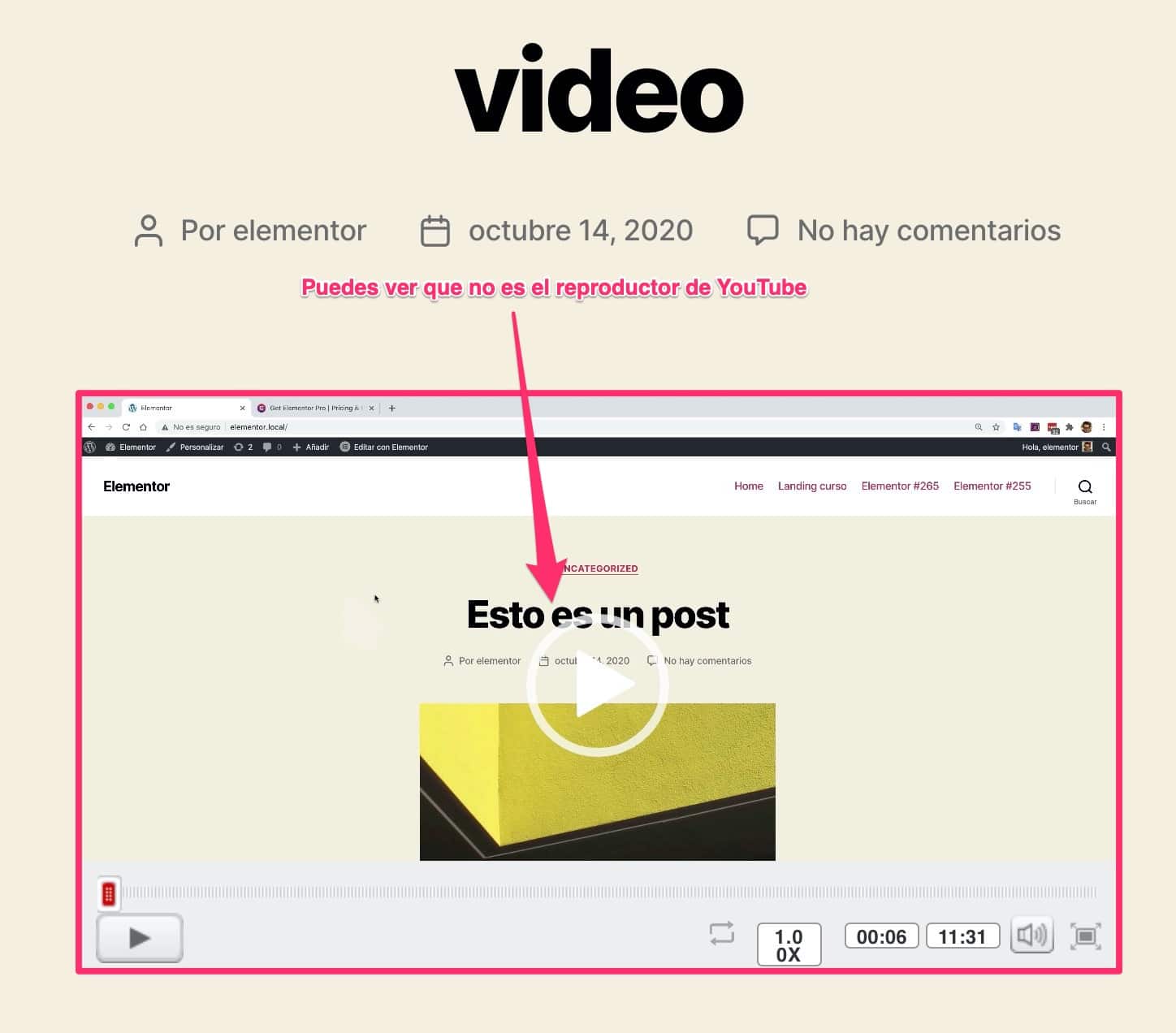
Mogę zrobić wszystko, co można zrobić z filmem.
Łaska robienia tego z Amazon polega na tym, że jeśli chcesz mieć szkołę internetową z własnymi filmami, możesz je ukryć. Z drugiej strony, jeśli masz go na YouTube, nie możesz go ukryć w swojej witrynie.
Ludzie będą mogli je zobaczyć, ponieważ nawet jeśli są ukryte w YouTube, będą mogli zobaczyć adres URL i wprowadzić wideo.
Ponadto udostępnianie filmów z prywatnego kursu na YouTube nie jest zbyt profesjonalne.
Inną opcją jest hostowanie ich na Vimeo. Uwielbiam tę opcję i właściwie sam z niej korzystam.
Jedynym problemem z Vimeo jest to, że jeśli przekroczysz zużycie przepustowości, koszt jest ogromny.
Zamiast tego z Amazon ma tę zaletę, że pierwszy rok jest całkowicie darmowy ponieważ ma wolną warstwę, która jest tego warta w większości zastosowań.
Oprócz bezpłatnej warstwy Amazon S3, nadal jest znacznie bardziej konkurencyjna cenowo. Jest znacznie tańszy niż Vimeo.
Pierwsza instalacja S1 Media Master
Pierwszą rzeczą do zrobienia jest posiadanie zainstalowanej wtyczki. W moim przypadku już to mam.

Po zainstalowaniu przechodzimy do Ustawienia »S3 media master:
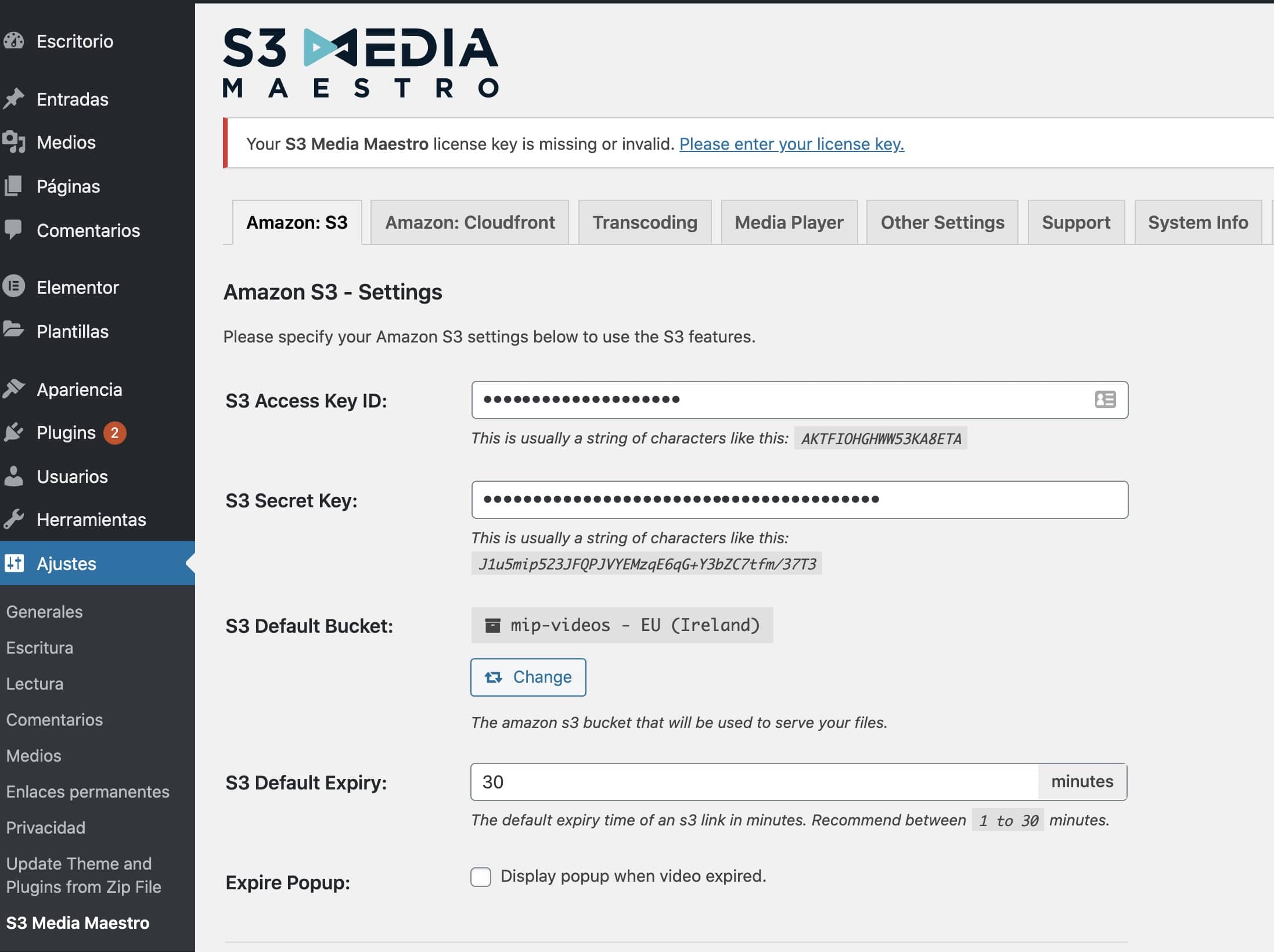
i tutaj musimy dodać klucz dostępu, tajny klucz Amazon.
Jak to otrzymujemy? Cóż, pierwszą rzeczą, którą musisz mieć, jest konto Amazon AWS.
Rejestracja jest całkowicie darmowa a dzięki bezpłatnemu poziomowi możemy z niego korzystać przez rok bezpłatnie.
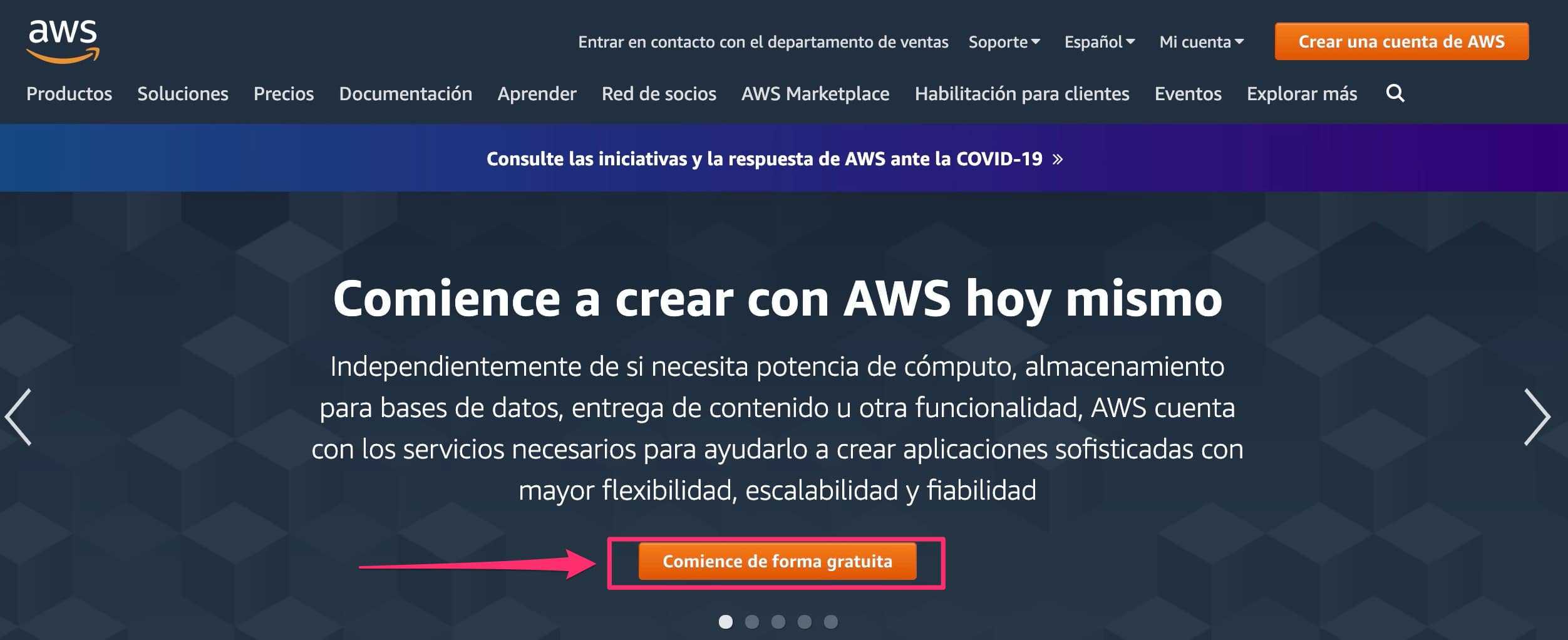
Po zarejestrowaniu zobaczysz, że w środku jest wiele usług.
W tym samouczku usługa, którą my zainteresowany jest S3.
W konsoli administracyjnej mamy wyszukiwarkę. Wpisujemy S3 i wchodzimy do usługi.
Pierwszą rzeczą, którą musisz zrobić, to wejść na górę, gdzie jest twoje imię i wejść Moje dane uwierzytelniające.
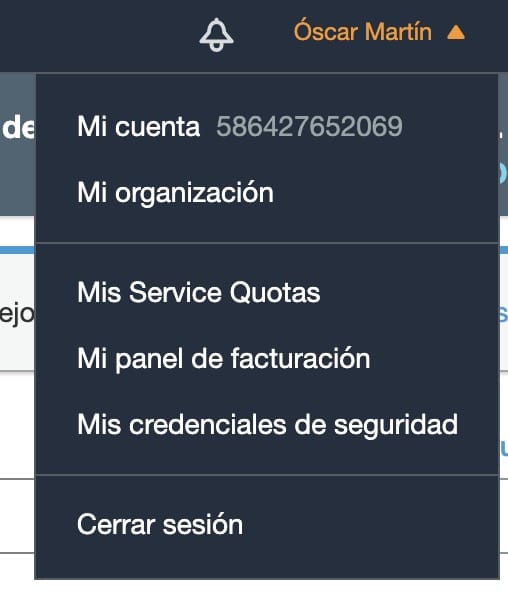
Na następnym ekranie przechodzimy do opcji Klucze dostępu (ID klucza dostępu i tajny klucz dostępu).
A tutaj mam swój. Klikasz na utwórz nowy klucz dostępu.
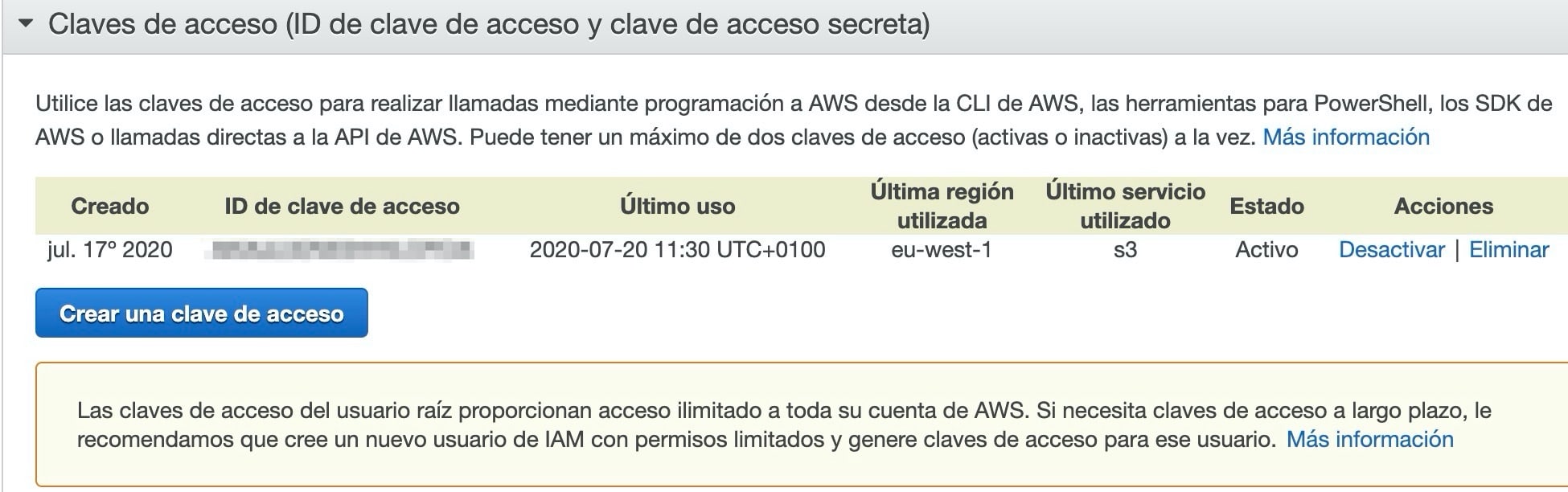
Da ci identyfikator dostępu i hasło, zachowaj je w bezpiecznym miejscu, ponieważ wtedy nie będziesz mógł go ponownie zobaczyć.
Teraz wracasz do swojego WordPressa i wklejasz go do ustawień S3 Media Maestro:
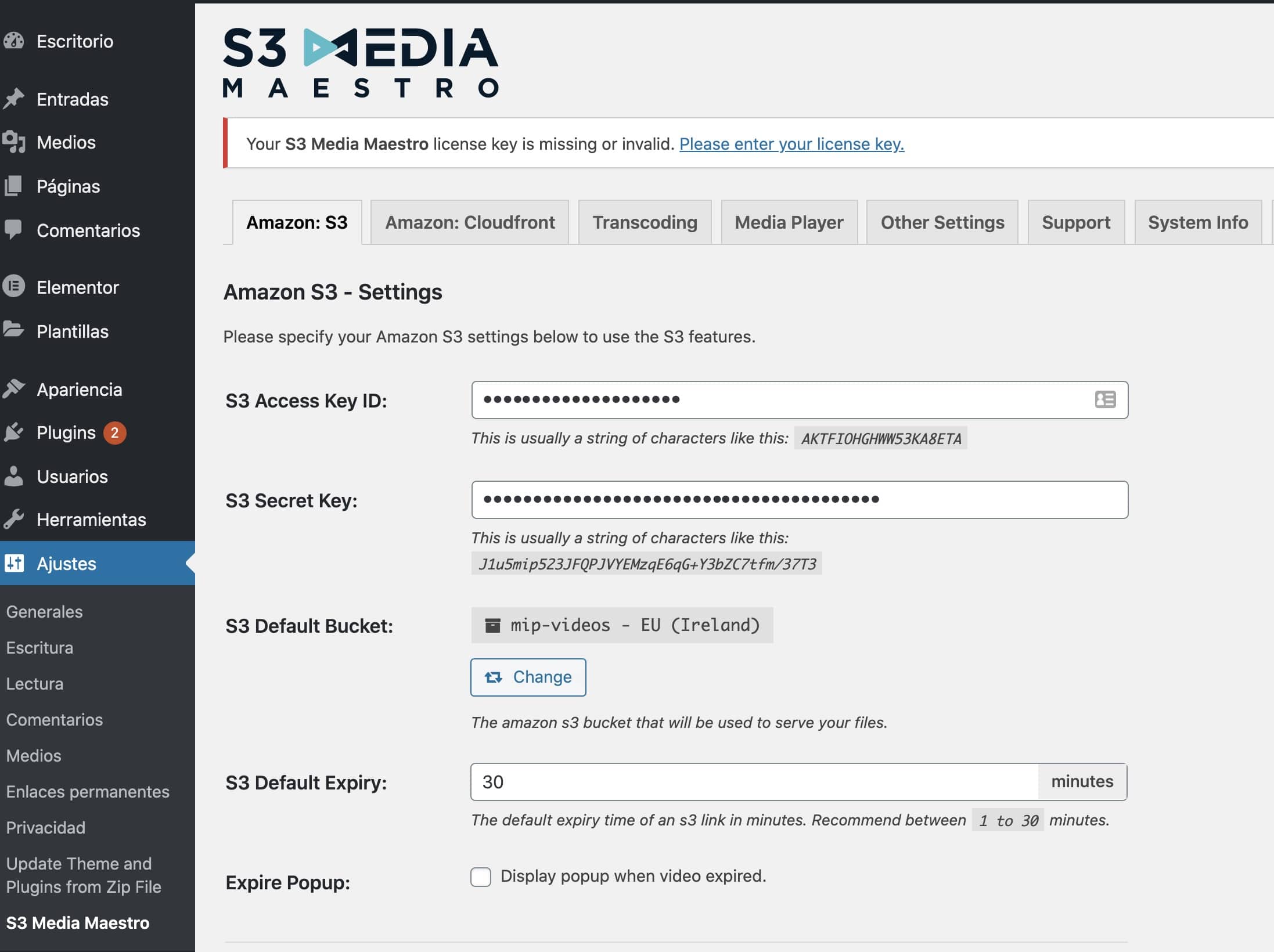
Jak widać na powyższym zrzucie ekranu, po dodaniu danych uwierzytelniających pojawia się domyślny zasobnik (kontener).
To znaczy, w jakim kontenerze zostaną dodane filmy, z których będziemy korzystać.
Jeśli kliknę Zmień, mogę wybrać inny lub w jego przypadku go utworzyć:
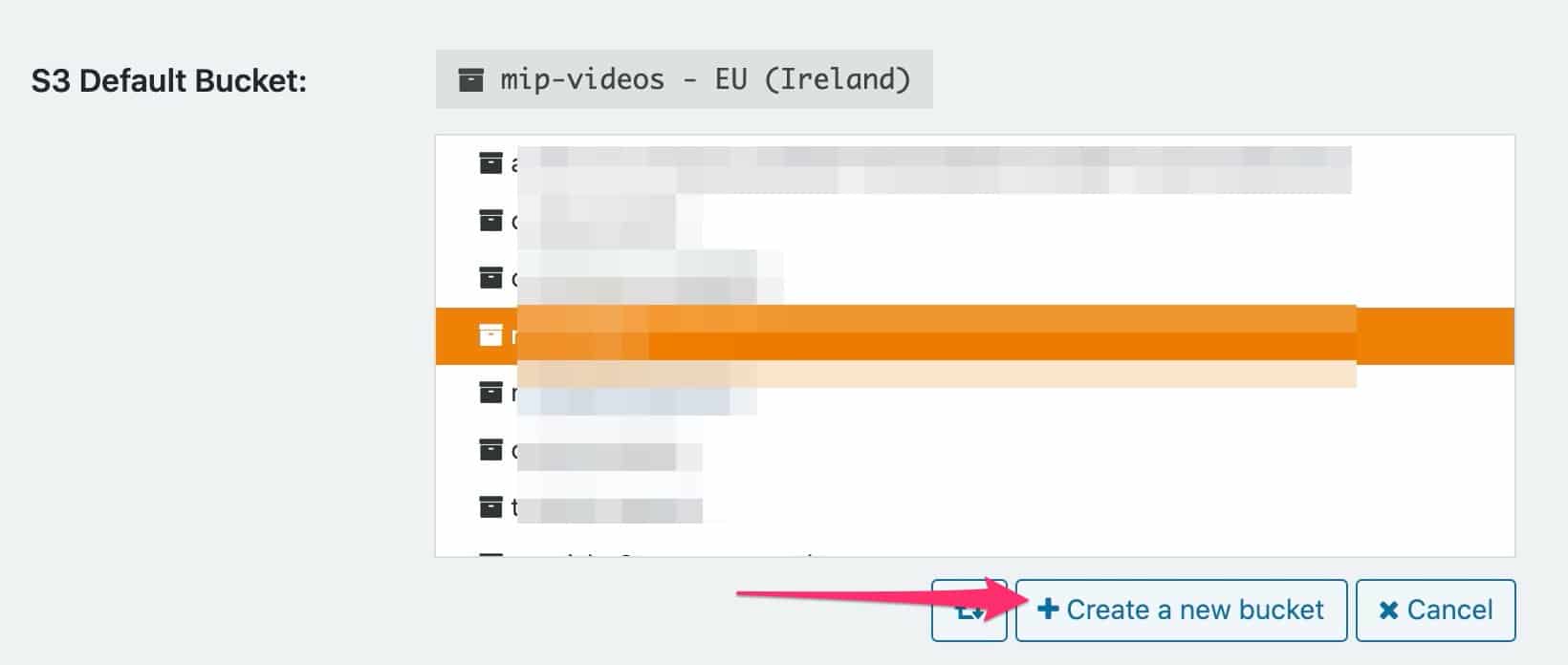
Oznacza to, że możesz mieć różne zasobniki lub kontenery z zawartością.
Domyślnie wybrał jeden, ale mogę powiedzieć, że to inny.
W opcji Domyślne wygaśnięcie S3 Mogę zmienić czas wyświetlania filmu bez wygaśnięcia.
Ta opcja jest naprawdę dobra, ponieważ jeśli użytkownik przekaże adres URL filmu innemu, nie zadziała, jeśli czas już upłynął.
Dodaj wideo hostowane w S3 do posta lub strony
Zamierzamy utworzyć post lub stronę i klikam +, aby dodać blok Gutenberga:
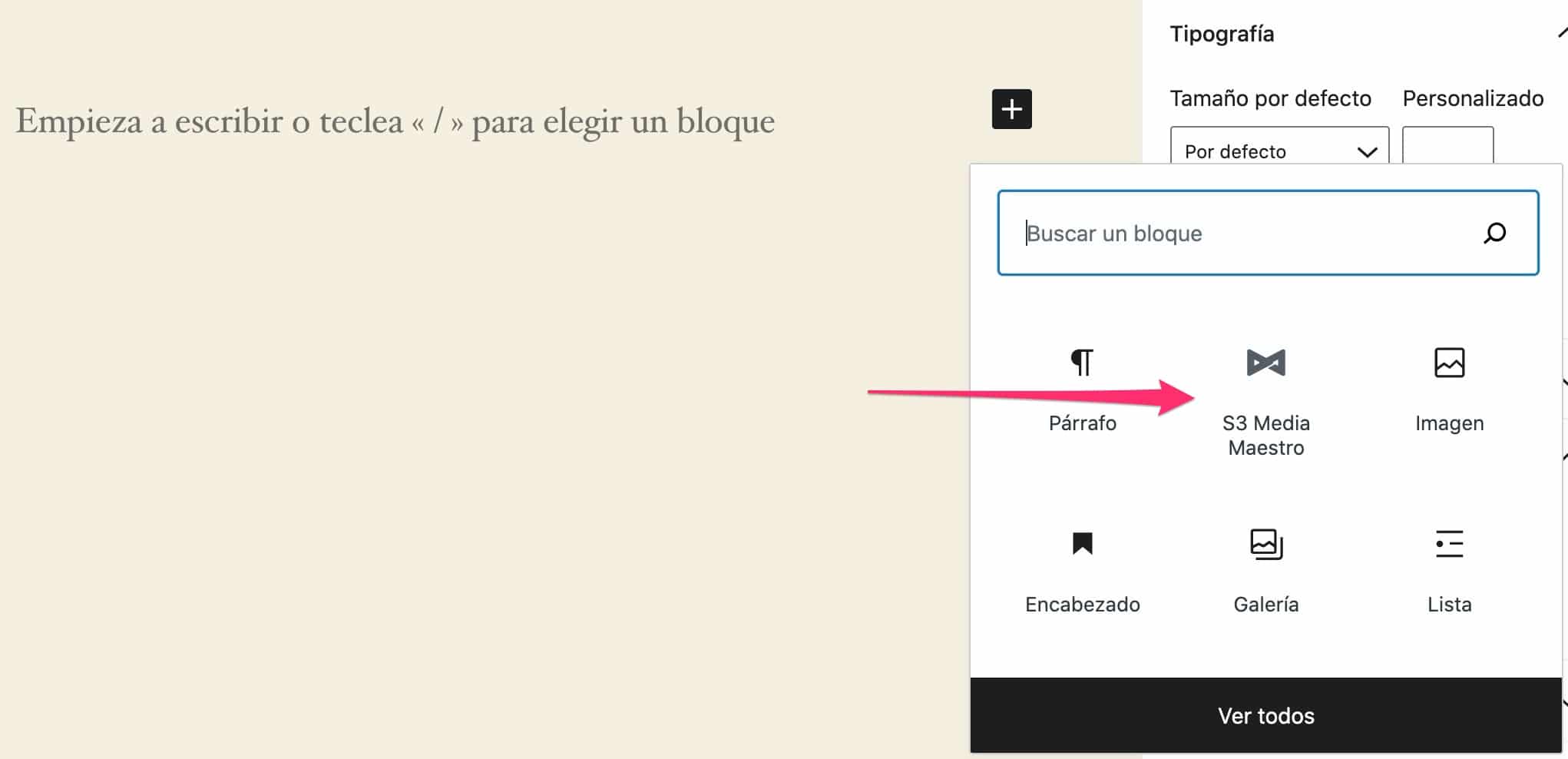
Pojawia się przycisk z tekstem: Dodaj S3 / Cloudfront Media klikamy i pojawiają się opcje Amazon S3, aby dodać wideo:
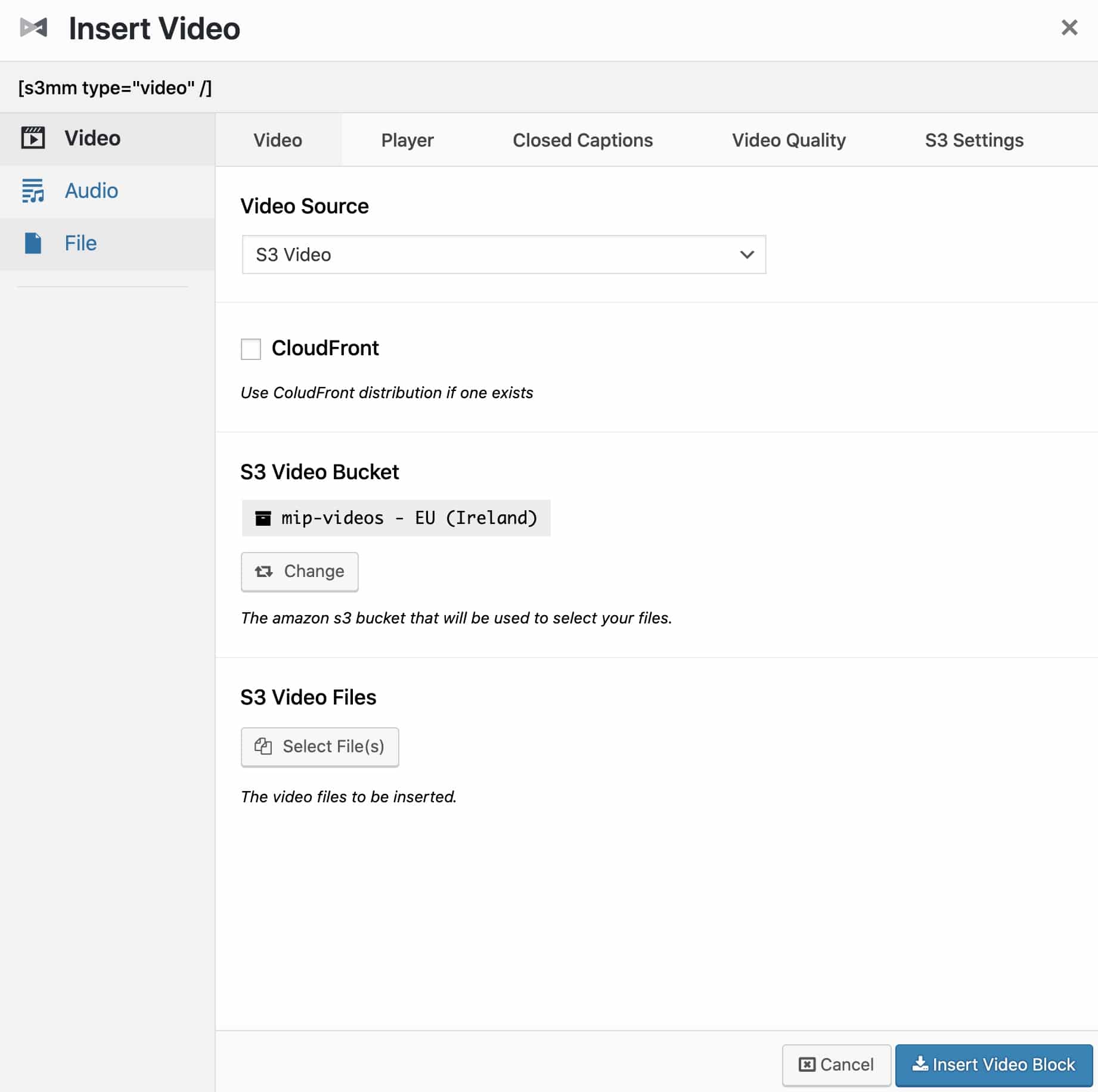
Na tym ekranie musimy tylko wybrać kontener, w którym wideo jest hostowane lub gdzie chcemy je hostować.
Innymi słowy, możemy wybrać film, który wcześniej wgraliśmy do Amazon S3 lub możemy go przesłać z tego samego okna, klikając na Wybierz plik (i):
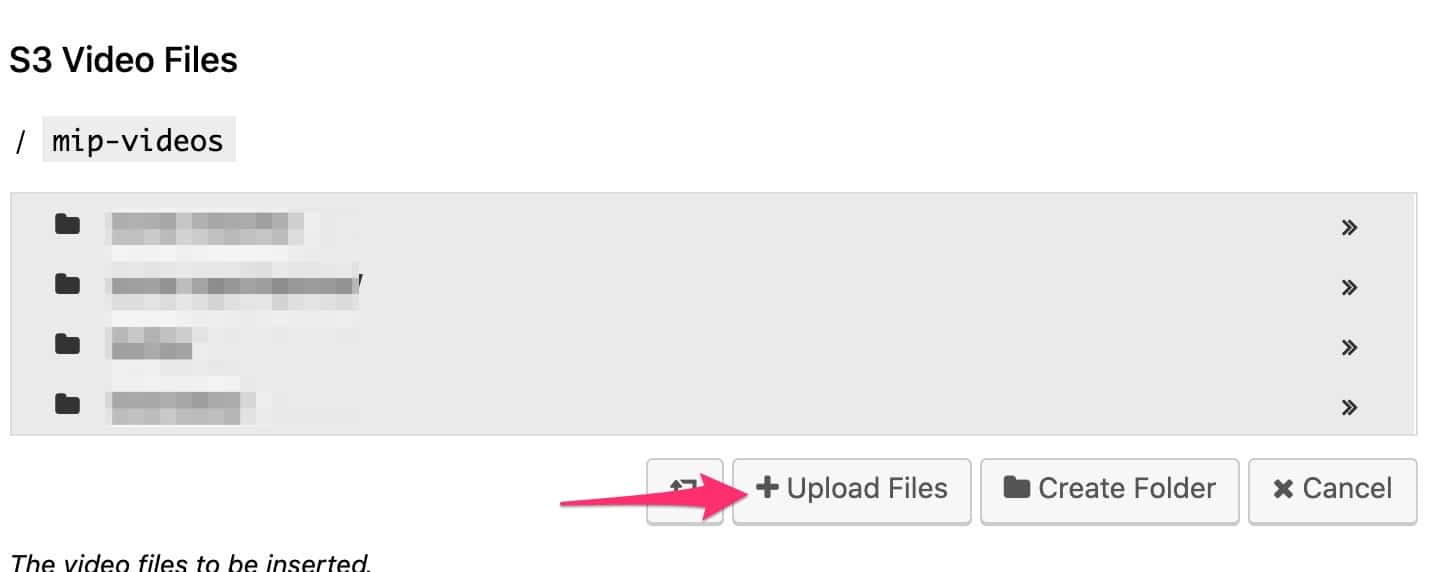
Po wybraniu i przesłaniu wideo z mojego komputera klikamy Wstaw blok wideo a wideo pojawi się w naszym edytorze.
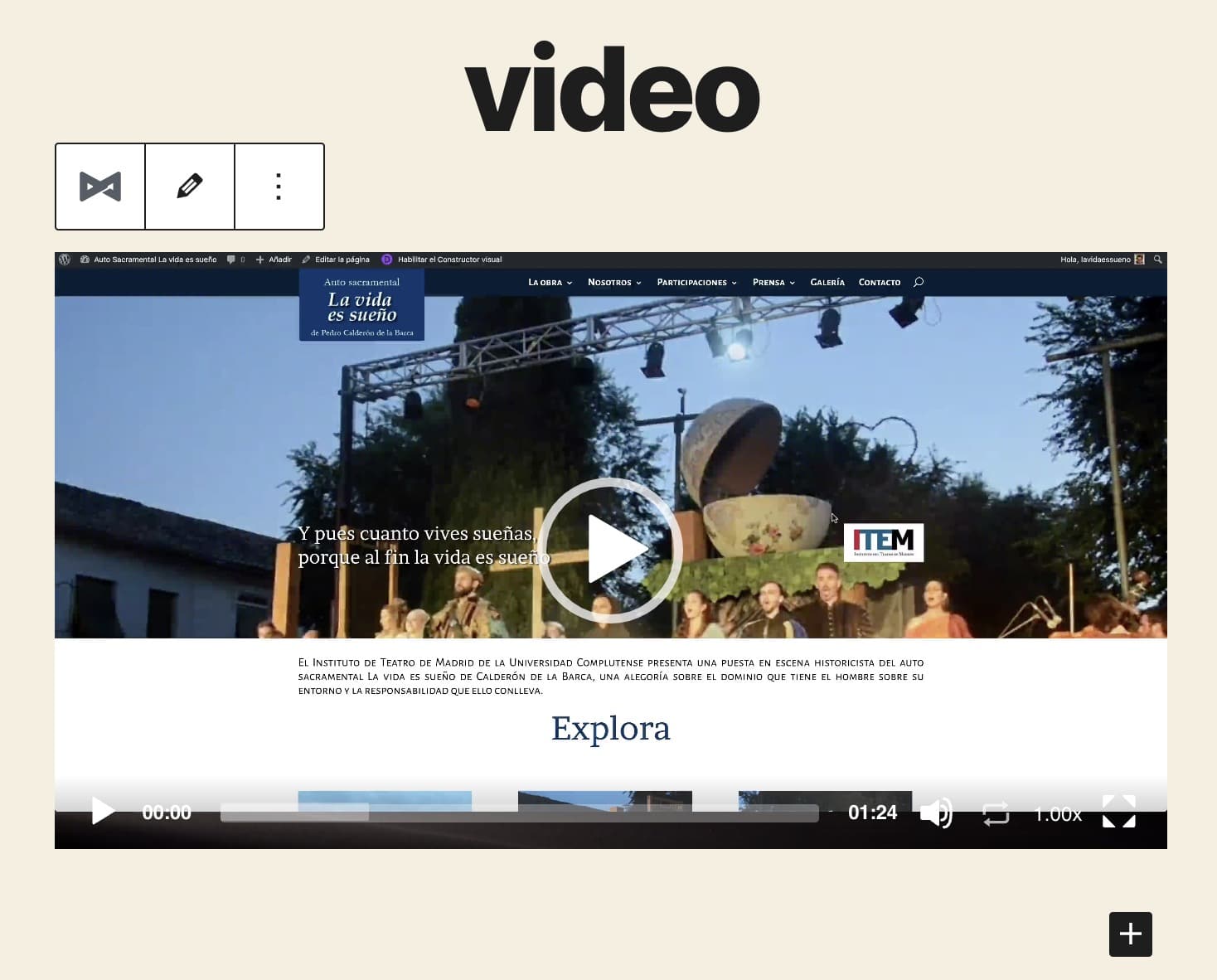
Cuidado To trochę mylące, czy wideo jest wybrane, czy nie.
To może wydawać się głupie, ale namieszałem z tym. Upewnij się, że film ma pomarańczowe tło, aby wiedzieć, że jest wybrany:
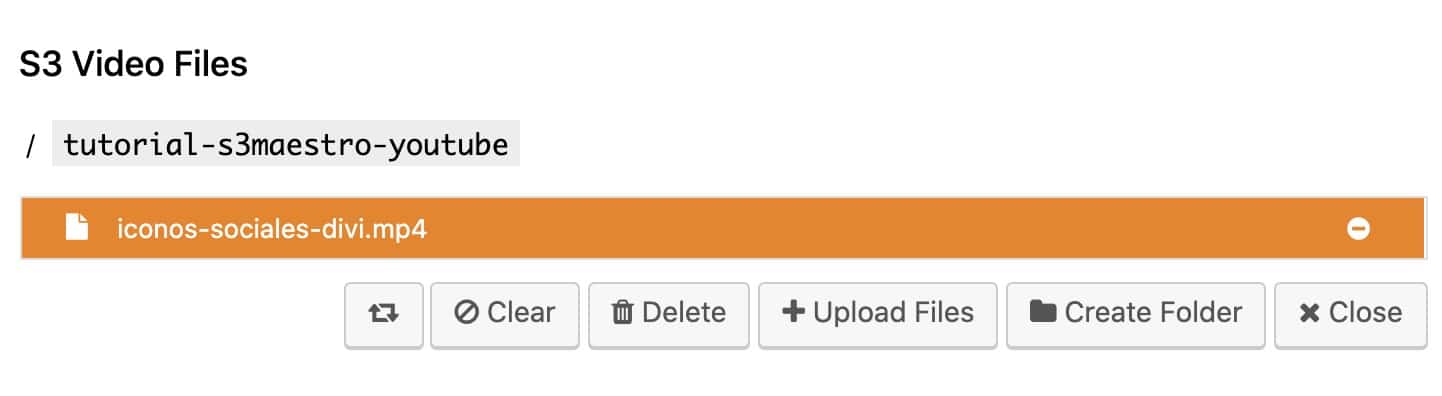
Zauważ, że jeśli edytuję wpis, mam więcej opcji wyświetlania. Mogę wybrać innego gracza, aby nie był tym, który jest domyślnie dostępny:
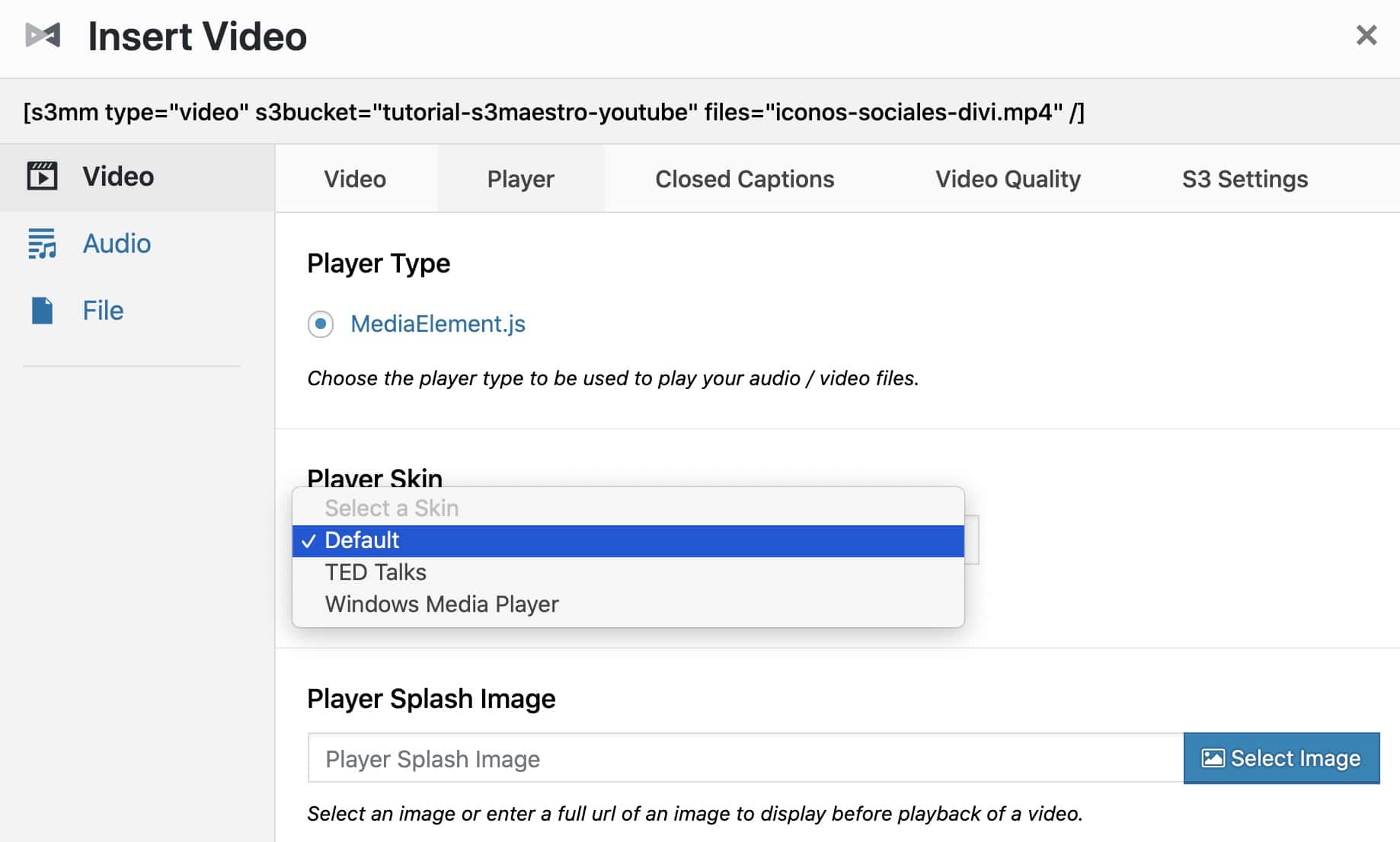
W tym przypadku wybiorę dowolny, abyście mogli zobaczyć różnicę:
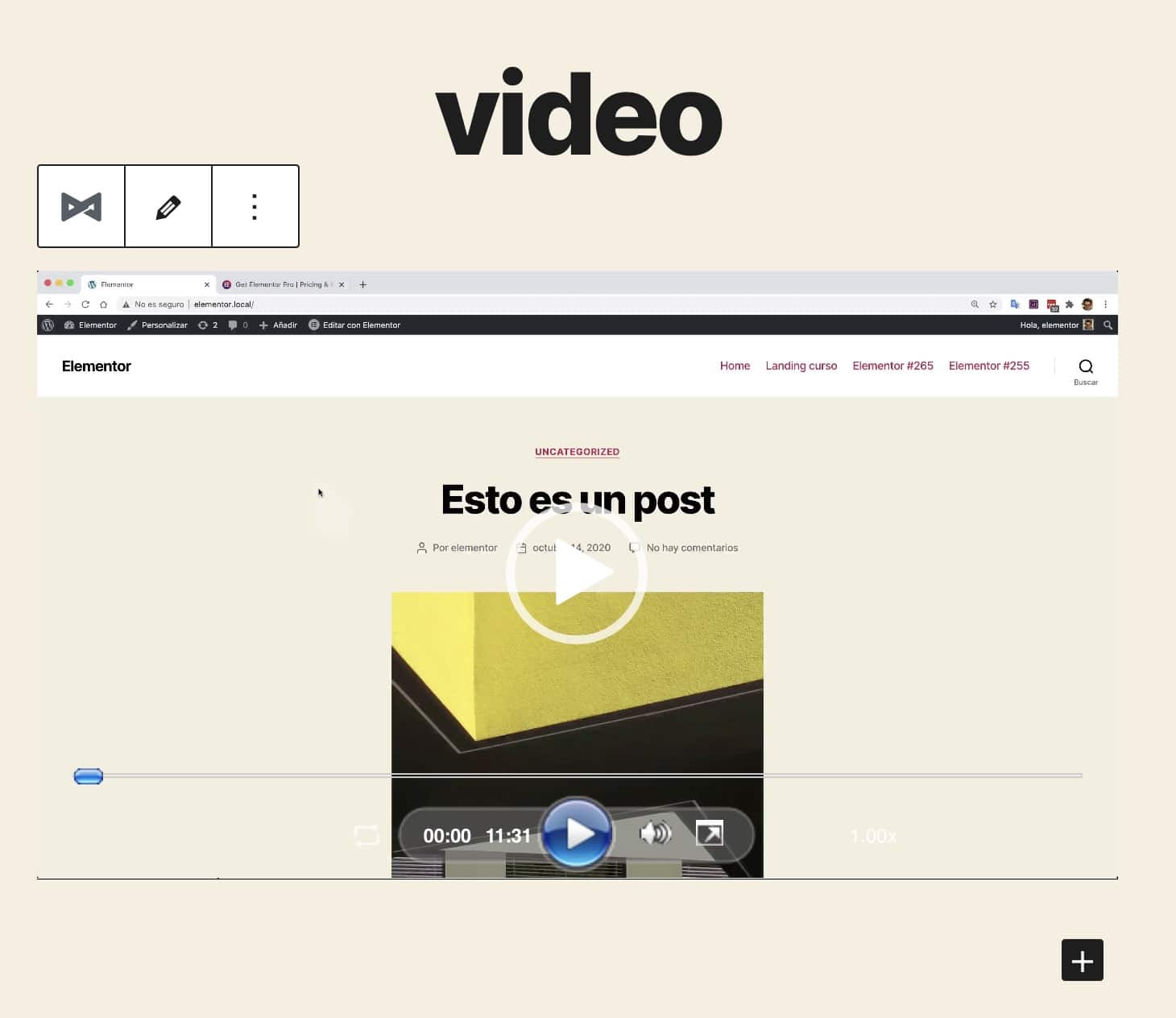
Jak widzieliście, wtyczka S3 Media Maestro znacznie ułatwia nam pracę, aby móc profesjonalnie dodawać filmy do naszej strony internetowej.
Mam nadzieję, że Ci się podobało 😉