Suscríbete a mi kanał:
Cześć chłopaki,
W tym filmie zobaczymy, jak przesłać witrynę internetową do naszego hostingu z lokalnego.
Jest to pytanie, które zadajesz mi wiele razy i mam nadzieję, że ten poradnik się przyda.
Aby to zrobić, nie używam żadnej wtyczki, ponieważ moim zamiarem jest, abyś zawsze wiedział, co się dzieje, co musisz zrobić.
Mam nadzieję, że Ci się spodoba 😉
Ten samouczek pomoże ci, jeśli twój serwer używa cpanel.
Pierwszym krokiem jest wykonanie lokalnej kopii zapasowej naszej strony internetowej, aby można ją było przesłać na nasz serwer.
Witryna WordPress składa się z dwóch części, plików i bazy danych.
Aby wykonać kopię zapasową bazy danych, użyję phpMyAdmin. W prawie wszystkich rozwiązaniach do pracy lokalnie jest zainstalowany.
Pracuję z DesktopServer i aby uzyskać dostęp do PHPMyAdmin wystarczy przejść z localhost do Narzędzia -> PHPMyadmin:
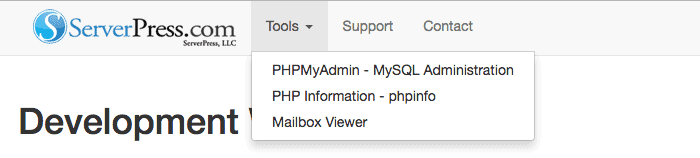
A kiedy klikniemy na PHPMyadmin – Administracja MySQL dochodzimy do ekranu:
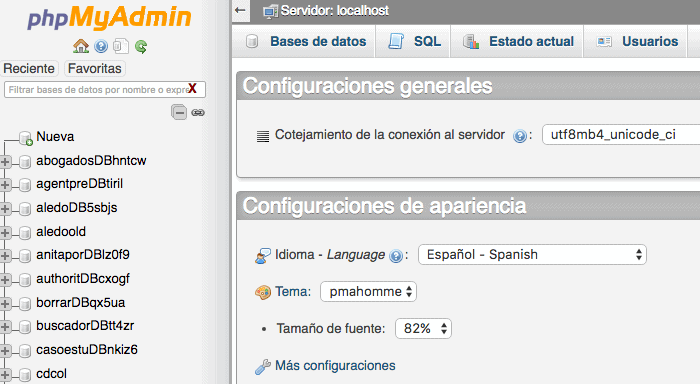
Jeśli masz kilka stron zainstalowanych lokalnie, znajdziesz kilka baz danych, więc aby wiedzieć, której bazy potrzebujemy, musimy ją zobaczyć w pliku wp-config.php, w wierszu, w którym jest napisane:
define('DB_NAME', 'nazwa bazy danych');
W przypadku przykładu:
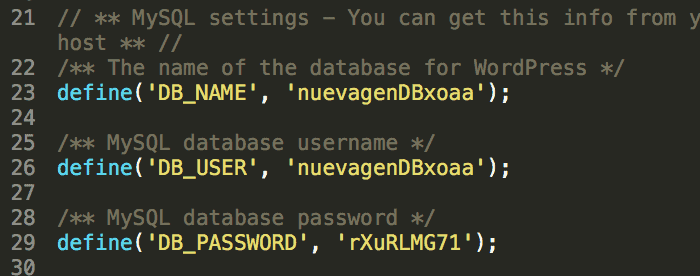
Teraz, gdy wiemy, że baza danych nazywa się newgenDBxoaa, idę do PHPMyAdmin, wybieram tę bazę danych, przechodzę do kolumny „Eksportuj” i eksportuję bazę danych:
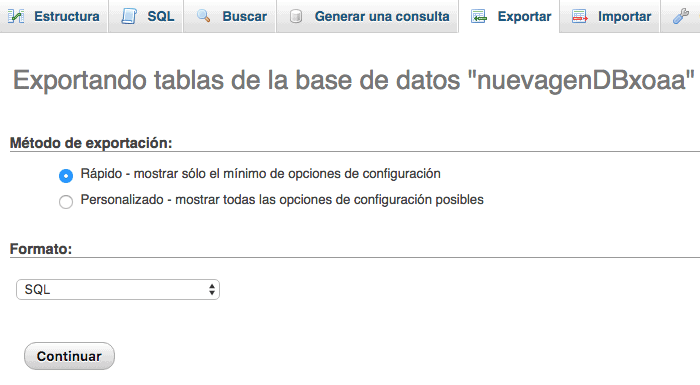
Gdy mamy kopię zapasową bazy danych, zrobimy kopię zapasową plików, ale nie wszystkich, zrobimy kopię zapasową tylko folderu wp-content.
Tak naprawdę, ze wszystkich WordPressa, jedyną modyfikacją jest:
- .htaccess
- wp-content
- wp-config.php
Reszta jest wspólna dla wszystkich stron internetowych stworzonych w WordPress

W naszym przypadku wykonujemy kopię zapasową tylko folderu wp-content i kompresujemy go w zip, aby łatwo było nam wgrać go na serwer.
Teraz wchodzimy do cpanel naszego serwera, aby zainstalować WordPress dzięki instalatorowi o nazwie QuickInstall:
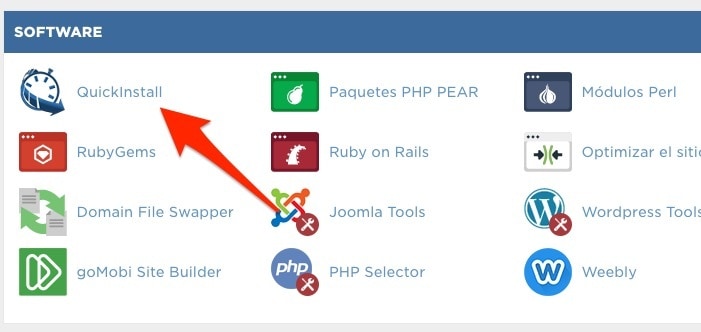
Instalujemy WordPress za pomocą tego narzędzia za pomocą kilku kliknięć, a po zainstalowaniu będziemy mieli stronę WordPress w standardzie.
Teraz, gdy mamy zainstalowany WordPress, przechodzimy do menedżera plików i przechodzimy do folderu, w którym zainstalowano WordPress:
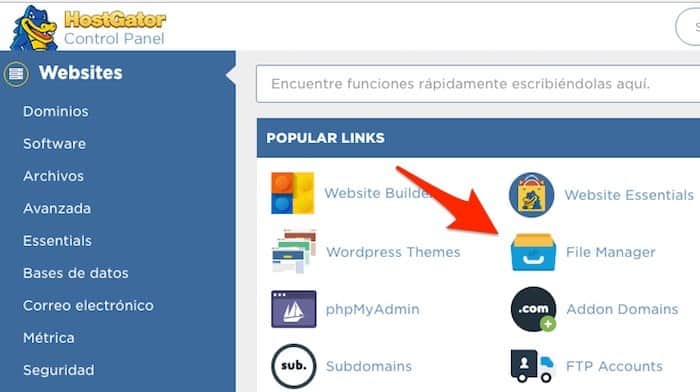
I usuwamy folder wp-content, który jest domyślnie dostarczany
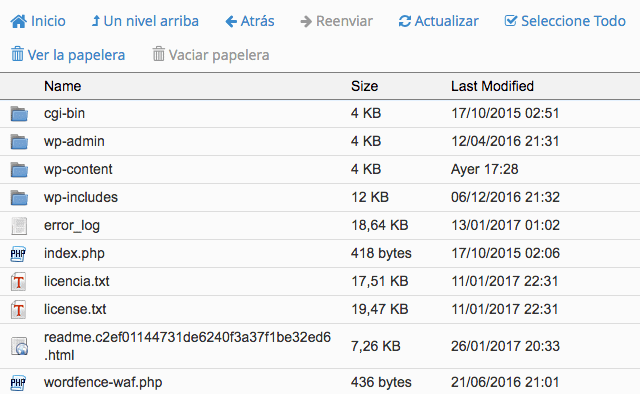
A teraz prześlemy (z pliku upload) skompresowany plik naszego folderu wp-content, który wcześniej wykonaliśmy kopię zapasową.
Po przesłaniu skompresowanego pliku wybieramy go i dekompresujemy za pomocą przycisku „wyodrębnij”.
Teraz, gdy mamy przesłane pliki i zaktualizowane do wersji, którą mieliśmy lokalnie, musimy zrobić to samo z bazą danych.
Zamierzamy postępować tak samo jak lokalnie, najpierw widzimy nazwę bazy danych dzięki plikowi wp-config.php.
W Menedżerze plików wybieramy ten plik i klikamy „Widok”. W ten sposób plik się otworzy i będziemy mogli zobaczyć nazwę bazy danych.
Teraz z cpanela przechodzimy do PHPMyadmin i wybieramy wspomnianą bazę danych.
Utwórz kopię zapasową przed usunięciem czegokolwiek 😉
Po otwarciu bazy danych wybieramy wszystkie tabele i usuwamy je:
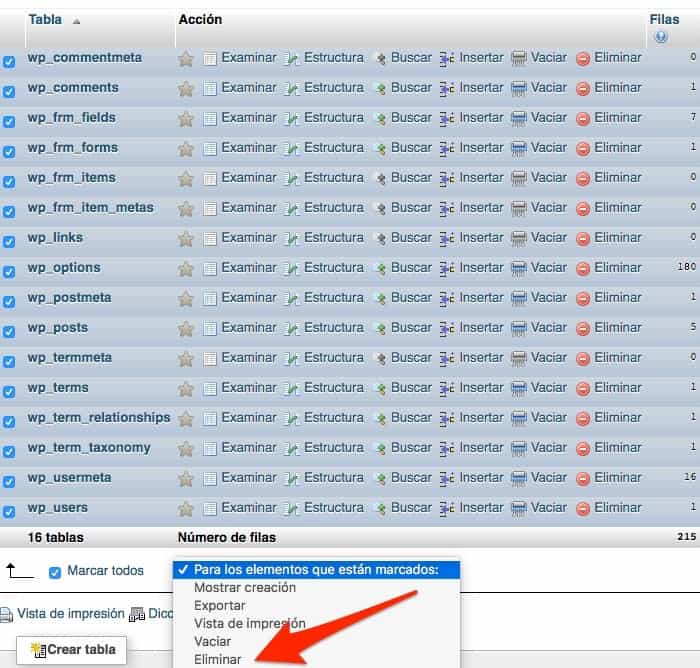
Teraz, gdy mamy pustą bazę danych, przechodzimy do przycisku importu i przesyłamy kopię zapasową bazy danych, którą wykonaliśmy lokalnie.
Jesteśmy o krok od załadowania naszej strony internetowej.
Teraz musimy kliknąć tabelę wp-options i zmienić adresy URL opcji „siteurl” i home, zmieniając adres URL strony lokalnej na posiadaną domenę.
Jeśli wszystko poszło dobrze, masz sieć działającą w Internecie.
Jeszcze jedno, możliwe, że niektóre obrazy nadal wskazują na lokalny adres internetowy w bazie danych.
Aby za jednym razem zmienić wszystkie stare adresy URL na nowe, możesz użyć pliku w strefie premium, we wtyczkach o nazwie „Modyfikuj bazę danych Przenieś WWW”.
Przesyłasz plik na swój hosting i postępuj zgodnie z instrukcjami, które wskazuję w filmie, aby móc z niego korzystać.
Zachowaj ostrożność podczas korzystania z tego pliku, ponieważ każdy błąd może spowodować, że Twoja witryna będzie bezużyteczna.
Mam nadzieję, że podobał Ci się samouczek 😉
pozdrowienia
Oscar