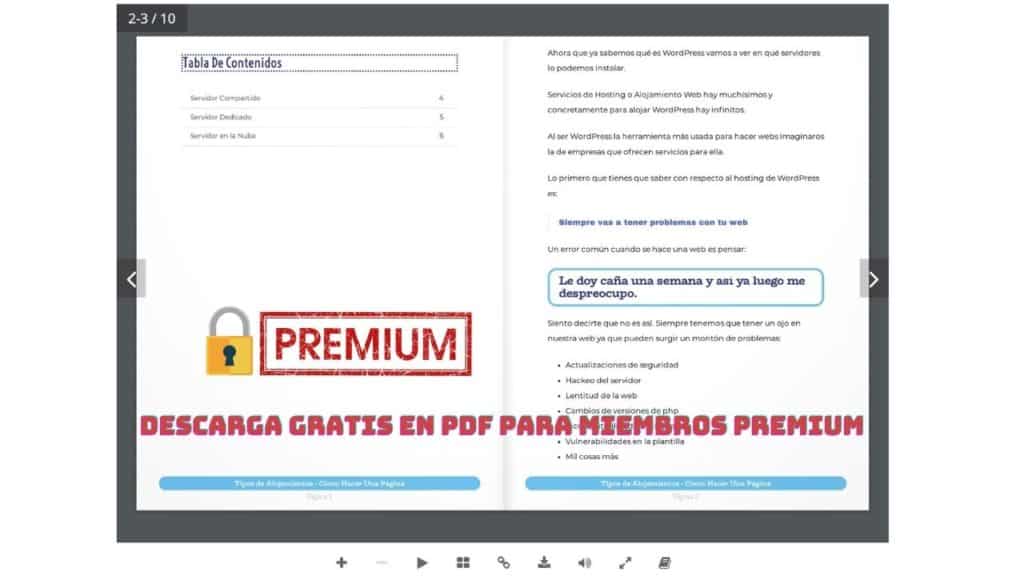Opcje wprowadzania i bloki w Gutenberg
Suscríbete a mi kanał:
W tym podstawowym kursie WordPress przyjrzymy się każdemu elementowi WordPressa, który może Ci się przydać.
To, że jest to kurs podstawowy, nie oznacza, że nie zamierzamy zagłębiać się w każdy element WordPressa, więc zakasamy rękawy, że tak naprawdę zaczęliśmy od WordPressa.
Gutenberg
Jeśli jesteś nowy w WordPressie, edytor WordPressa okaże się bardzo prosty i naturalny.
Z drugiej strony, jeśli masz już doświadczenie z WordPressem, bardzo możliwe, że wyrzekłeś się nowego edytora. Przynajmniej mi się to przytrafiło 😉
Jesteśmy zwierzętami obyczajów i nie lubimy zmian, nawet jeśli są na lepsze 🙈
Zanim wyjaśnimy bardziej zaawansowane koncepcje WordPress, stworzymy wpis (zobaczymy, co to jest), aby mieć pierwsze wrażenie na temat opcji, które mamy do stworzenia i modyfikacji treści.
Części postu w WordPress
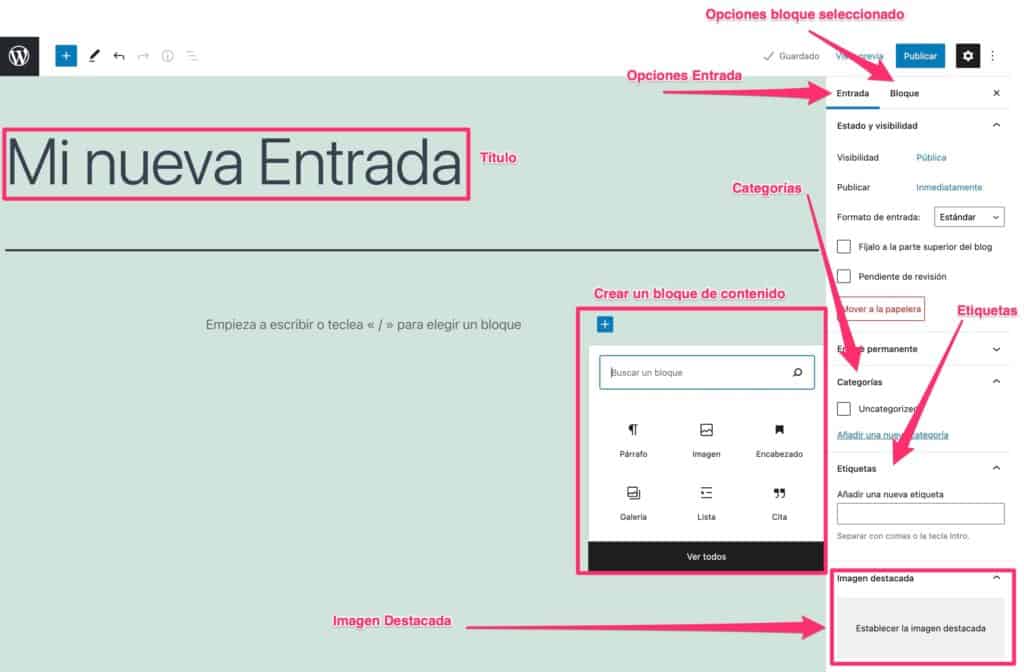
Tytuł
Nie wymaga wielu wyjaśnień.
To właśnie nadaje nazwę treści, którą zamierzamy stworzyć. Dla pozycjonowania w wyszukiwarkach jest to bardzo ważne, ponieważ Google rozumie to jako podsumowanie tego, czego możemy oczekiwać od treści.
Tworzenie tytułu w WordPressie jest tak proste, jak rozpoczęcie pisania tam, gdzie jest napisane Dodaj tytuł.
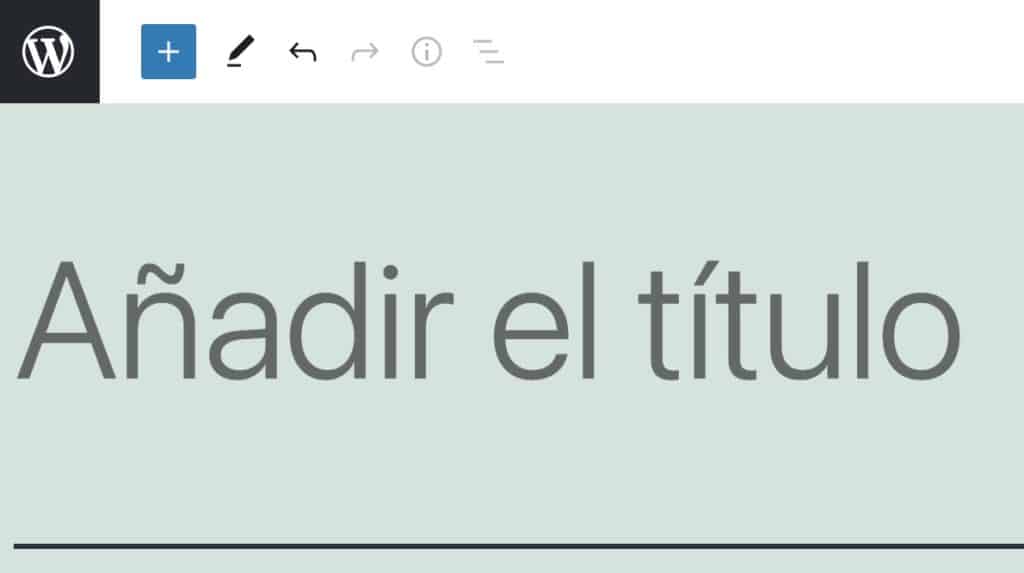
bloki
Po utworzeniu tytułu i kliknięciu klawisza Intro Twojego komputera zobaczysz, że pojawi się znak plus, abyś mógł utworzyć swój pierwszy blok, a jeśli go klikniesz, zobaczysz następujące opcje:
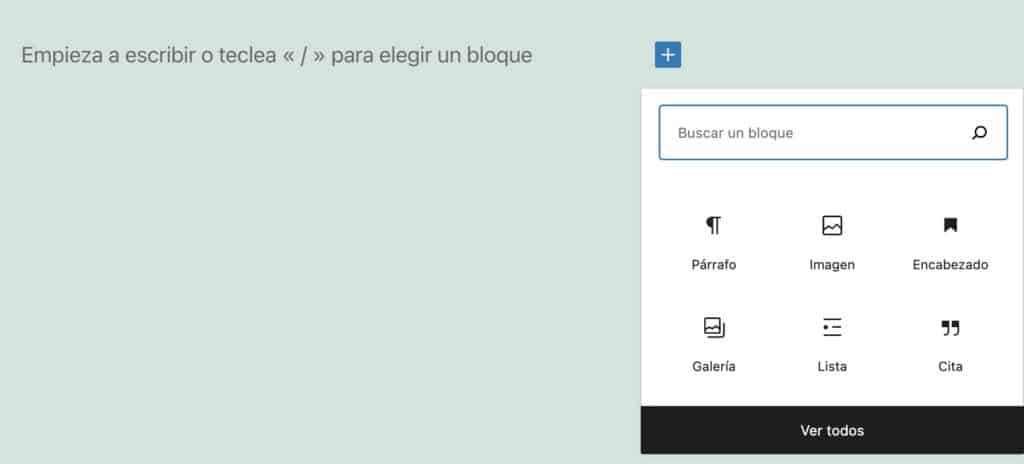
Na pierwszy rzut oka nie widzisz wszystkich bloków, widzisz najczęściej używane bloki.
Aby przeszukać wszystkie bloki, masz dwie opcje:
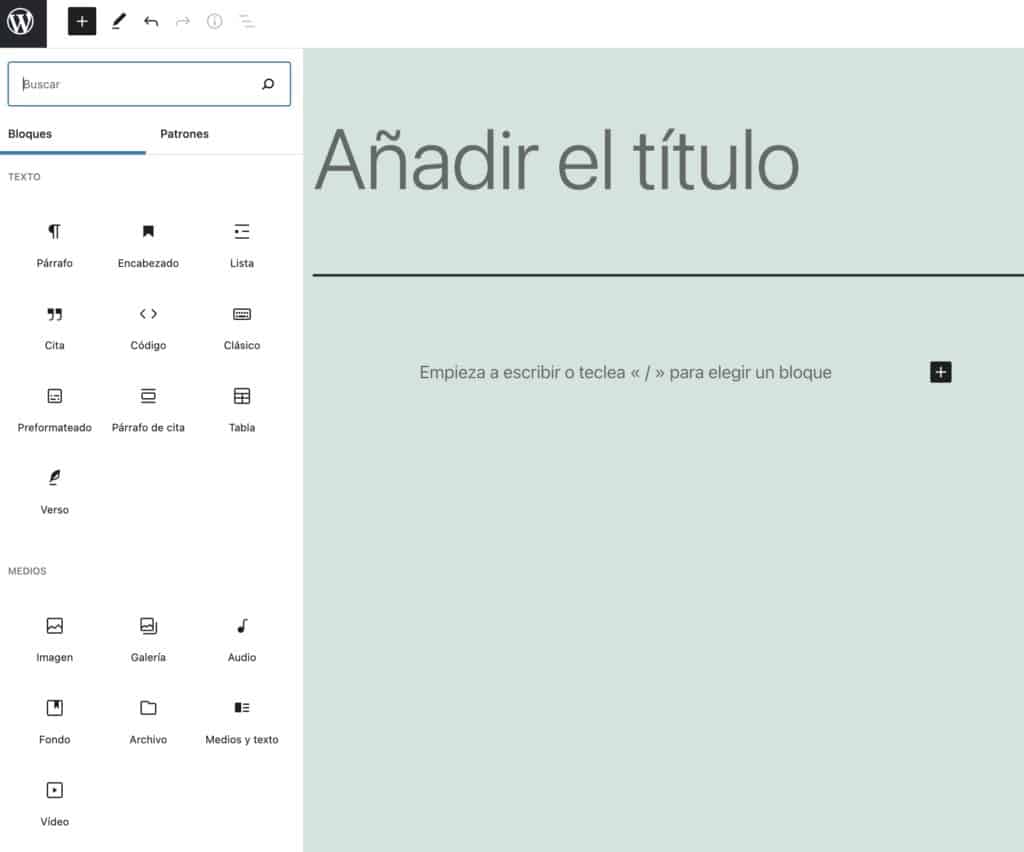
Zmień kolejność bloków
Mamy 2 możliwości przesunięcia bloku:
Jeśli najedziemy myszką na klocek, zobaczymy, że jest 2 strzałki pozwalające przesuwać klocek w górę i w dół.
Możemy przeciągnąć blok w wybrane miejsce w edytorze. Aby to zrobić, musimy przeciągnąć z ikony, która ma 6 kropek.
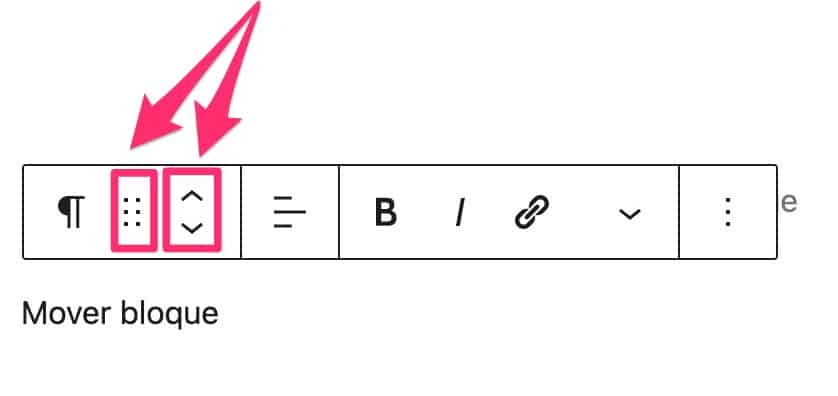
Nawiguj między blokami
Kiedy tworzymy długie treści, możemy mieć trudności z poruszaniem się między różnymi blokami.
W takich przypadkach mamy bardzo ciekawą opcję w menu edycji:

Jeśli klikniemy ikonę z 3 kropkami, pojawi się menu ze wszystkimi blokami naszej treści:
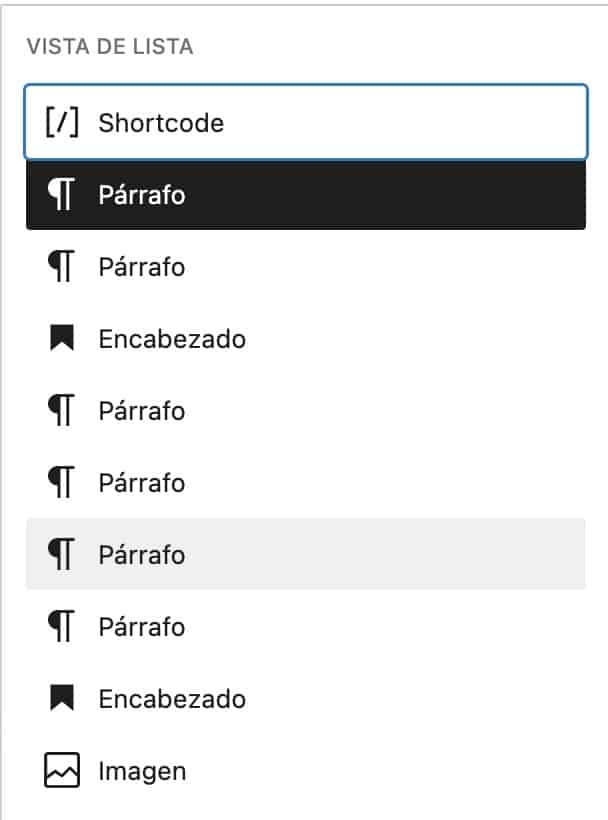
Opcje blokowania
Każdy typ bloku ma inne opcje. Polecam od czasu do czasu mieć na to oko, ponieważ nie przestają dodawać nowych opcji. Jest to jedna z części WordPressa, która najbardziej się poprawia.
Aby zobaczyć, jakie opcje ma blok, wystarczy wybrać blok, a wszystkie jego opcje pojawią się po prawej stronie:
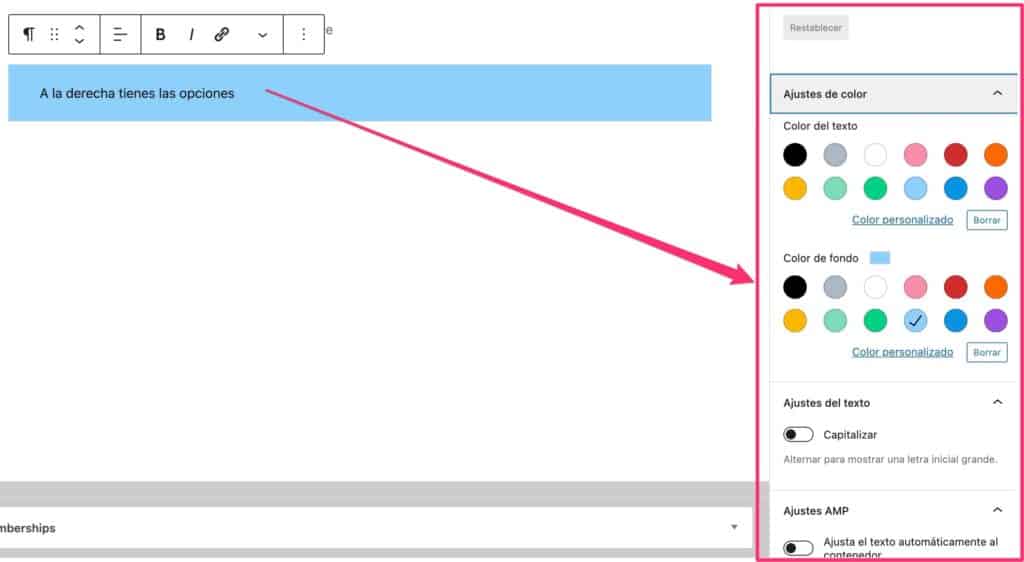
Opcje bloku i opcje wejścia
Nie musisz mylić ogólnie opcji wprowadzania z opcjami każdego bloku:
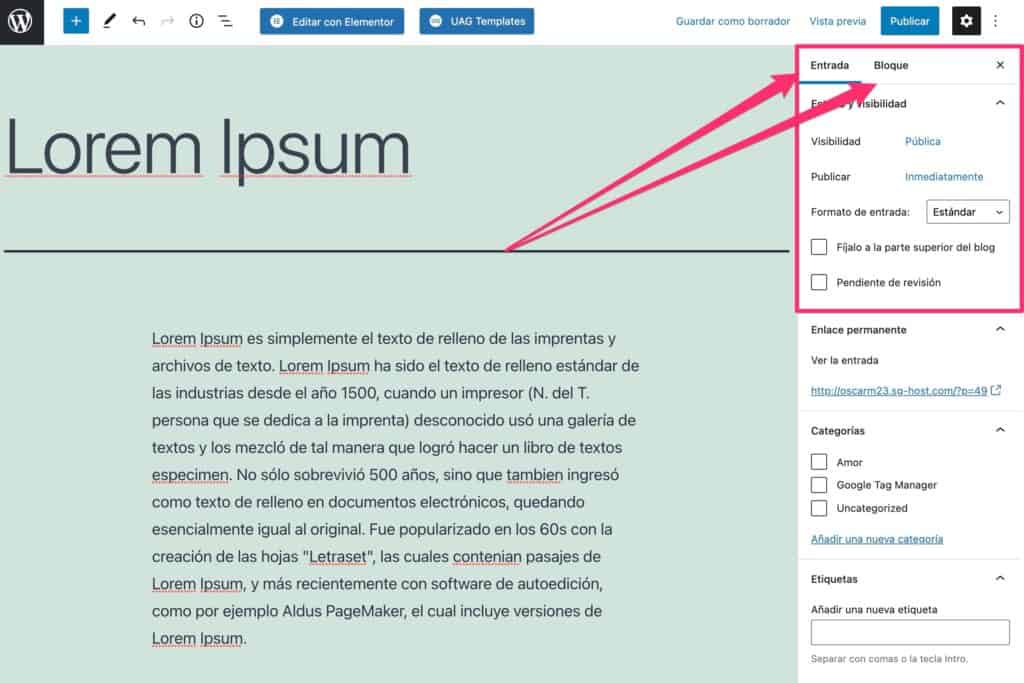
Na prawo od wejścia masz 2 opcje.
Bardzo często szukamy ogólnych opcji danych wejściowych, a ich nie znajdujemy, ponieważ patrzymy na konkretne opcje bloku.
Zawsze możesz przełączać się między opcjami blokowania lub ogólnymi opcjami biletu, klikając Bilet lub Blokuj.
Opublikuj polecany obraz
Innym częstym błędem jest nieumieszczanie polecanego obrazu z pola, które jest dla niego włączone.
Dodanie obrazu w edytorze nie wystarczy, aby włączyć opcje polecanego obrazu.
Wiele szablonów wykorzystuje wyróżniony obraz do tworzenia aukcji, więc należy o tym pamiętać

Zarządzaj Gutenbergiem za pomocą klawiatury
Kiedy przeszedłem od używania klasycznego edytora do używania Gutenberga, pierwszą rzeczą, która mnie niepokoiła, było to, że myślałem, że Gutenberg został zaprojektowany do projektowania, a nie do koncentrowania się na pisaniu.
Aby utworzyć każdy akapit lub tytuł, musisz zwolnić klawiaturę, aby dodać blok za pomocą myszy.
No to nieprawda, ale ja tego nie wiedziałam 😉
Aby utworzyć nowy blok, nie musisz odrywać rąk od klawiatury, wystarczy wpisać ukośnik „/”, a pojawią się różne typy bloków do wyboru. Ponadto automatycznie uzupełnia wpisywany przez Ciebie tekst:
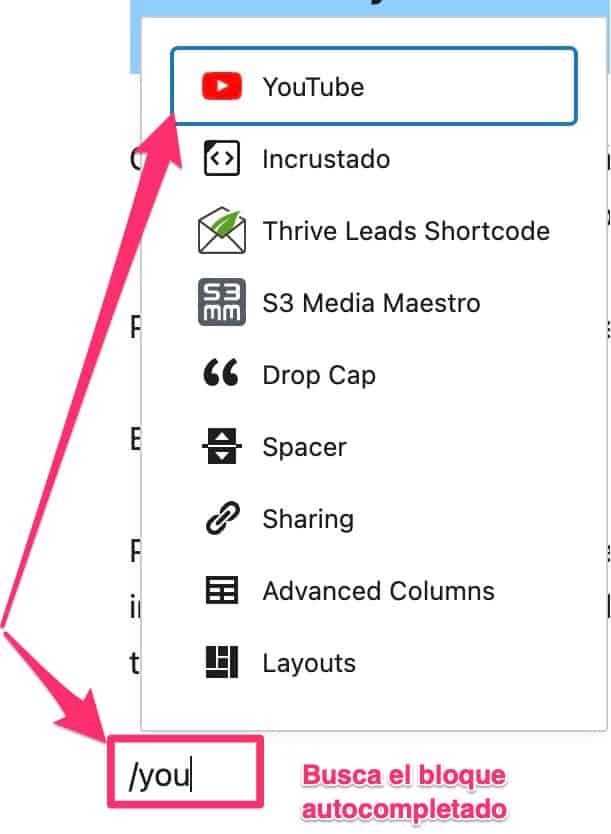
Kategorie
Jeśli chcemy, aby użytkownicy naszego serwisu mogli łatwo znajdować nasze treści, bardzo ważne jest, abyśmy dobrze je skategoryzowali.
Nie umieszczaj kategorii do umieszczenia, używaj tych, które naprawdę Twoim zdaniem pomogą użytkownikowi.
szczegóły treści
Kiedy tworzysz treść, możesz chcieć wiedzieć, ile masz słów lub zobaczyć zarys dokumentu.
Wystarczy kliknąć ikonę informacji, aby wyświetlić wszystkie te informacje:

Korekty dokumentów i kontrola wersji
Ta opcja jest Twoim ratunkiem 😉
Bardzo możliwe, że przez pomyłkę usuniesz lub zmodyfikujesz swój wpis i zechcesz wrócić do poprzedniego stanu dokumentu.
W WordPressie jestem bardzo łatwy dzięki opcja zmian
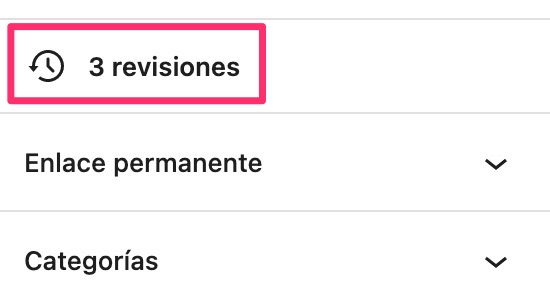
Za każdym razem, gdy zapisujesz dokument, generowana jest wersja dokumentu.
Oznacza to, że oprócz zapisania dokumentu, zapisuje każdą dokonaną modyfikację i pozwala nam na użycie dowolnej poprzedniej wersji:
Jeśli klikniemy recenzje:

Wybierz wersję
Masz suwak do wyboru poprzedniej wersji, którą chcesz przywrócić.
To, co dodałeś, jest wyświetlane na zielono, a to, co usunąłeś, na czerwono. Nie mów mi, że to nie jest fajne?