
Siema chłopaki jak się macie!!!
W tym samouczku nadal będziemy sprawdzać, jak wszechstronne jest tworzenie naszych sklepów za pomocą WooCommerce
W tym celu zobaczymy, jak możemy modyfikować i wzbogacać używane przez nas zakładki o informacje, w ramach każdego produktu, który posiadamy w sklepie.
Na pewno zdarzyło Ci się, że chcesz opisać i rozwinąć wszystkie dobre rzeczy związane z Twoim produktem, ale musisz umieścić je tylko w jednej zakładce, przez co stracisz zainteresowanie klientów.
Udowodniono, że oglądanie tak dużej ilości tekstu powoduje tylko ucieczkę z witryny.
Idealnie byłoby, gdybyśmy byli w stanie zarządzać tymi zakładkami w taki sposób, aby nasi potencjalni klienci wiedzieli, gdzie kliknąć i znaleźć informacje, których naprawdę szukają.
Musimy nie tylko mieć możliwość generowania większej liczby zakładek, ale także zawierać w nich dowolny rodzaj treści, zmieniać ich kolejność lub zmieniać ich nazwy.
Sprawienie, że naprawdę pomoże Ci wyświetlić wszystko, co chcesz.
Tutaj podam przykład:
Zwykle w produkcie w Twoim sklepie zakładki są domyślnie dostępne w następujący sposób:
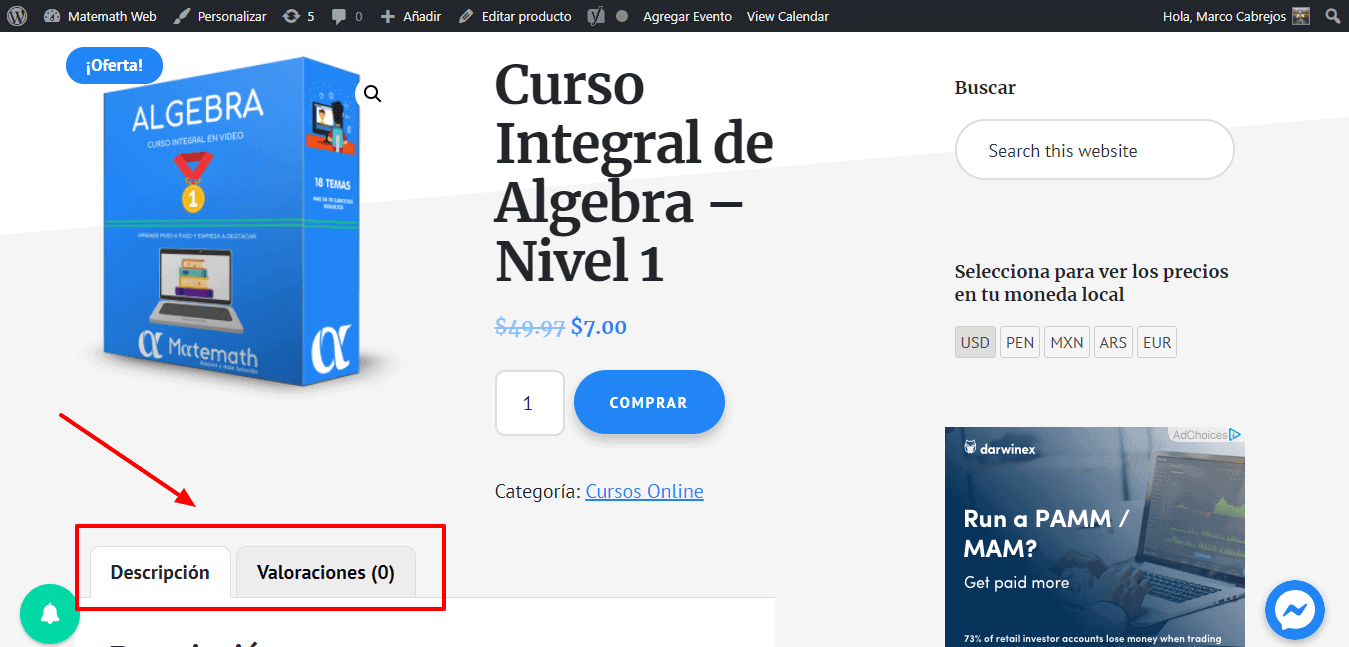
A rezultat, który chcielibyśmy osiągnąć to:
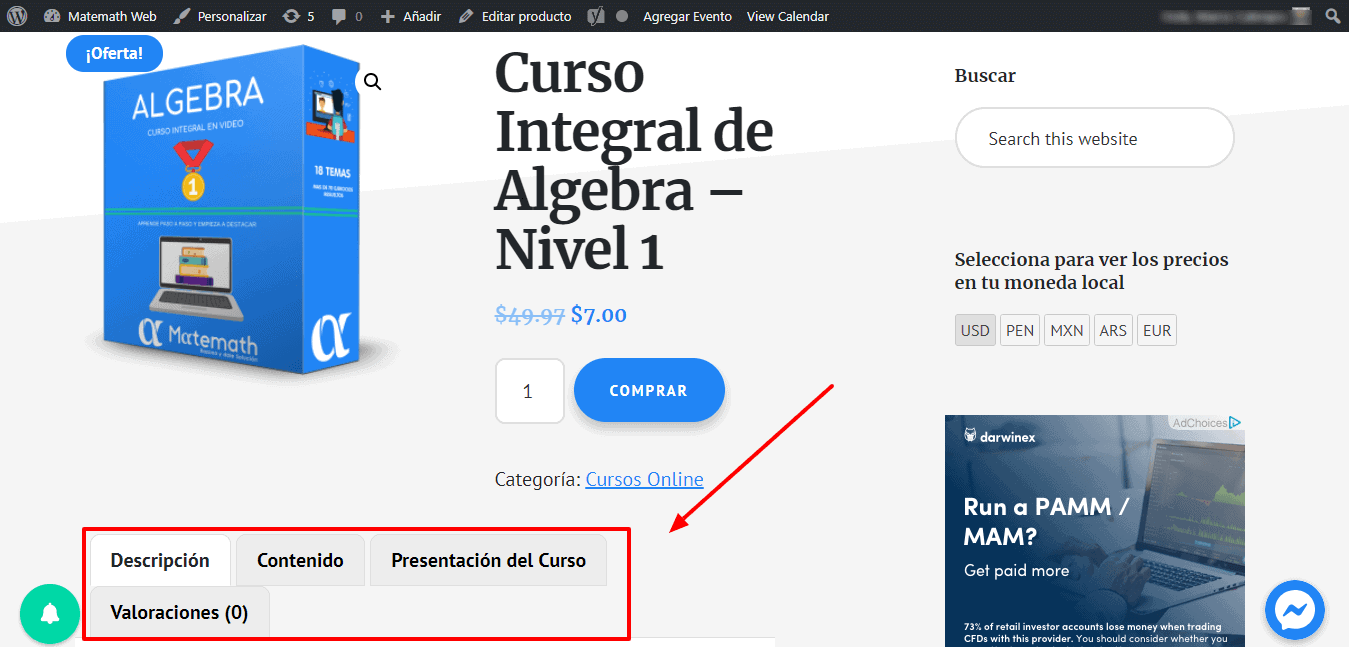
Wtyczka, która to umożliwia to: Menedżer kart WooCommercemożesz Pobierz wtyczkę Premium Zone o kup wtyczkę w poniższym linku
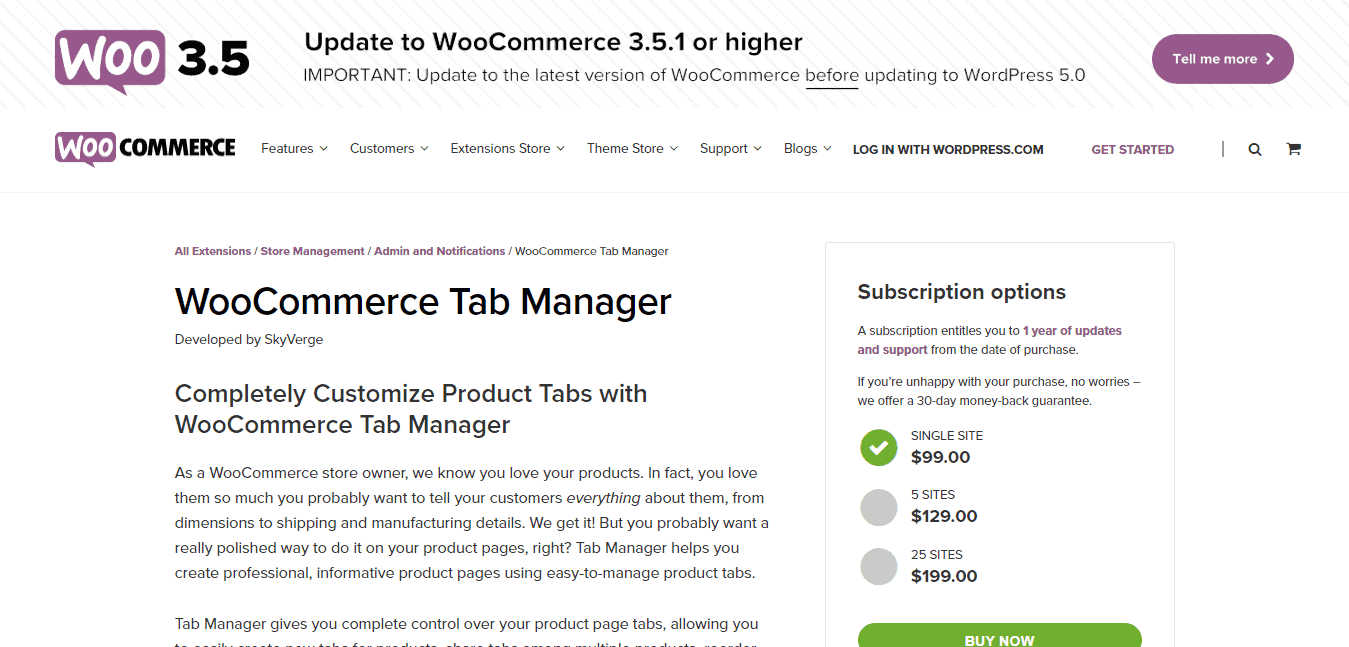
Ta wtyczka jest płatna, a jej cena to 99.00 dolarów, ale jak wiesz, jeśli subskrybujesz mój obszar Premium, dam ci ją, abyś mógł z niej korzystać.
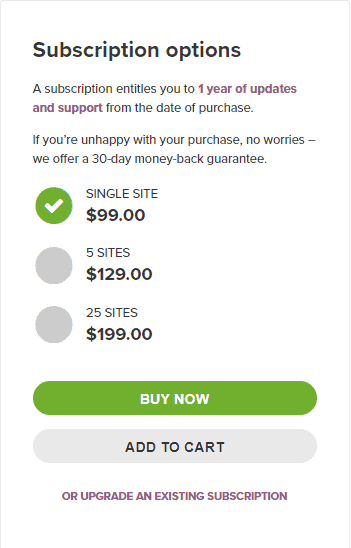
Cóż, przejdźmy do tego samouczka i podążaj za mną, aby za kilka minut już mieć wtyczkę działającą w Twoim sklepie internetowym.
Pierwszą rzeczą jest załadowanie wtyczki do naszego edytora WordPress. Idziemy do wtyczki, dodajemy nową i przesyłamy wtyczkę
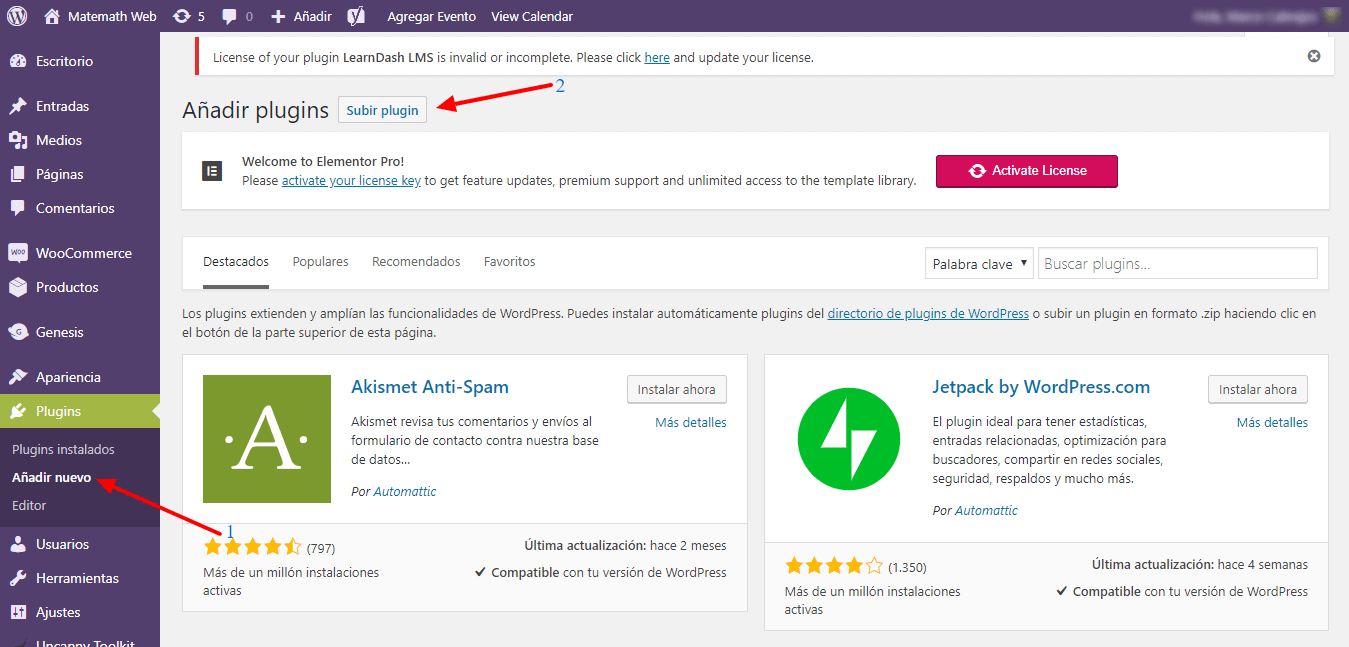
Wybieramy plik ZIP, który właśnie kupiliśmy i instalujemy
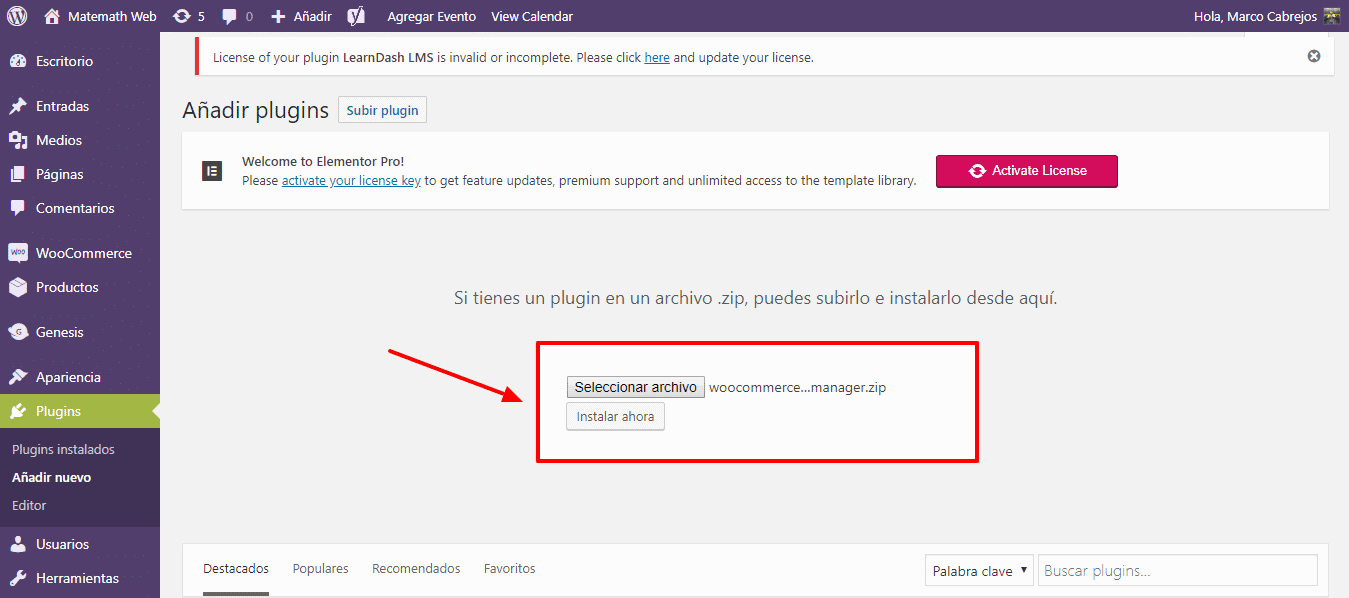
Aktywujemy to
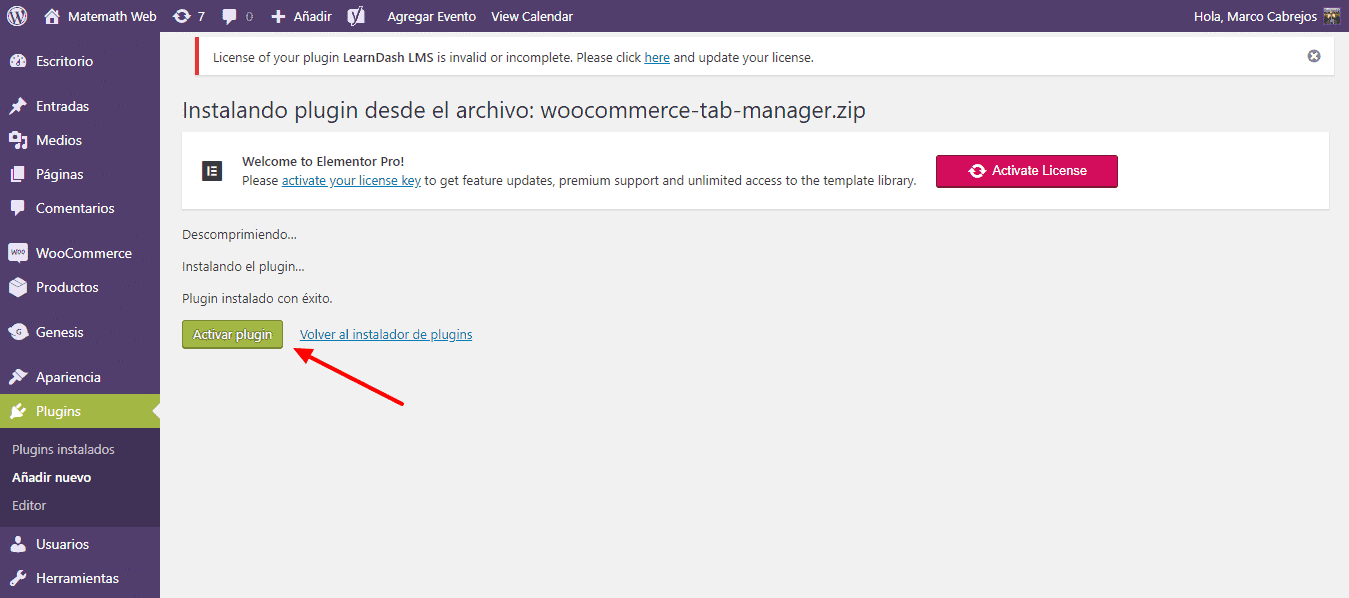
I gotowe, mamy go już w naszym edytorze WordPress. Ale to dopiero początek, teraz musimy zobaczyć, jak to działa.
Wybierzemy dowolny produkt z naszego sklepu i będziemy go edytować.
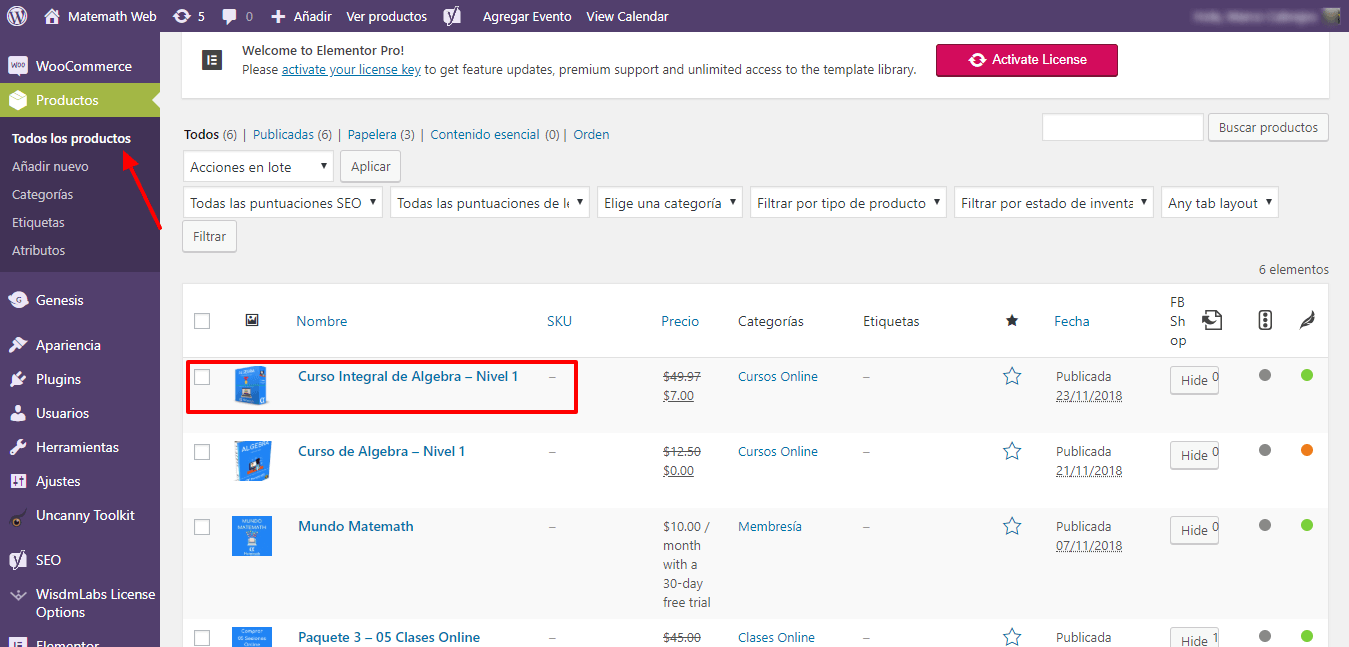
Przewijamy się w dół, aż dojdziemy do opcji konfiguracji produktu.
Na końcu znajdziemy zakładkę, która mówi: Tabs.
Jeśli tam klikniemy, otworzą się zakładki, które mamy domyślnie w naszym produkcie. Czym oni są Opis i dodatkowe informacje. (jest po angielsku)
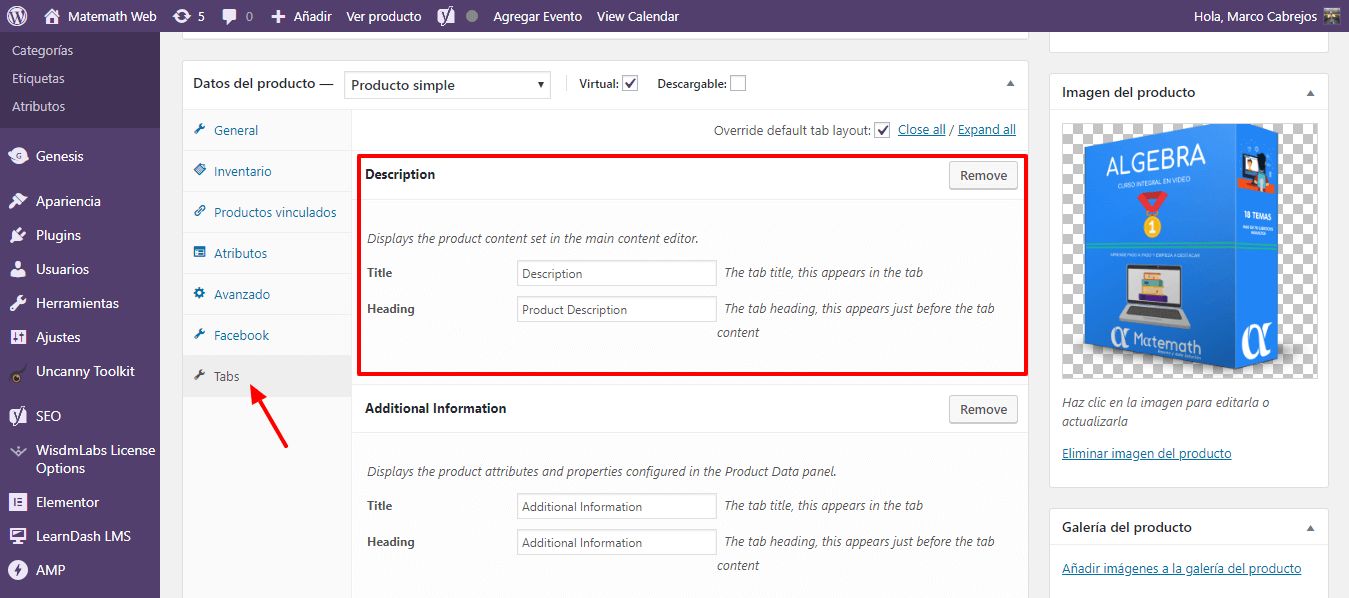
Pierwszą rzeczą byłoby wtedy zmodyfikowanie tytułu i nagłówka każdego z nich, tak aby kiedy wszystko jest wyświetlane, pojawia się w języku hiszpańskim.
Początkowo to, co jest wyświetlane, nie może być edytowane, w tym celu kliknij pole wyboru Zastąp domyślny układ karty:
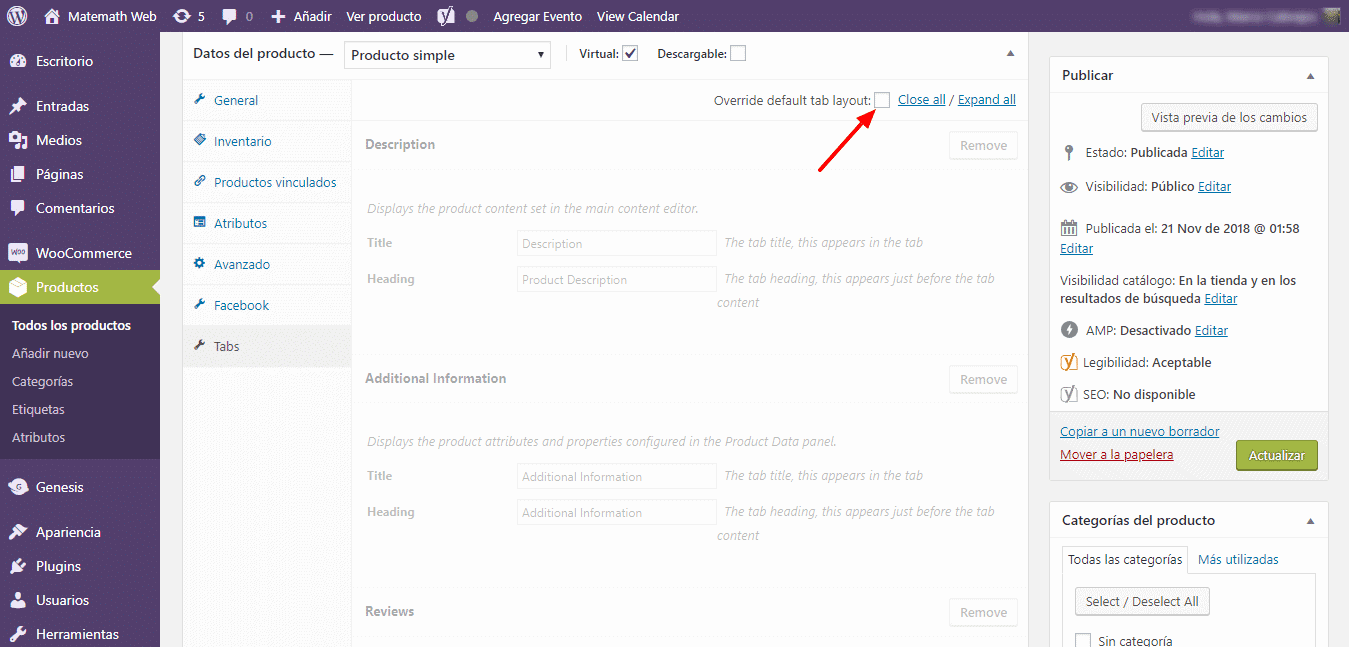
Następnie możesz edytować to, co chcesz.
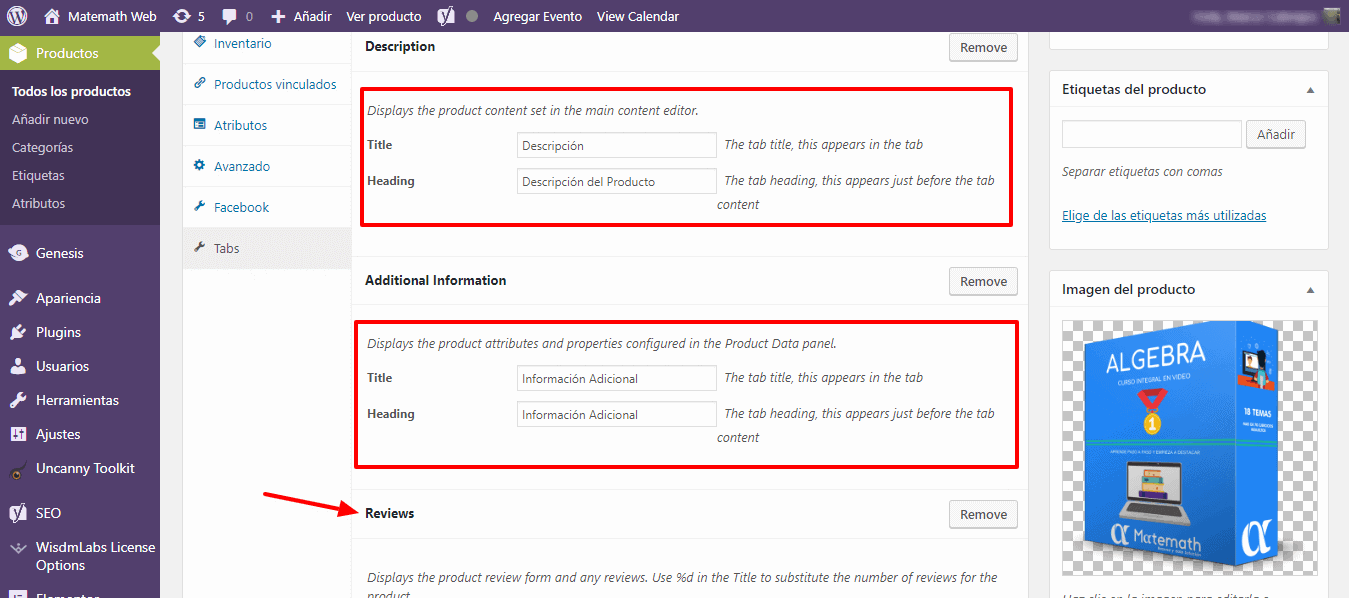
Poniżej byłoby, aby móc utworzyć dodatkową zakładkę, aby rozbić informacje, które początkowo miałem w jednej zakładce.
Dzięki zakładkom i tej wtyczce możemy zrobić prawie wszystko, co tylko zechcemy.
To tak proste, jak kliknięcie Dodaj
Otworzy się nowe okno, w którym umieszczę tytuł mojej nowej karty i informacje, które chcę w niej wyświetlić.
Dla mojego przykładu wywołam zakładkę „Treść” i w środku umieszczę wszystkie tematy, które są w ramach kursu, który sprzedaję.
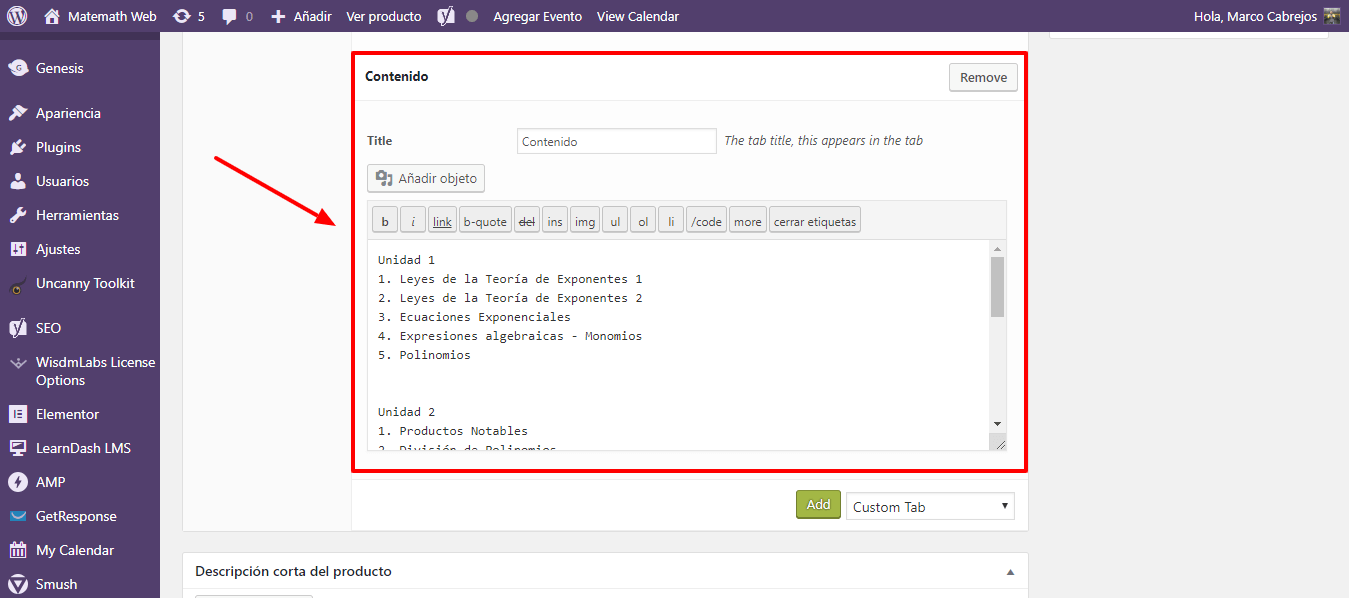
Nie tylko mogę dodać zakładkę, mogę dodać tyle ile chcę, dodajmy na przykład film pokazujący prezentację kursu.
Więc klikam Dodaj i uzupełniam dane.
Mój tytuł będzie brzmieć „Prezentacja kursu”, a w treści dodaję kod, który daje mi YouTube, czyli tam, gdzie przesłałem film.
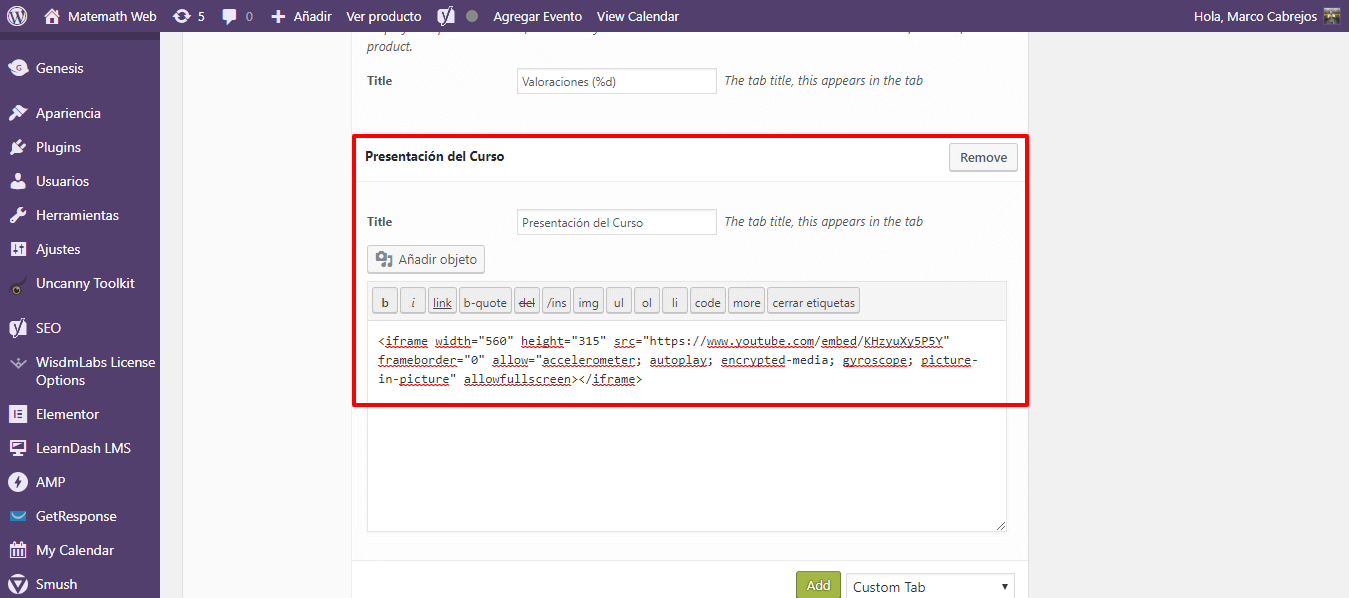
Po zakończeniu klikam update
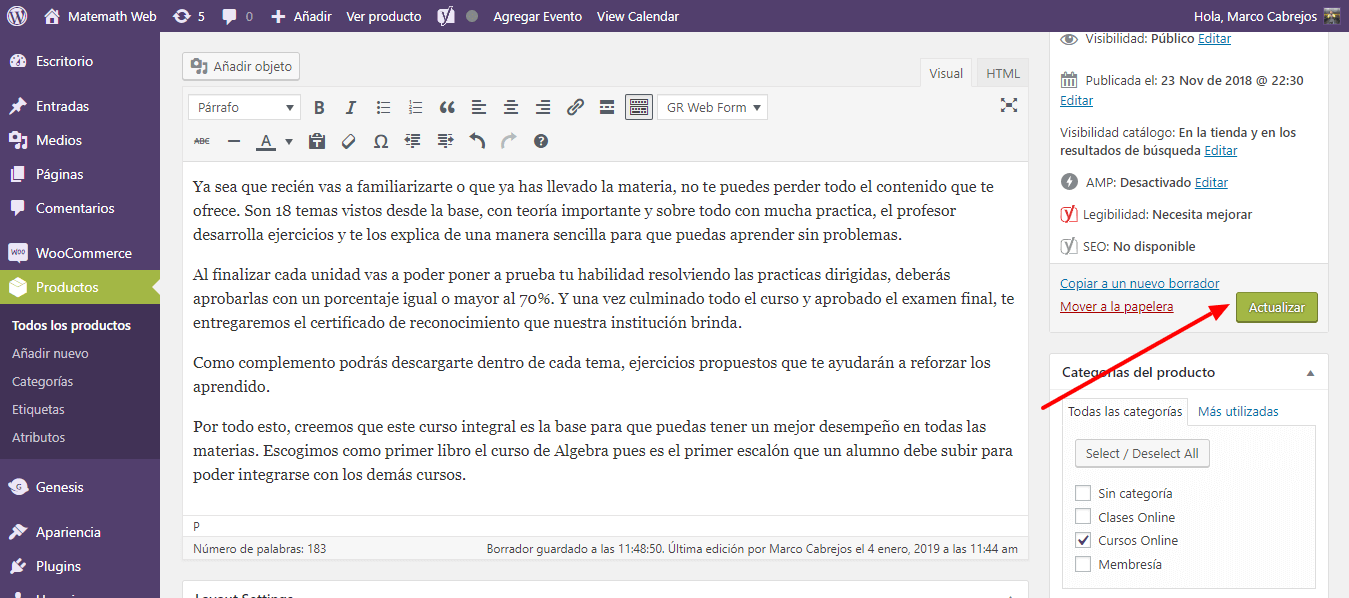
Gdybym miał zobaczyć, jak zmieniły się moje zakładki produktów, miałbym coś takiego:
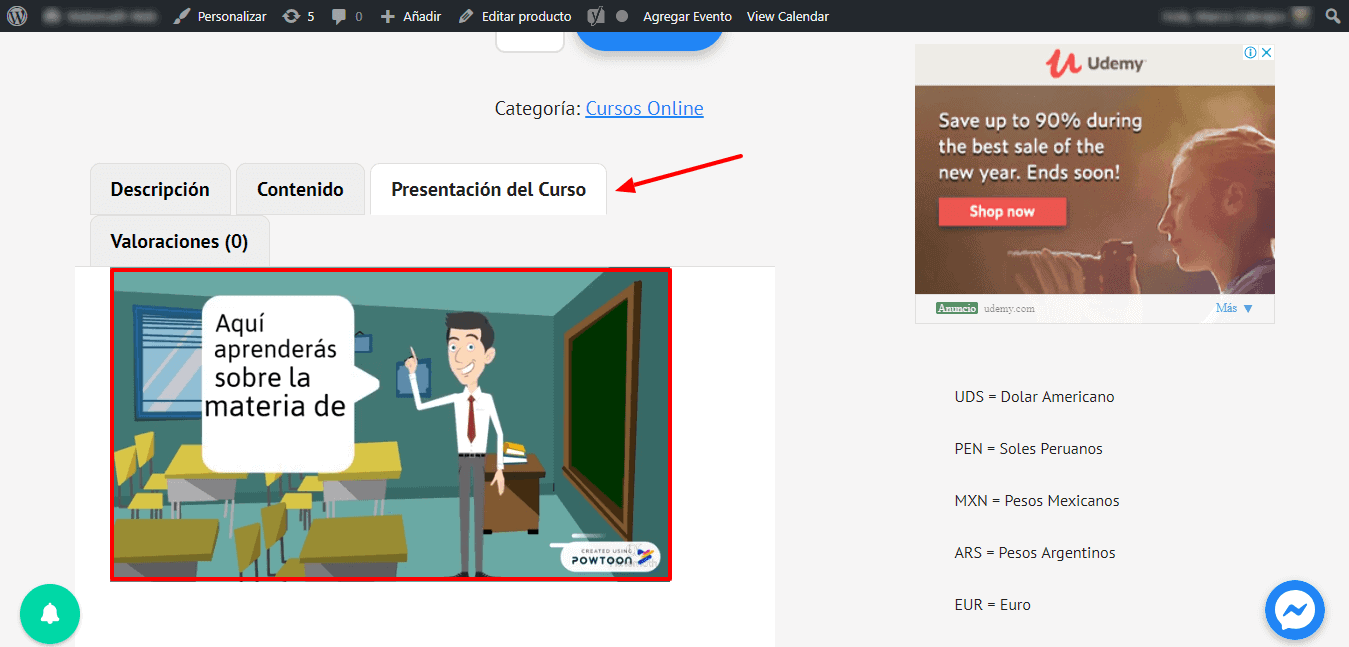
Dwie karty, które właśnie utworzyłem, są już pokazane, a na karcie „Prezentacja kursu” wideo, które umieściłem.
Pamiętaj, że możesz również przesuwać zakładki, aby umieścić je w żądanej kolejności, po prostu przeciągając i upuszczając w edytorze.
Ale co jeśli mam wiele produktów. Czy muszę tworzyć zakładki w każdym z nich?
Cóż, odpowiedź brzmi: nie…. Możesz mieć wstępnie zaprojektowane zakładki tak, aby dodać je tylko w produktach, które chcesz lub aby pojawiały się w produktach z potrzebnej kategorii.
Zobaczmy. Klikamy Woocommerce i Menedżer kart.
Informacje zostaną otwarte Tabs
Ponieważ stworzyliśmy już dwie zakładki o nazwie Prezentacja kursu i Treść, będą one tutaj wyświetlane.
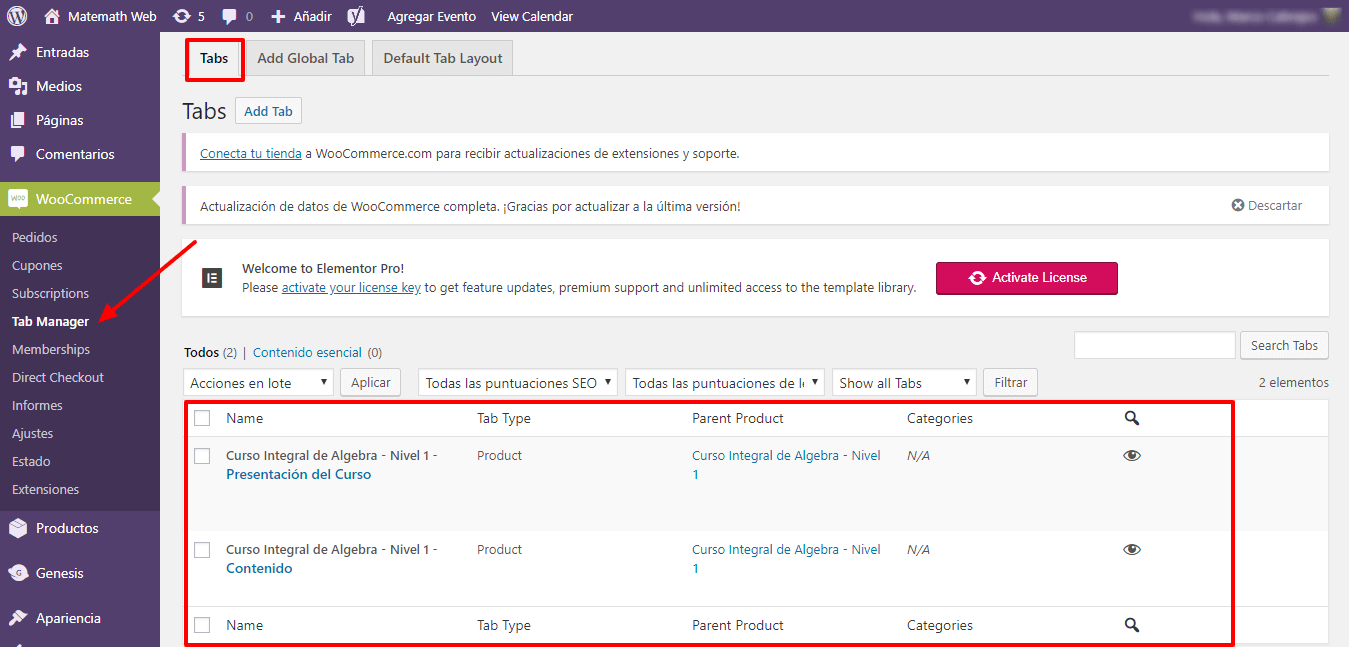
Jeśli chcę dodać zaprojektowaną już zakładkę, którą muszę dodać tylko w niektórych produktach, kliknij Dodaj kartę globalną
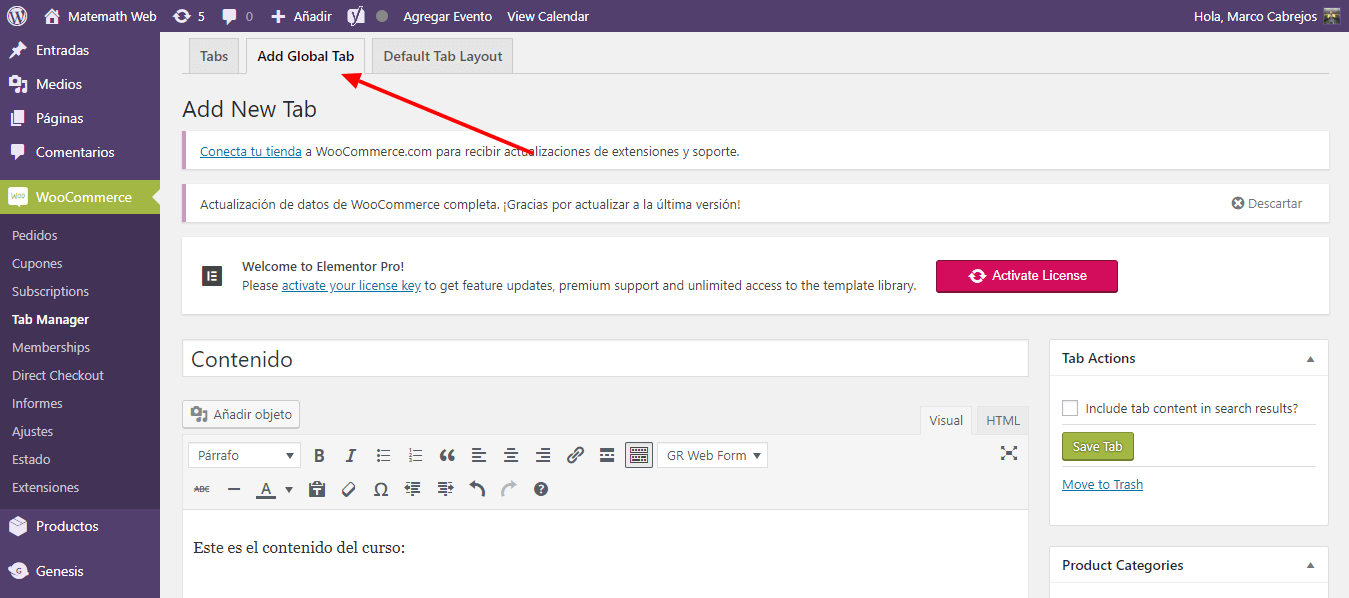
W środku pozostaje nam tylko skonfigurować moją zakładkę, z której będę korzystał prawie zawsze i że wygodnie jest mi ją spersonalizować.
- Nadaję mu imię
- Wpisz treść
- Wybieram, czy chcę to pokazać tylko dla niektórych kategorii, czy tylko we wszystkich
- Zaznaczam pole, jeśli chcę, aby pojawiało się w wyszukiwarkach
- klikam na Zapisz kartę
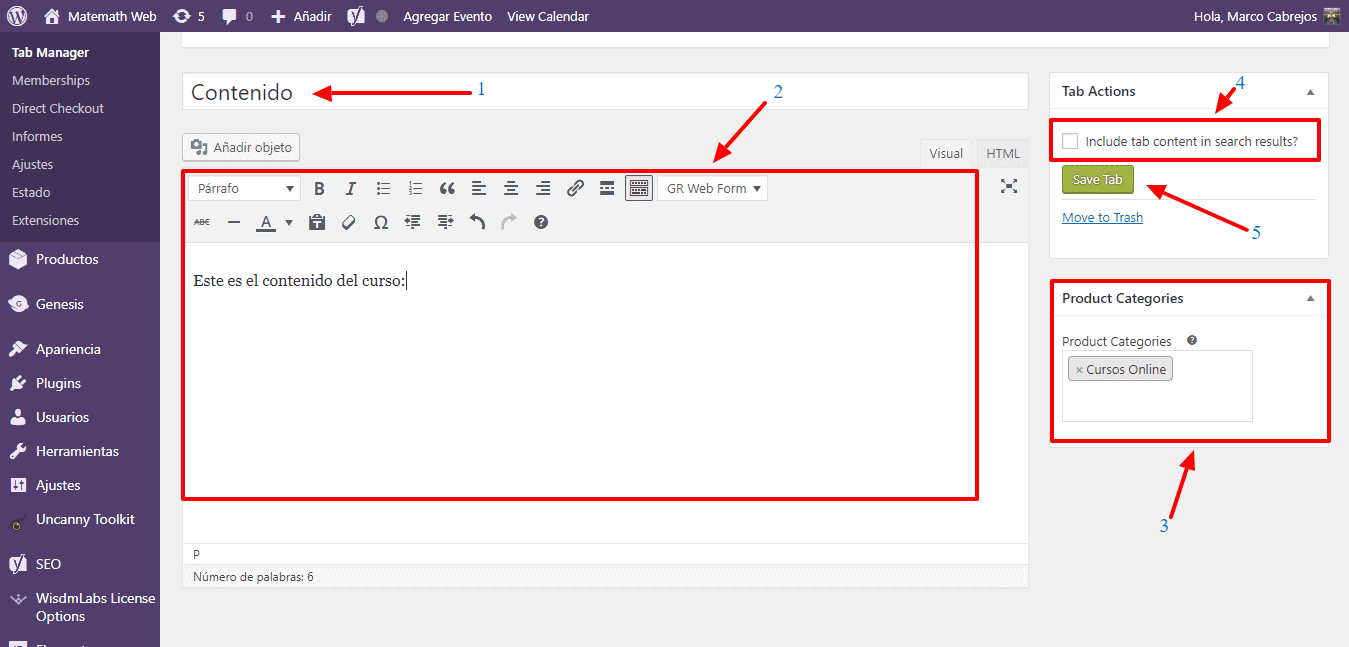
Jeśli teraz zamierzam edytować dowolny produkt, domyślnie pojawi się on w opcjach dodania zakładki. (Karta Niestandardowa).
Zobaczmy
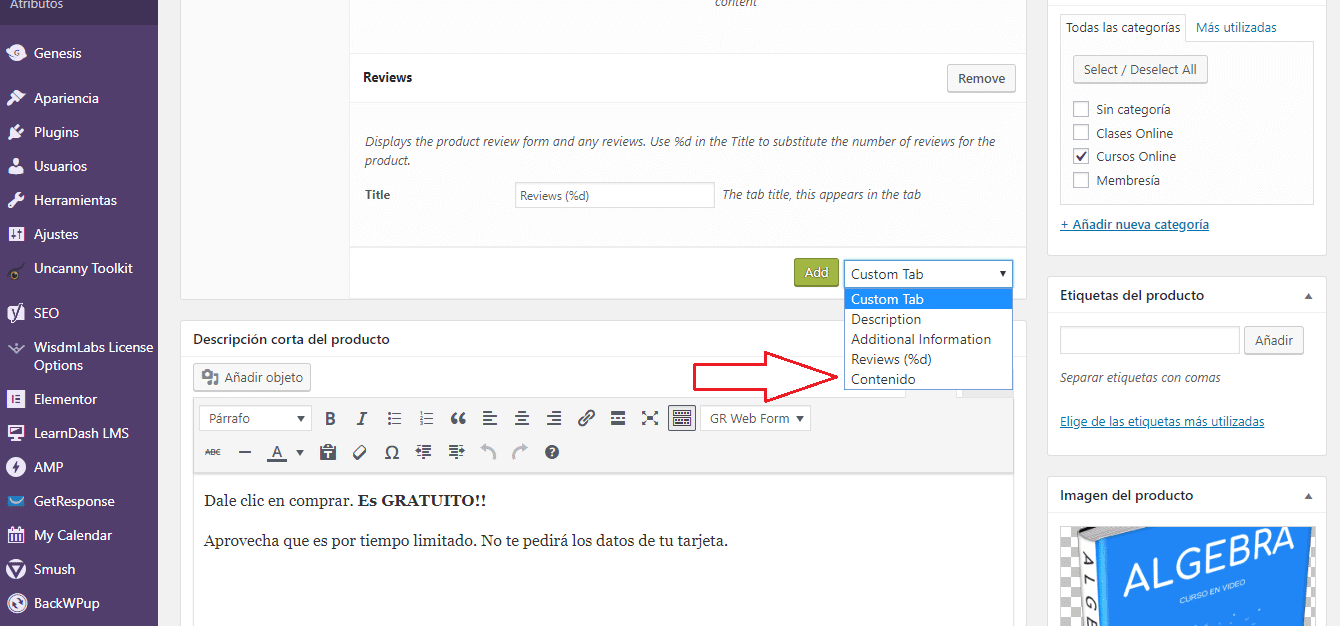
Łatwe, prawda?
Jeśli sprawdzę swoją kartę Tabs Utworzone okno pojawi się (dla mojego przykładu: „Treść”) i w Rynek będzie to typ Globalny, ponieważ może być pokazywany predefiniowany w opcjach.
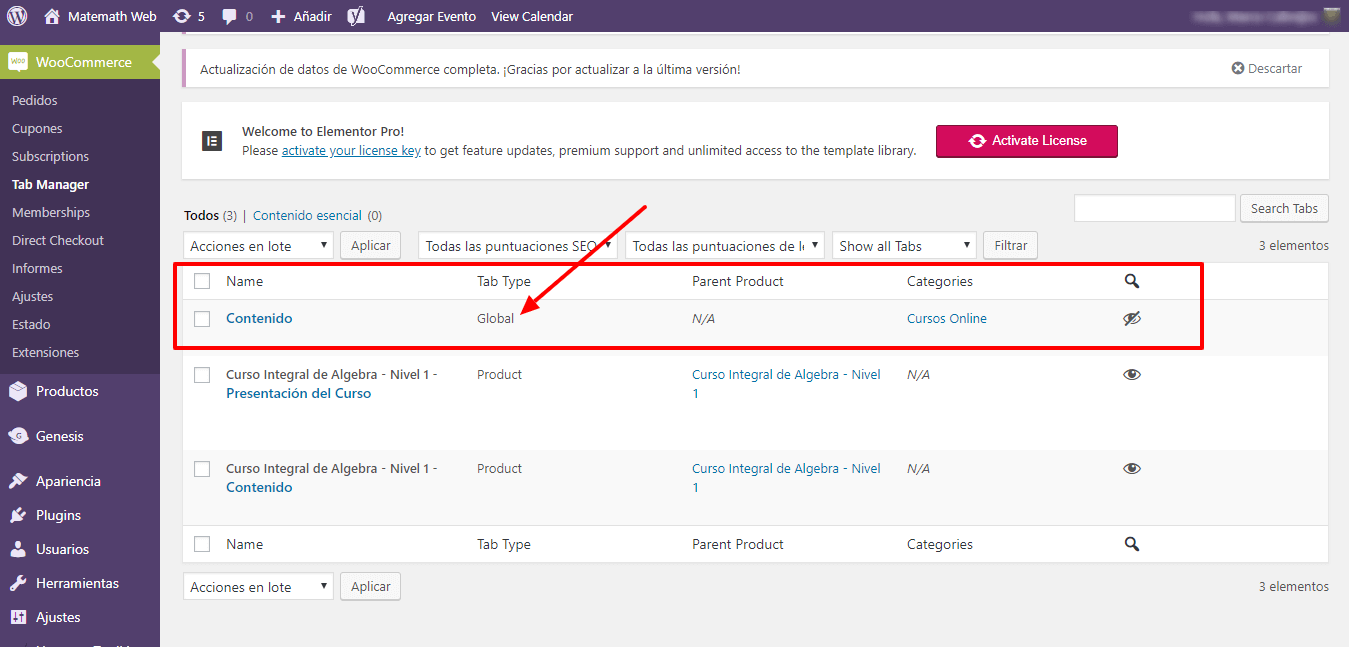
Jeśli zaznaczę trzecią kartę Menedżera kart (Domyślny układ kart), pokażą mi się pola, które są wyświetlane domyślnie.
Polecam zmienić opisy na hiszpański, aby w przyszłych produktach wszystko pojawiało się w Twoim języku.
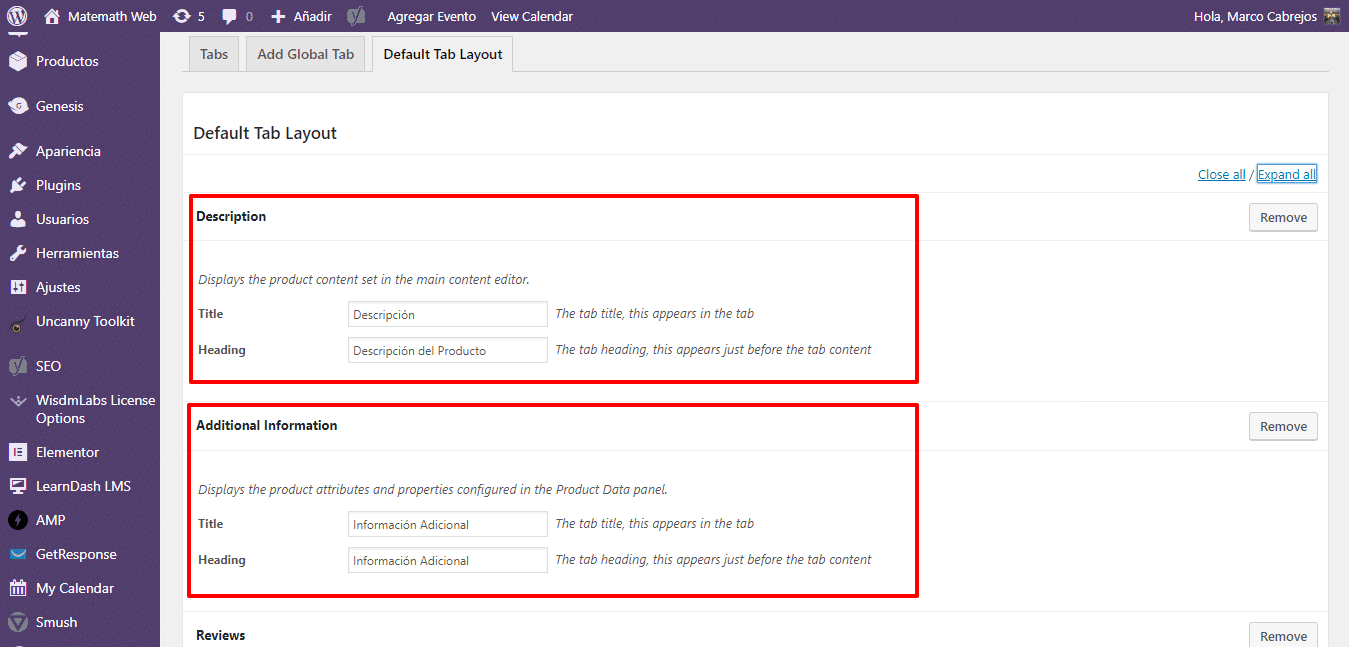
Mam nadzieję, że podobał Ci się ten samouczek i jest on dla Ciebie bardzo przydatny.
Do zobaczenia w następnym filmie.
Na razie!!!