Inscreva-se no meu canal:
Oi pessoal
Neste vídeo vamos ver como fazer upload de um site para nossa hospedagem a partir do local.
É uma pergunta que você me faz muitas vezes e espero que este tutorial seja útil.
Para fazer isso eu não uso nenhum plugin já que minha intenção é que você saiba o tempo todo o que acontece você tem que fazer.
Espero que gostem 😉
Este tutorial irá ajudá-lo se o seu servidor usa cpanel.
O primeiro passo é fazer uma cópia de backup local do nosso site para que ele possa ser carregado em nosso servidor.
Um site WordPress consiste em duas partes, arquivos e um banco de dados.
Para fazer backup do banco de dados, vou usar o phpMyAdmin. Em quase todas as soluções para trabalhar localmente ele é instalado.
Trabalho com DesktopServer e para acessar o PHPMyAdmin basta ir de localhost para Tools –> PHPMyadmin:
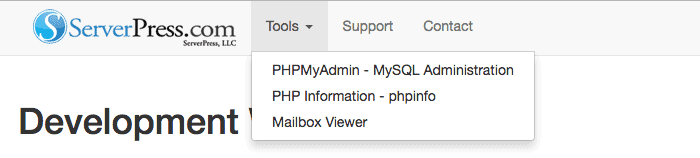
E quando clicamos em PHPMyadmin – MySQL Administration chegamos na tela:
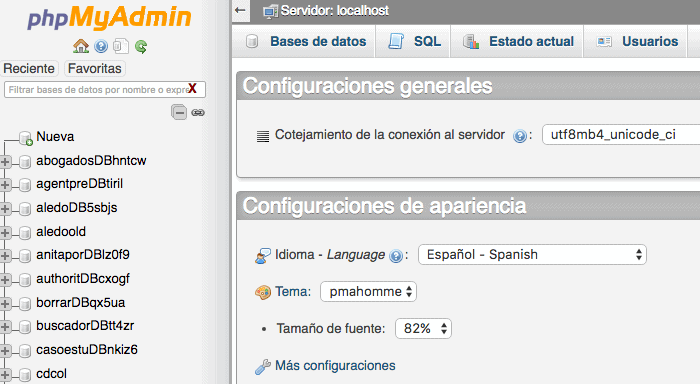
Se você tiver vários sites instalados localmente, encontrará vários bancos de dados, então para saber qual banco de dados é o que precisamos, temos que vê-lo no arquivo wp-config.php, na linha onde diz:
define('DB_NAME', 'databasename');
No caso do exemplo:
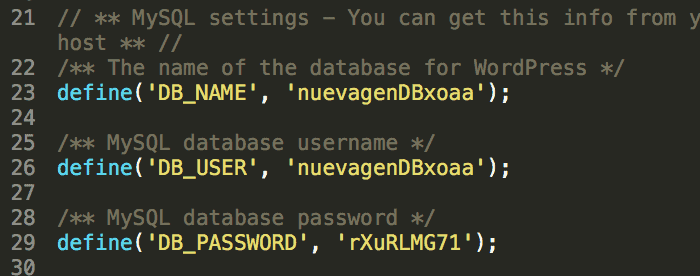
Agora que sabemos que o banco de dados se chama newgenDBxoaa vou ao PHPMyAdmin e seleciono esse banco de dados e vou até a coluna "Exportar" e exporto o banco de dados:
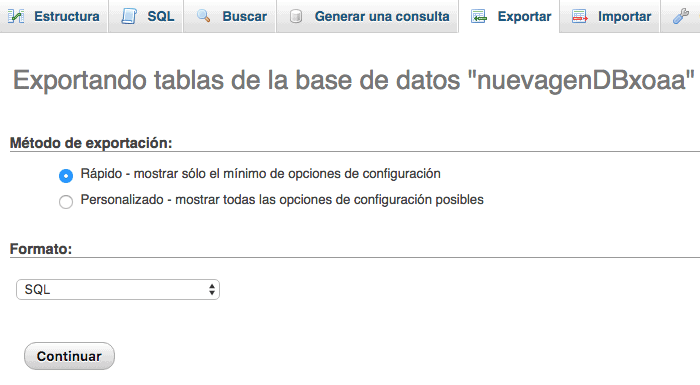
Assim que tivermos o backup do banco de dados, faremos backup dos arquivos, mas não de todos, faremos backup apenas da pasta wp-content.
Realmente, de todo o WordPress, a única coisa que é modificada é:
- .htaccess
- wp-content
- wp-config.php
O resto é comum a todos os sites feitos com WordPress

No nosso caso, fazemos uma cópia de backup apenas da pasta wp-content e a compactamos em um zip para facilitar o upload para o servidor.
Agora entramos no cpanel do nosso servidor para instalar o WordPress graças ao instalador que se chama QuickInstall:
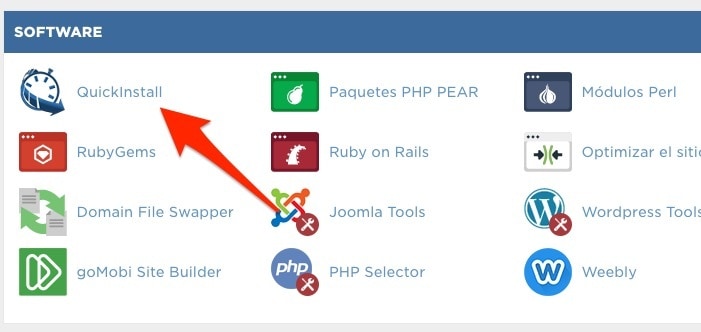
Instalamos o WordPress com esta ferramenta em alguns cliques e, uma vez instalado, teremos uma página do WordPress como padrão.
Agora que temos o WordPress instalado, vamos ao gerenciador de arquivos e navegamos até a pasta onde o WordPress está instalado:
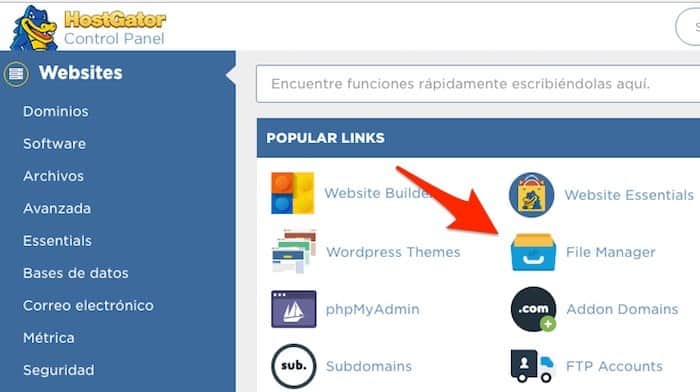
E excluímos a pasta wp-content que vem por padrão
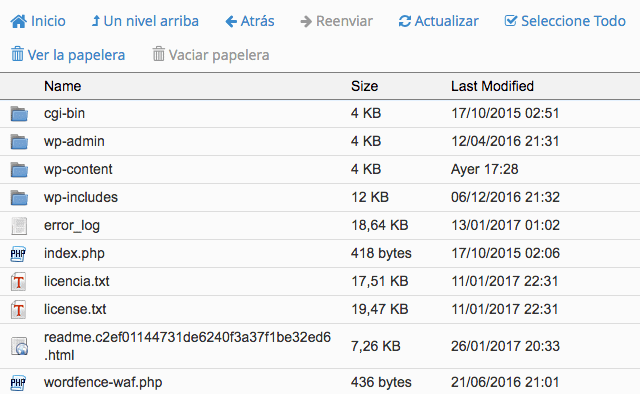
E agora vamos fazer o upload (do arquivo de upload) o arquivo compactado da nossa pasta wp-content que fizemos backup anteriormente.
Assim que o arquivo compactado for carregado, nós o selecionamos e descompactamos no botão "extrair".
Agora que temos os arquivos carregados e atualizados com a versão que tínhamos localmente, temos que fazer o mesmo com o banco de dados.
Vamos proceder da mesma forma que fizemos localmente, primeiro vemos o nome do banco de dados graças ao arquivo wp-config.php.
No Gerenciador de Arquivos selecionamos este arquivo e clicamos em “Visualizar”. Desta forma o arquivo será aberto e poderemos ver o nome do banco de dados.
Agora, no cpanel, vamos ao PHPMyadmin e selecionamos o referido banco de dados.
Faça backup antes de excluir qualquer coisa 😉
Uma vez que o banco de dados está aberto, selecionamos todas as tabelas e as excluímos:
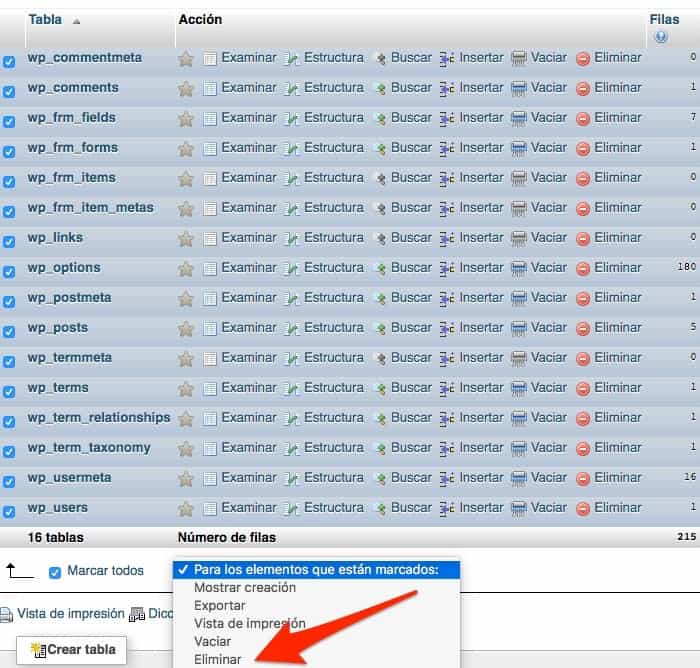
Agora que temos o banco de dados vazio, vamos ao botão de importação e fazemos o upload do banco de dados de backup que fizemos localmente.
Estamos a um passo de ter nosso site carregado.
Agora temos que clicar na tabela wp-options e alterar as urls das opções "siteurl" e home, alterando a url da página local para o domínio que temos.
Se tudo correu bem você tem a web funcionando na internet.
Só mais uma coisa, é possível que algumas imagens ainda apontem para o endereço da web local no banco de dados.
Para alterar todas as urls antigas para as novas de uma vez você pode usar o arquivo na zona premium, em plugins chamados "Modify Database Move Web".
Você faz o upload do arquivo para sua hospedagem e segue os passos que indico no vídeo para poder usá-lo.
Tenha muito cuidado com o uso deste arquivo, pois qualquer erro pode deixar seu site inutilizável.
Espero que tenham gostado do tutorial 😉
lembranças
Oscar