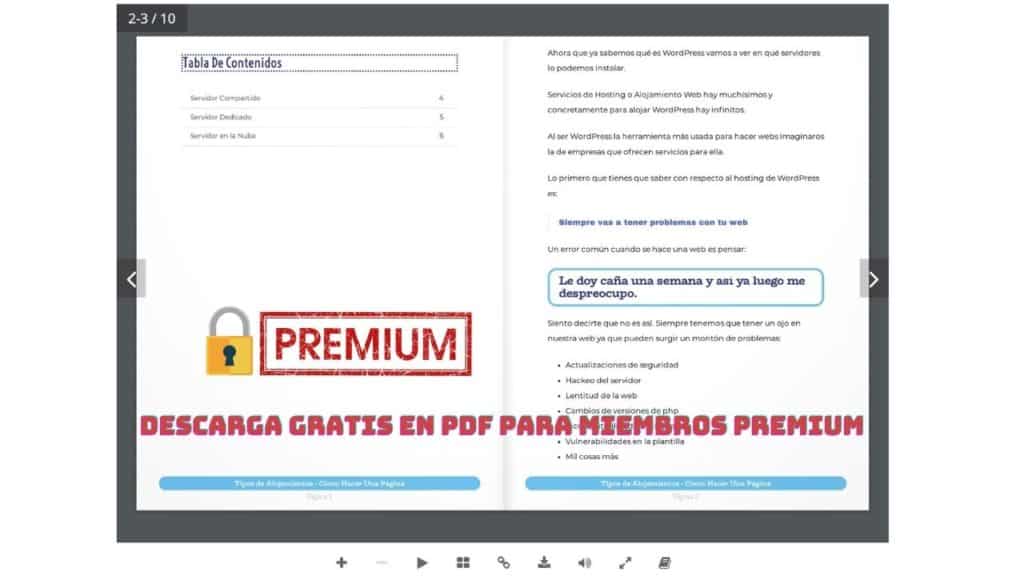Opções de entrada e blocos em Gutenberg
Inscreva-se no meu canal:
Neste curso básico do WordPress, veremos todos os elementos do WordPress que você pode achar úteis.
Só porque é um curso básico não significa que não vamos nos aprofundar e ver cada elemento do WordPress, então arregace as mangas que realmente começamos com o WordPress.
Gutenberg
Se você é novo no WordPress, achará o editor WordPress muito simples e natural.
Por outro lado, se você já tem experiência com o WordPress, é bem possível que tenha repudiado o novo editor. Pelo menos já aconteceu comigo 😉
Somos animais de costumes e não gostamos de mudanças, mesmo que sejam para melhor 🙈
Antes de explicar conceitos mais avançados do WordPress, vamos criar uma entrada (veremos o que é) para ter uma primeira impressão das opções que temos para criar e modificar o conteúdo.
Partes de um Post no WordPress
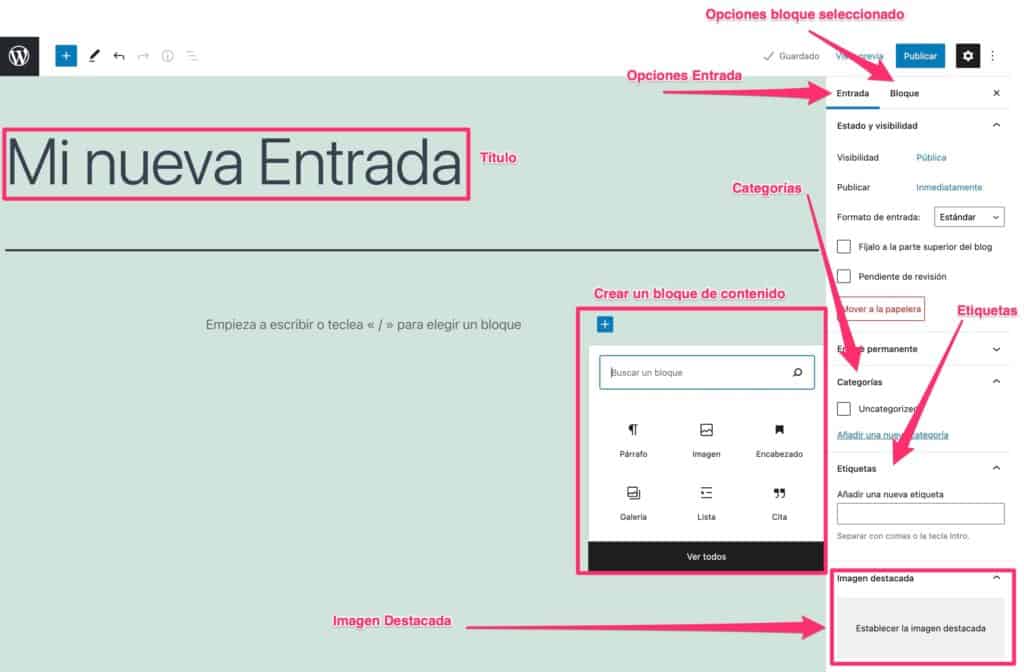
título
Não requer muita explicação.
É o que dá nome ao conteúdo que vamos criar. Para o posicionamento nos mecanismos de busca é muito importante, pois o Google o entende como um resumo do que podemos esperar do conteúdo.
Criar um título no WordPress é tão simples quanto começar a escrever onde diz adicionar título.
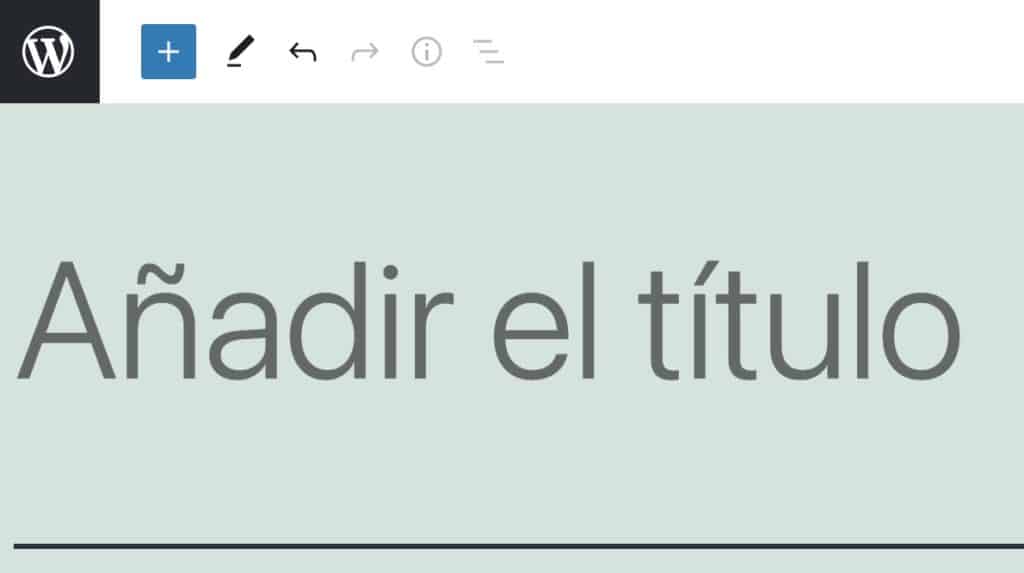
Blocos
Quando você tiver criado o título, se você clicar na tecla introdução do seu computador você verá que um sinal de mais aparecerá para que você possa criar seu primeiro bloco e se você clicar nele poderá ver as seguintes opções:
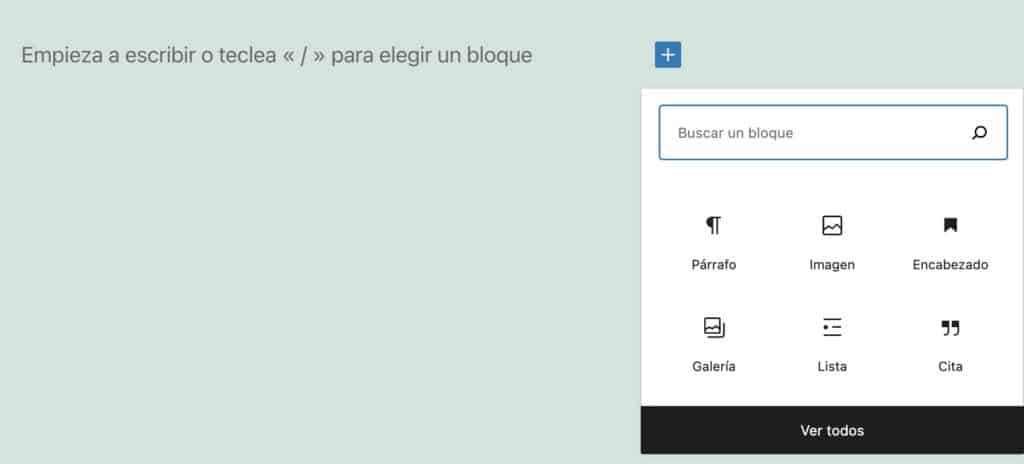
À primeira vista você não vê todos os blocos, você vê os blocos mais usados.
Para pesquisar entre todos os blocos você tem duas opções:
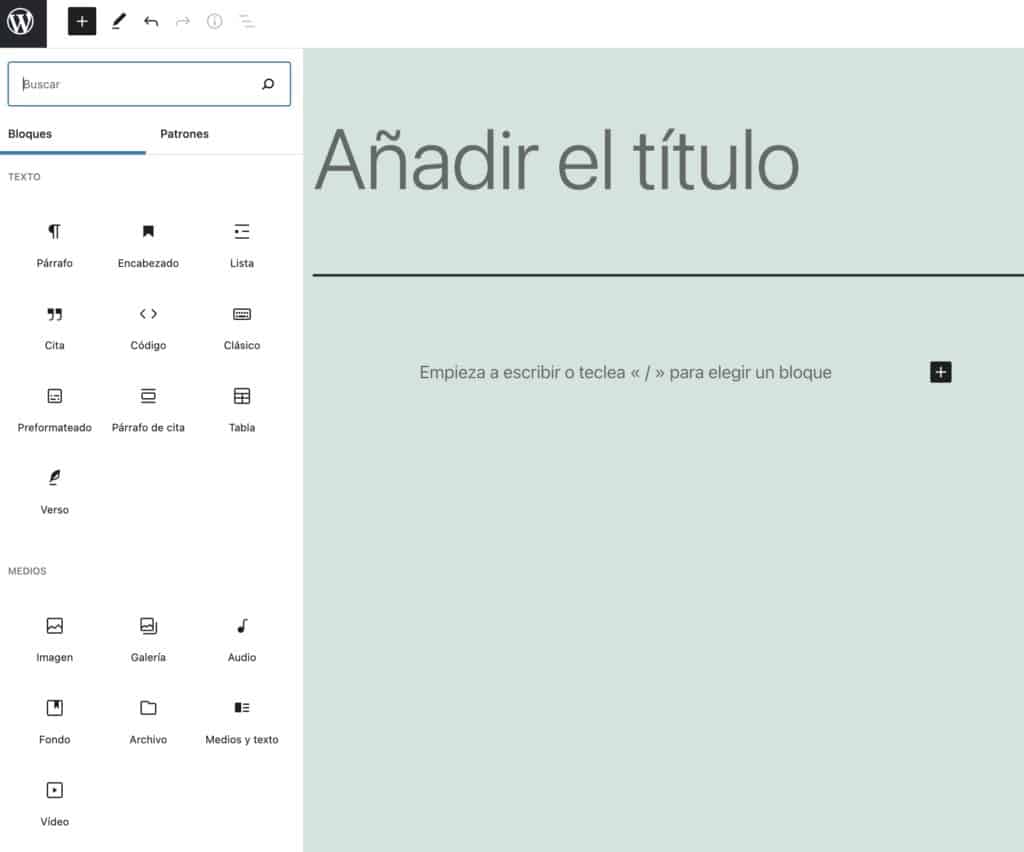
Reordenar os blocos
Temos 2 possibilidades para mover um bloco:
Se passarmos o mouse sobre um bloco veremos que existe 2 setas que nos permitem mover o bloco para cima e para baixo.
Podemos arrastar o bloco para o local que queremos dentro do editor. Para isso temos que arrastar do ícone que tem 6 pontos.
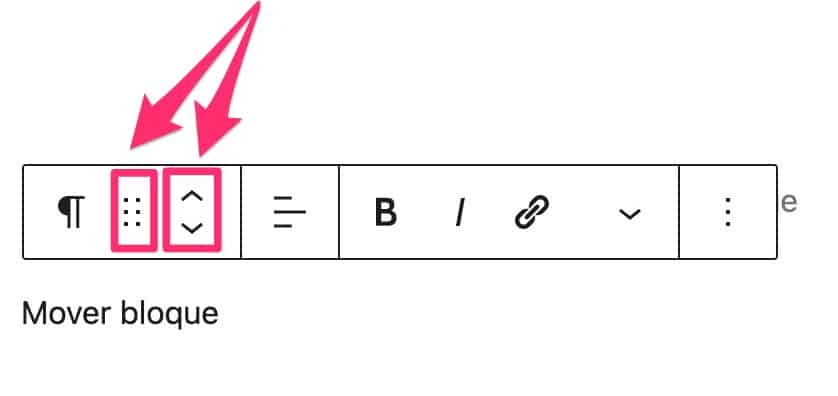
Navegue entre os blocos
Quando criamos conteúdo longo, podemos ter dificuldades ao navegar entre os diferentes blocos.
Para estes casos temos uma opção muito interessante no menu de edição:

Se clicarmos no ícone com os 3 pontos, aparece um menu com todos os blocos do nosso conteúdo:
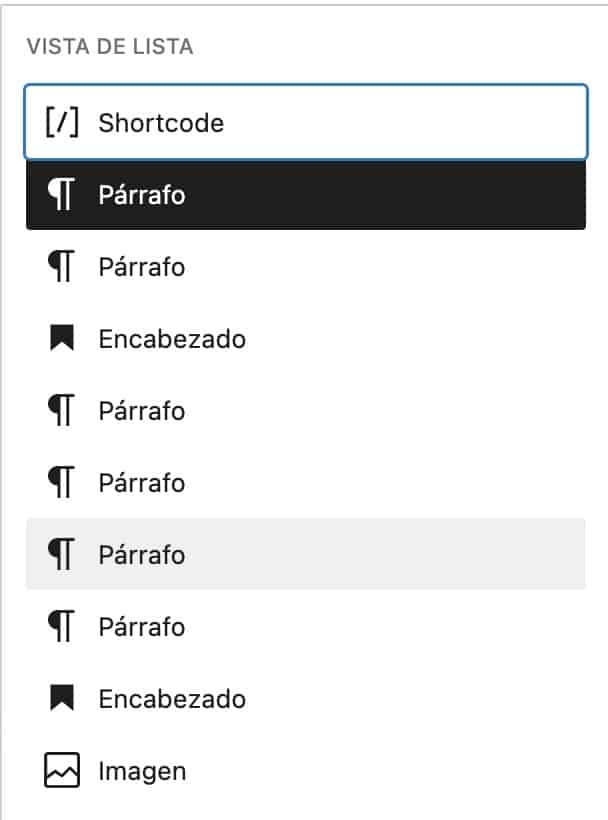
Opções de bloqueio
Cada tipo de bloco tem opções diferentes. Eu recomendo que você fique de olho nele de vez em quando porque eles não param de adicionar novas opções. É uma das partes do WordPress que mais está melhorando.
Para ver quais opções um bloco tem, basta selecionar um bloco e todas as suas opções aparecerão à direita:
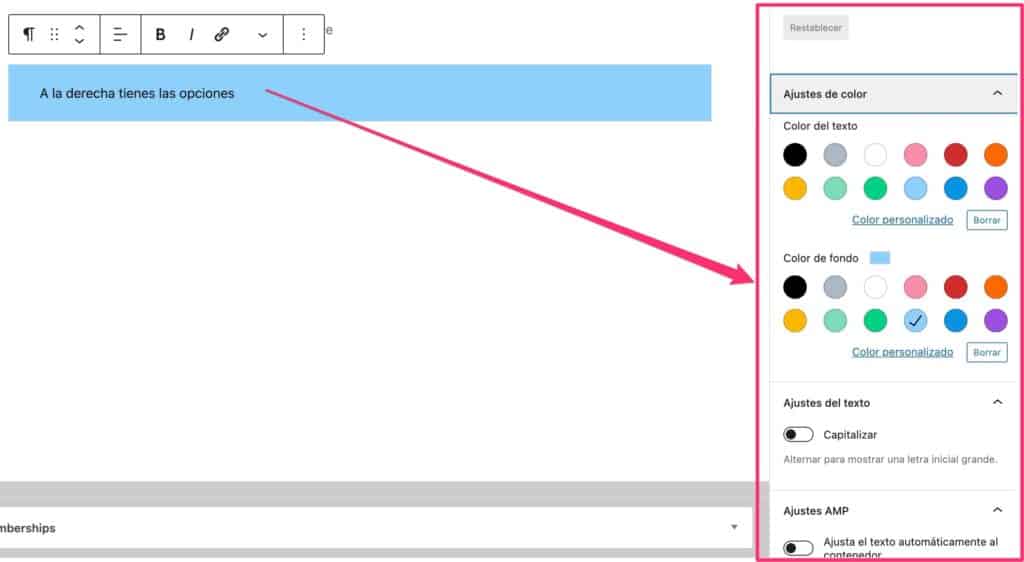
Opções de um bloco e opções de entrada
Você não precisa confundir as opções de entrada em geral e as opções de cada bloco:
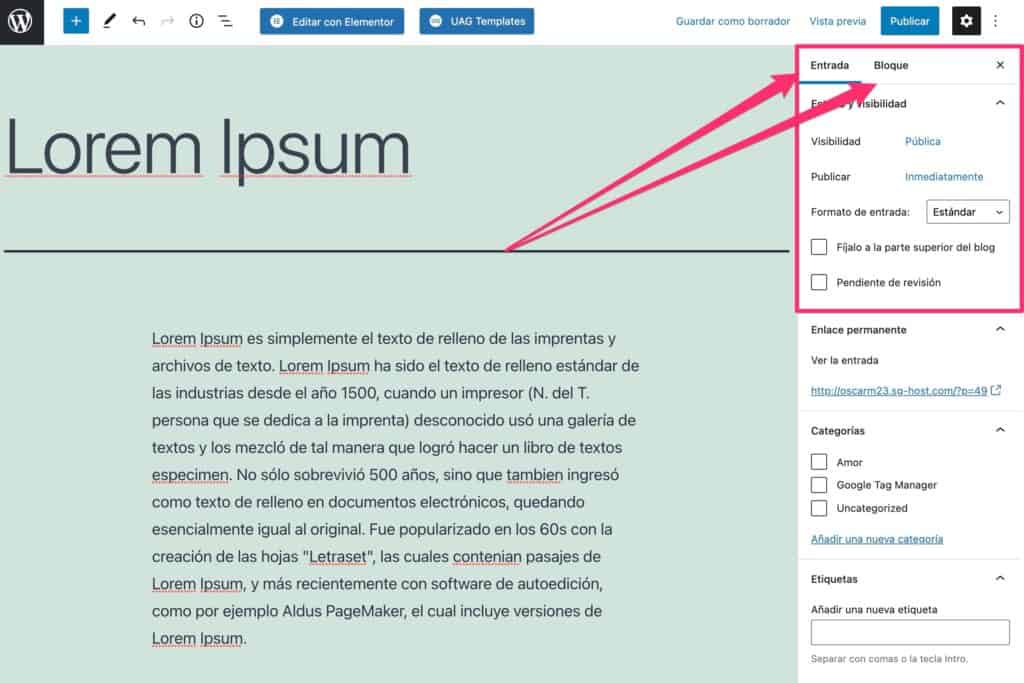
À direita da entrada você tem as 2 opções.
É muito comum procurarmos opções gerais da entrada e não as encontrarmos porque estamos olhando as opções específicas de um bloco.
Você sempre pode alternar entre opções de bloqueio ou opções gerais de ticket clicando em Ticket ou Block.
Postar imagem em destaque
Outro erro comum é não colocar uma imagem em destaque do campo habilitado para isso.
Adicionar a imagem no editor não é suficiente para habilitar as opções de imagem em destaque.
Muitos modelos usam a imagem em destaque para criar as listagens, por isso é um problema a ter em mente

Gerencie Gutenberg com o teclado
Quando deixei de usar o editor clássico para usar o Gutenberg, a primeira coisa que me incomodou foi que pensei que o Gutenberg foi projetado para layout e não para se concentrar na escrita.
Para criar cada parágrafo ou título você deve soltar o teclado para adicionar um bloco com o mouse.
Bem, isso não é verdade, mas eu não sabia 😉
Para criar um novo bloco você não precisa tirar as mãos do teclado, basta digitar uma barra "/" e os diferentes tipos de bloco aparecem para você escolher. Além disso, ele é preenchido automaticamente com o texto que você escreve:
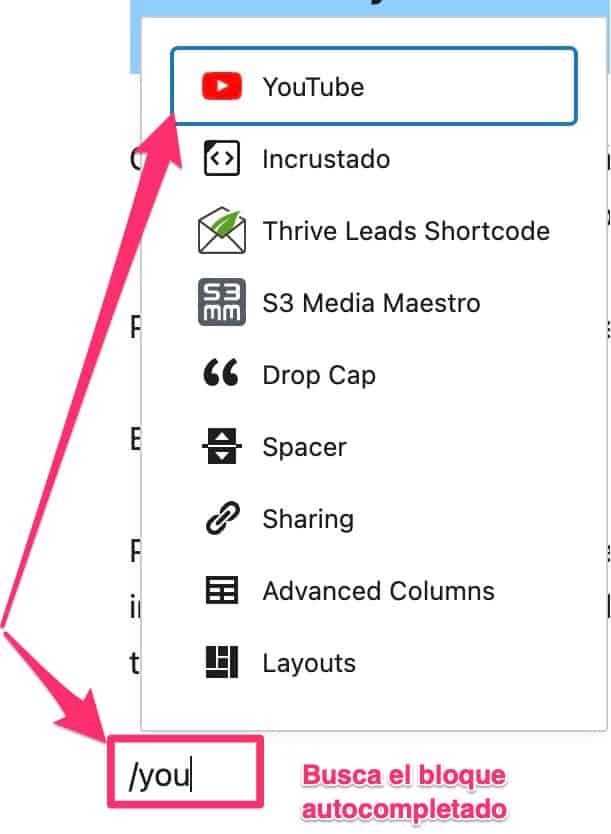
Categorias
Se queremos que os usuários do nosso site encontrem nosso conteúdo facilmente, é muito importante que o categorizemos bem.
Não coloque categorias para colocar, use aquelas que você realmente acha que ajudam o usuário.
detalhes do conteúdo
Quando você está criando um conteúdo, você pode querer saber quantas palavras você tem ou ver o esboço do documento.
Apenas clicando no ícone de informações, todas essas informações aparecerão:

Revisões de Documentos e Controle de Versão
Esta opção é o seu salva-vidas 😉
É muito possível que, por engano, você exclua ou modifique sua entrada e queira retornar a um estado anterior do documento.
No WordPress sou muito fácil graças ao opção de revisões
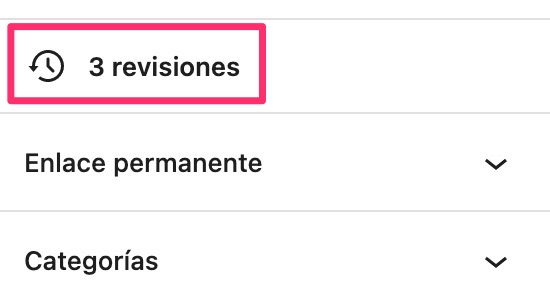
Cada vez que você salva o documento, uma revisão do documento é gerada.
Isso significa que além de salvar o documento, ele salva cada modificação feita e nos permite usar qualquer versão anterior:
Se clicarmos em comentários:

Escolha a versão
Você tem um controle deslizante para escolher qual versão anterior deseja restaurar.
O que você adicionou aparece em verde e o que você removeu aparece em vermelho. Não me diga que não é legal?