Suscríbete a mi канал:
Привет, ребята,
В этом видео мы увидим как загрузить сайт на наш хостинг с локального.
Это вопрос, который вы задаете мне много раз, и я надеюсь, что этот урок окажется полезным.
Для этого я не использую никаких плагинов, так как я хочу, чтобы вы всегда знали, что вам нужно делать.
Надеюсь вам понравится 😉
Это руководство поможет вам, если ваш сервер использует cpanel.
Первый шаг — сделать локальную резервную копию нашего веб-сайта, чтобы ее можно было загрузить на наш сервер.
Веб-сайт WordPress состоит из двух частей: файлов и базы данных.
Для резервного копирования базы данных я собираюсь использовать phpMyAdmin. Практически во всех решениях для локальной работы он установлен.
Я работаю с DesktopServer, и для доступа к PHPMyAdmin мне просто нужно перейти с локального хоста в Инструменты -> PHPMyadmin:
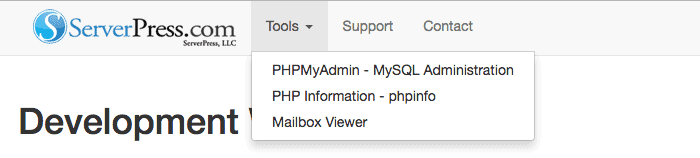
И когда мы нажимаем PHPMyadmin — Администрирование MySQL, мы попадаем на экран:
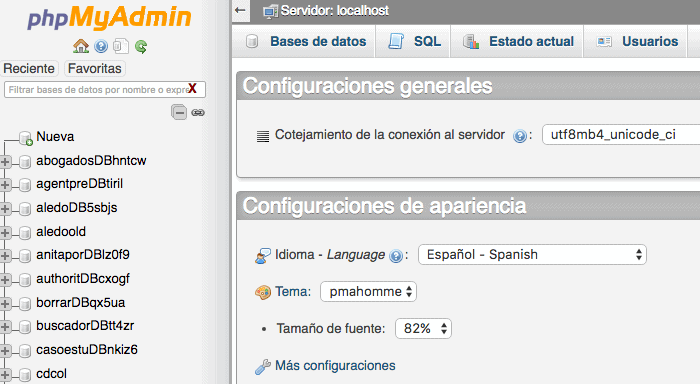
Если у вас есть несколько веб-сайтов, установленных локально, вы найдете несколько баз данных, поэтому, чтобы узнать, какая база данных нам нужна, мы должны увидеть ее в файле wp-config.php, в строке, где написано:
определить('ИМЯ_БД', 'имя_базы_данных');
В случае примера:
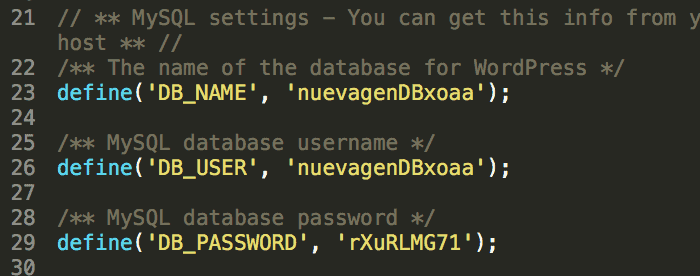
Теперь, когда мы знаем, что база данных называется newgenDBxoaa, я захожу в PHPMyAdmin, выбираю эту базу данных, перехожу к столбцу «Экспорт» и экспортирую базу данных:
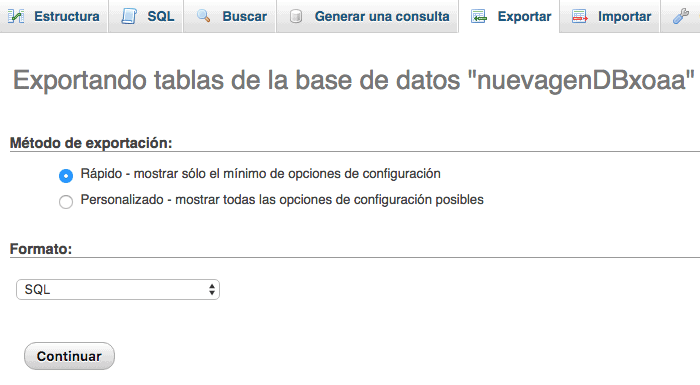
Как только у нас будет резервная копия базы данных, мы собираемся сделать резервную копию файлов, но не всех, мы собираемся сделать резервную копию только папки wp-content.
Действительно, из всего WordPress изменено только одно:
- .htaccess
- WP-содержание
- WP-config.php
Остальное общее для всех сайтов, созданных на WordPress.

В нашем случае мы делаем резервную копию только папки wp-content и сжимаем ее в zip, чтобы нам было легко залить на сервер.
Теперь мы входим в cpanel нашего сервера, чтобы установить WordPress благодаря установщику, который называется QuickInstall:
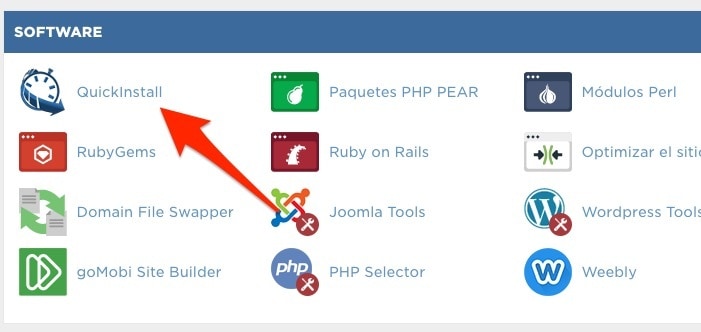
Мы устанавливаем WordPress с помощью этого инструмента в пару кликов, и после установки у нас будет стандартная страница WordPress.
Теперь, когда у нас установлен WordPress, мы переходим в файловый менеджер и переходим в папку, в которой установлен WordPress:
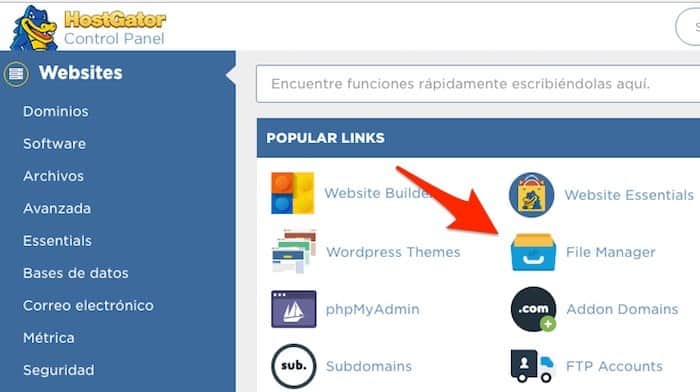
И удаляем папку wp-content которая идет по умолчанию
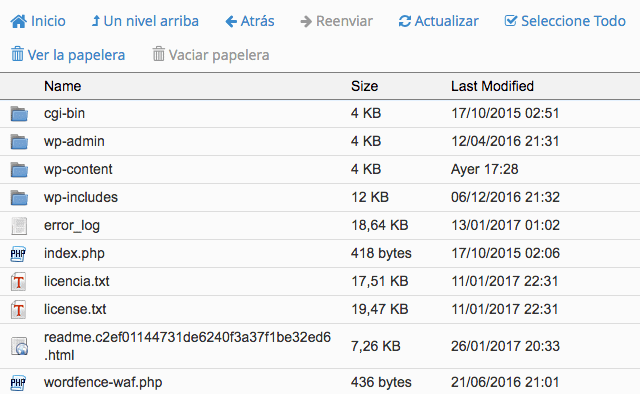
А теперь мы загрузим (из файла загрузки) сжатый файл нашей папки wp-content, которую мы ранее сделали резервной копией.
После загрузки сжатого файла мы выбираем его и распаковываем с помощью кнопки «Извлечь».
Теперь, когда у нас есть файлы, загруженные и обновленные с помощью локальной версии, мы должны сделать то же самое с базой данных.
Мы собираемся действовать так же, как и локально, сначала мы видим имя базы данных благодаря файлу wp-config.php.
В диспетчере файлов выбираем этот файл и нажимаем «Просмотр». Таким образом, файл откроется, и мы увидим имя базы данных.
Теперь из cpanel мы идем в PHPMyadmin и выбираем указанную базу данных.
Сделайте резервную копию, прежде чем что-либо удалять 😉
Как только база данных открыта, мы выбираем все таблицы и удаляем их:
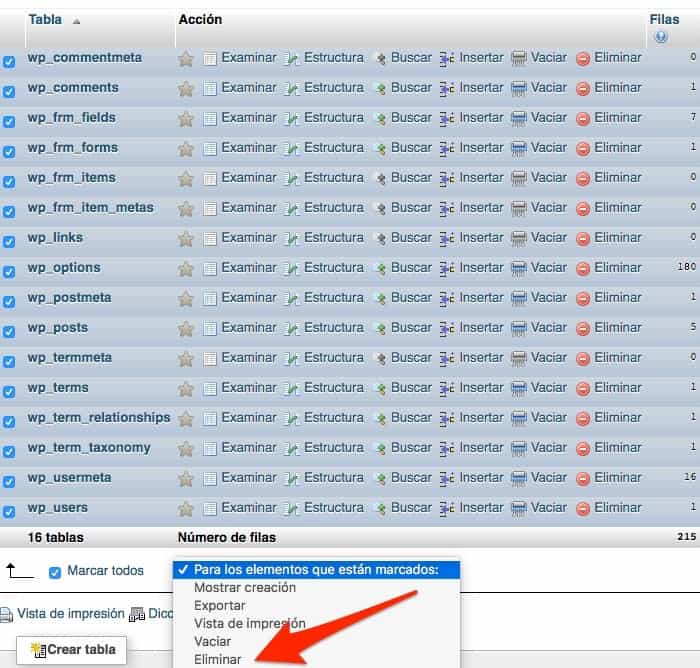
Теперь, когда у нас есть пустая база данных, мы переходим к кнопке импорта и загружаем резервную копию базы данных, которую мы сделали локально.
Мы в одном шаге от загрузки нашего сайта.
Теперь нам нужно щелкнуть таблицу wp-options и изменить URL-адреса параметров siteurl и home, изменив URL-адрес локальной страницы на имеющийся у нас домен.
Если все прошло хорошо, у вас есть сеть, работающая в Интернете.
Еще одна вещь, возможно, что некоторые изображения по-прежнему указывают на локальный веб-адрес в базе данных.
Чтобы сразу изменить все старые URL-адреса на новые, вы можете использовать файл в премиум-зоне в плагинах под названием «Modify Database Move Web».
Вы загружаете файл на свой хостинг и выполняете шаги, которые я указываю в видео, чтобы иметь возможность его использовать.
Будьте очень осторожны с использованием этого файла, так как любая ошибка может сделать ваш сайт непригодным для использования.
Надеюсь, вам понравился урок 😉
привет
Оскар