
Привет ребята, как дела!!!
В этом уроке мы продолжаем знакомиться с универсальностью создания наших магазинов с помощью WooCommerce.
Для этого мы посмотрим, как мы можем изменять и обогащать вкладки, которые мы используем, информацией в каждом продукте, который у нас есть в магазине.
Наверняка с вами случалось, что вы хотите описать и развернуть все хорошее, что есть в вашем продукте, но вам приходится включать его только в одну вкладку, из-за чего теряется интерес ваших клиентов.
Доказано, что видя такое количество текста, вы только убегаете с сайта.
В идеале мы могли бы управлять этими вкладками таким образом, чтобы наши потенциальные клиенты знали, где нажимать и находить информацию, которую они действительно ищут.
Нам нужно не только иметь возможность создавать больше вкладок, но также иметь возможность включать в них любой тип контента, изменять их порядок или переименовывать их.
Это действительно поможет вам отобразить все, что вы хотите.
Вот я приведу вам пример:
Обычно в продукте вашего магазина вкладки по умолчанию имеют следующий вид:
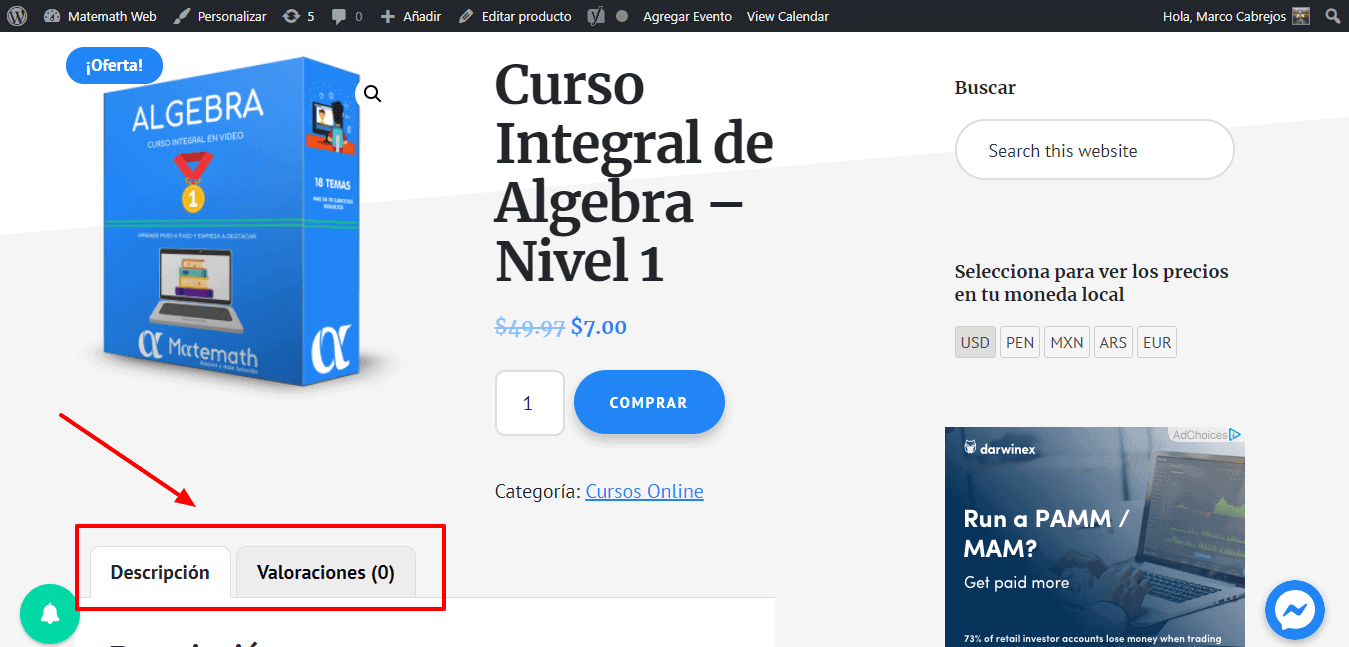
И результат, которого мы хотели бы достичь, будет:
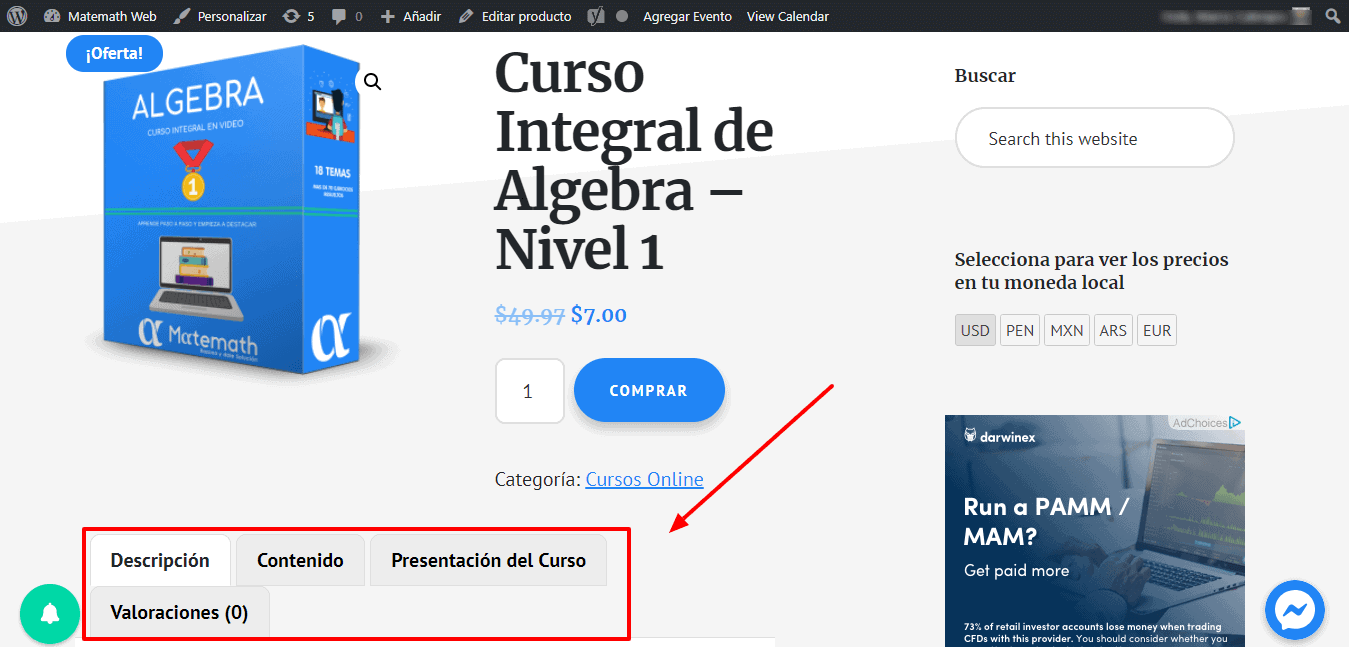
Плагин, который делает это возможным: Менеджер вкладок WooCommerceВы можете Загрузите плагин Премиум-зоны o купить плагин по следующей ссылке
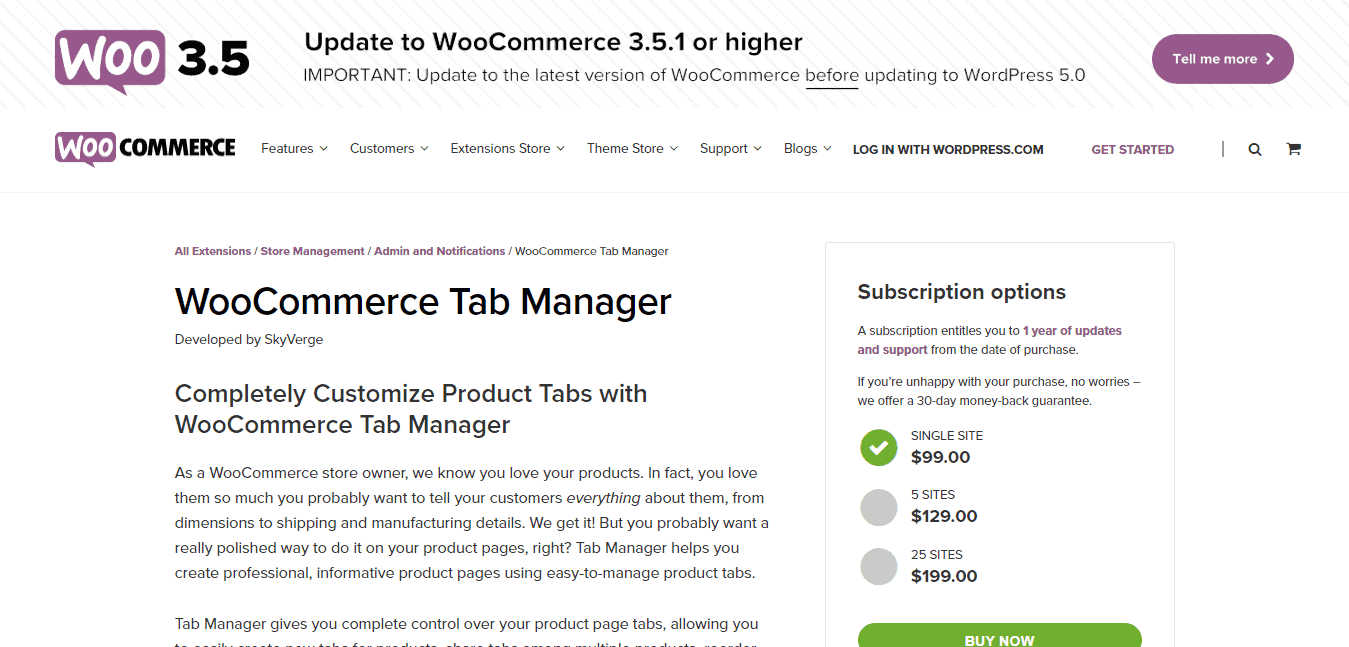
Этот плагин платный, и его цена составляет 99.00 долларов США, но, как вы уже знаете, если вы подписаны на мою Премиум-зону, я дам его вам, чтобы вы могли его использовать.
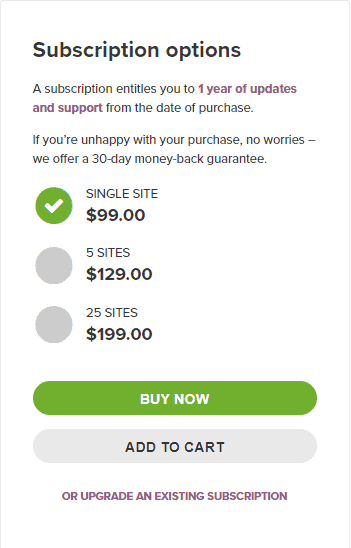
Что ж, давайте перейдем к этому руководству и следуем за мной, чтобы через несколько минут плагин уже работал в вашем интернет-магазине.
Первым делом нужно загрузить плагин в наш редактор WordPress. Заходим в Plugin, добавляем New и Upload Plugin
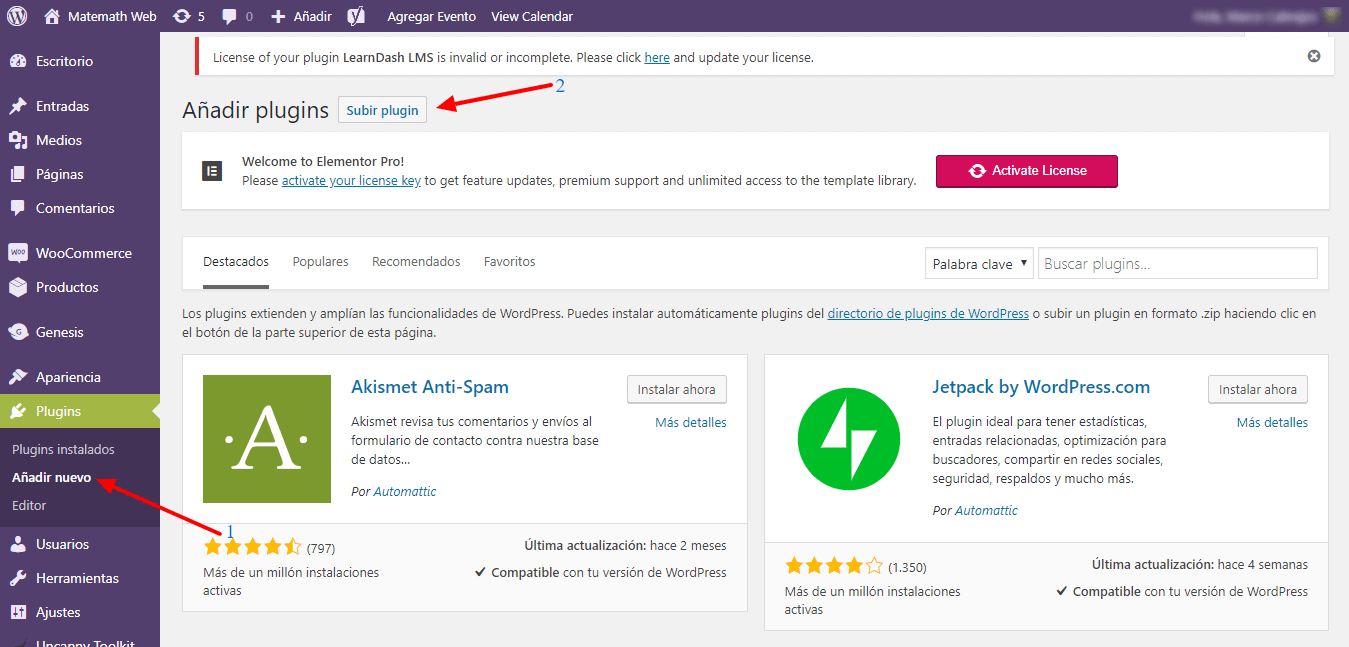
Выбираем только что купленный ZIP-файл и устанавливаем его
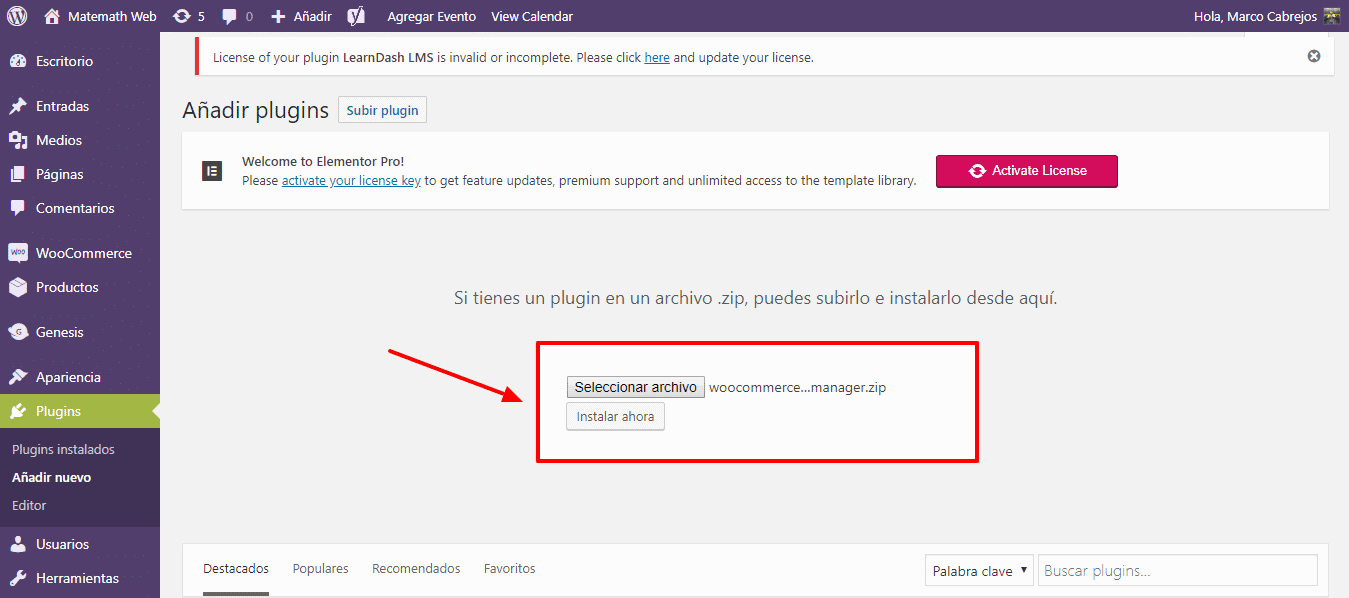
Активируем это
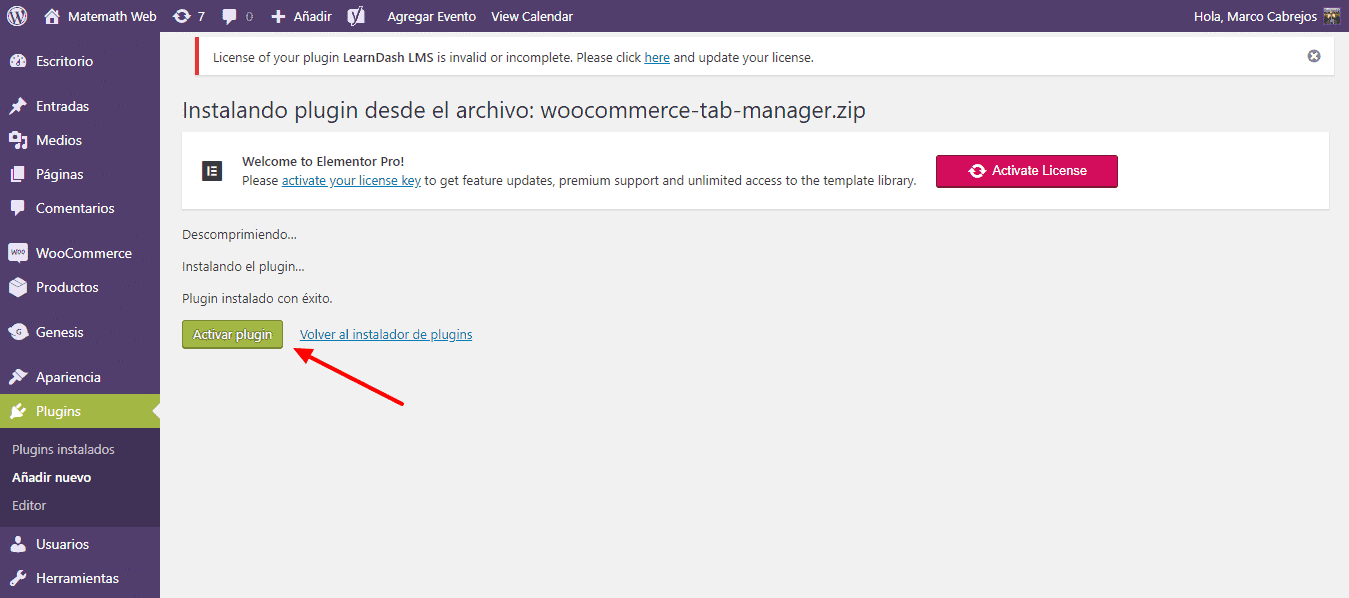
И готово, у нас уже есть это в нашем редакторе WordPress. Но это только начало, теперь надо посмотреть, как это работает.
Мы выберем любой товар из нашего магазина и отредактируем его.
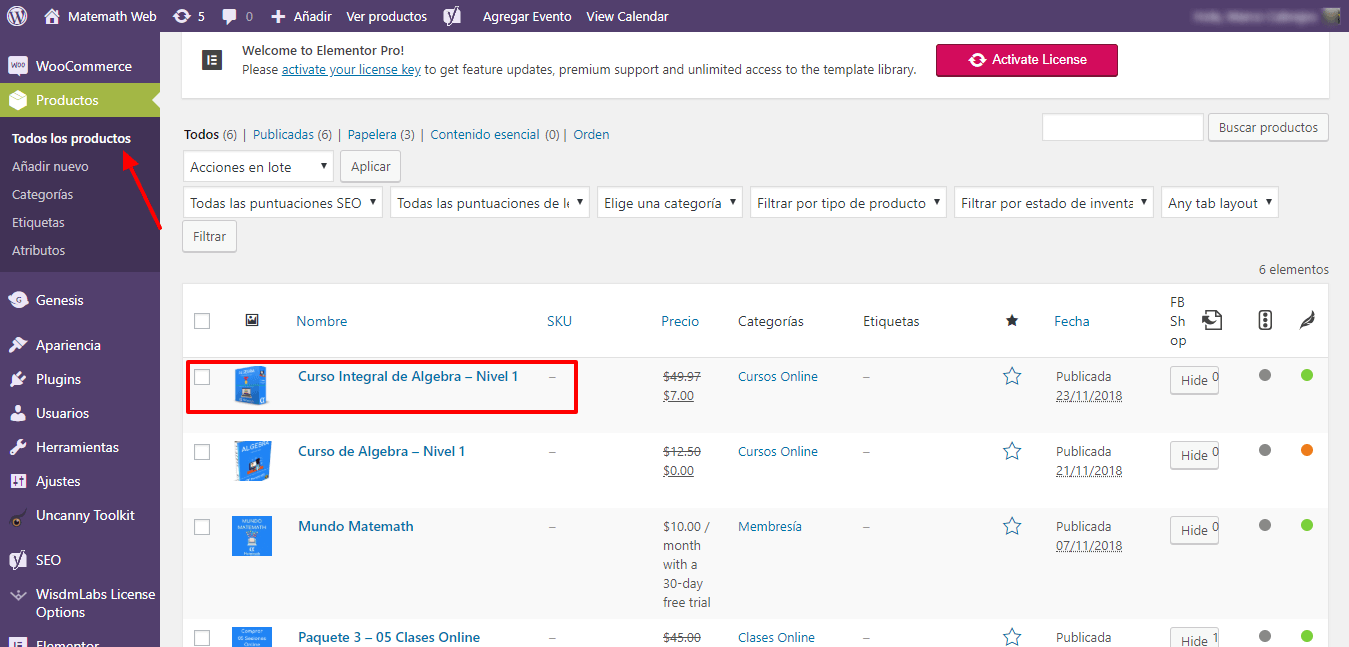
Мы прокручиваем вниз, пока не дойдем до параметров конфигурации продукта.
В конце мы найдем вкладку с надписью: Tabs.
Если мы нажмем туда, откроются вкладки, которые у нас есть по умолчанию в нашем продукте. Кто они такие Описание и дополнительная информация. (Это на английском)
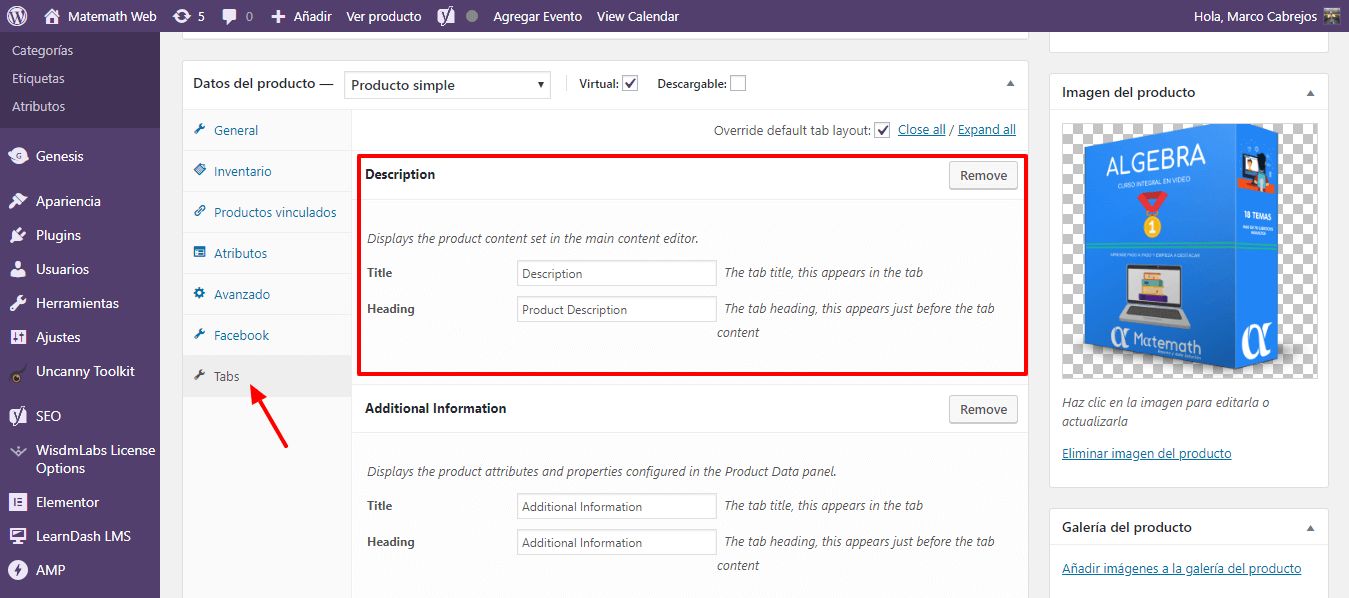
Первым делом нужно было бы изменить заголовок и заголовок каждого из них, чтобы при отображении всего отображалось на испанском языке.
Изначально то, что отображается, не может быть отредактировано, для этого установите флажок Переопределить макет вкладки по умолчанию:
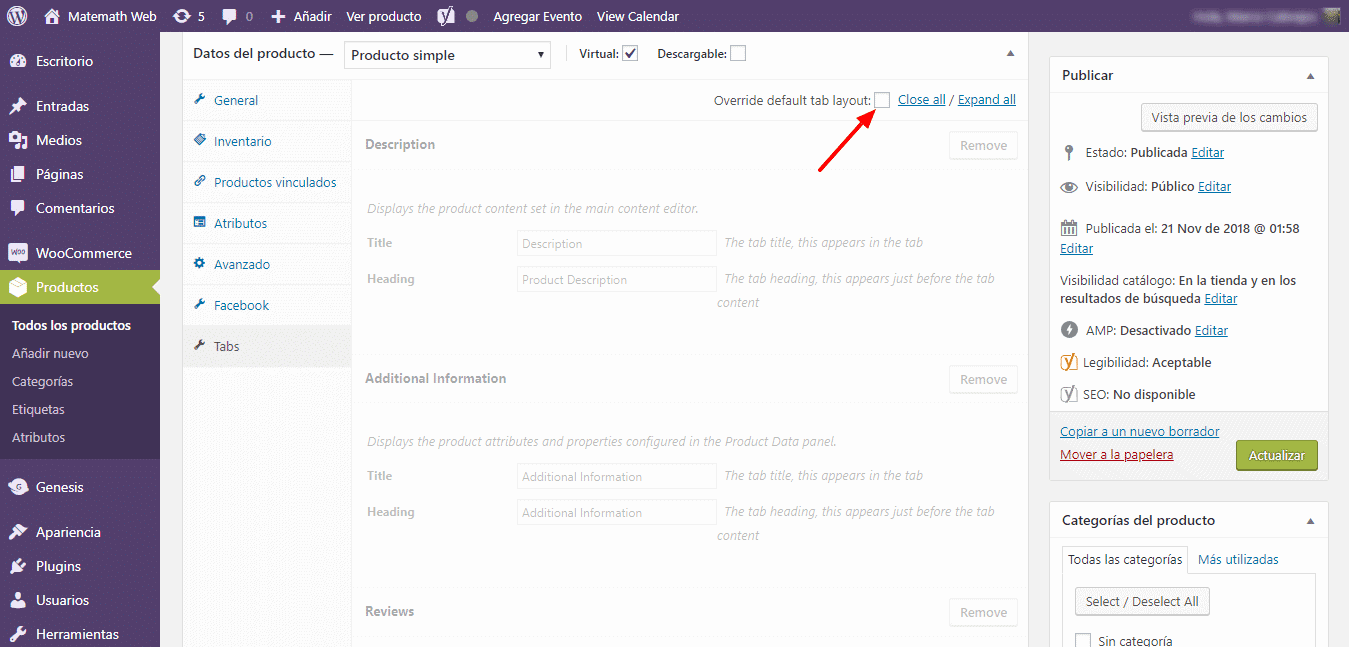
После этого вы можете редактировать то, что хотите.
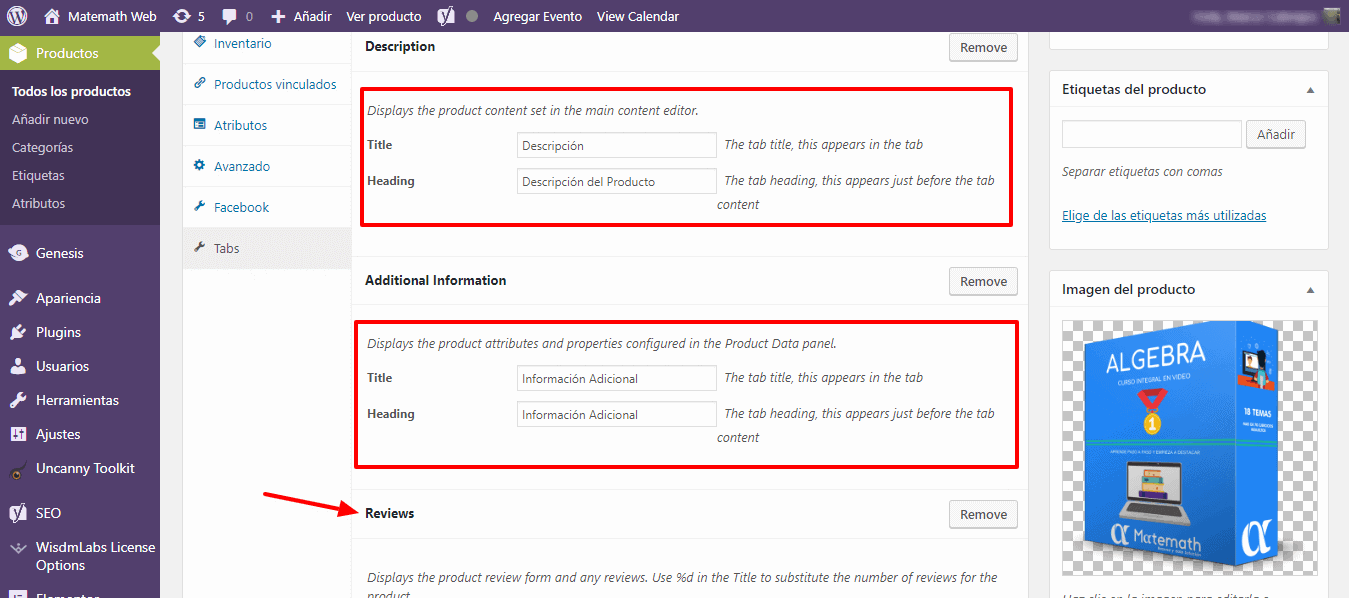
Далее следует возможность создать дополнительную вкладку, чтобы разбить информацию, которая изначально была на одной вкладке.
Мы можем делать почти все, что захотим, с вкладками и этим плагином.
Это так же просто, как просто нажать на Добавить
Откроется новое окно, в котором я размещу заголовок своей новой вкладки и информацию, которую я хочу отобразить в ней.
Для моего примера я назову вкладку «Контент» и внутри размещу все темы, которые есть в рамках курса, который я продаю.
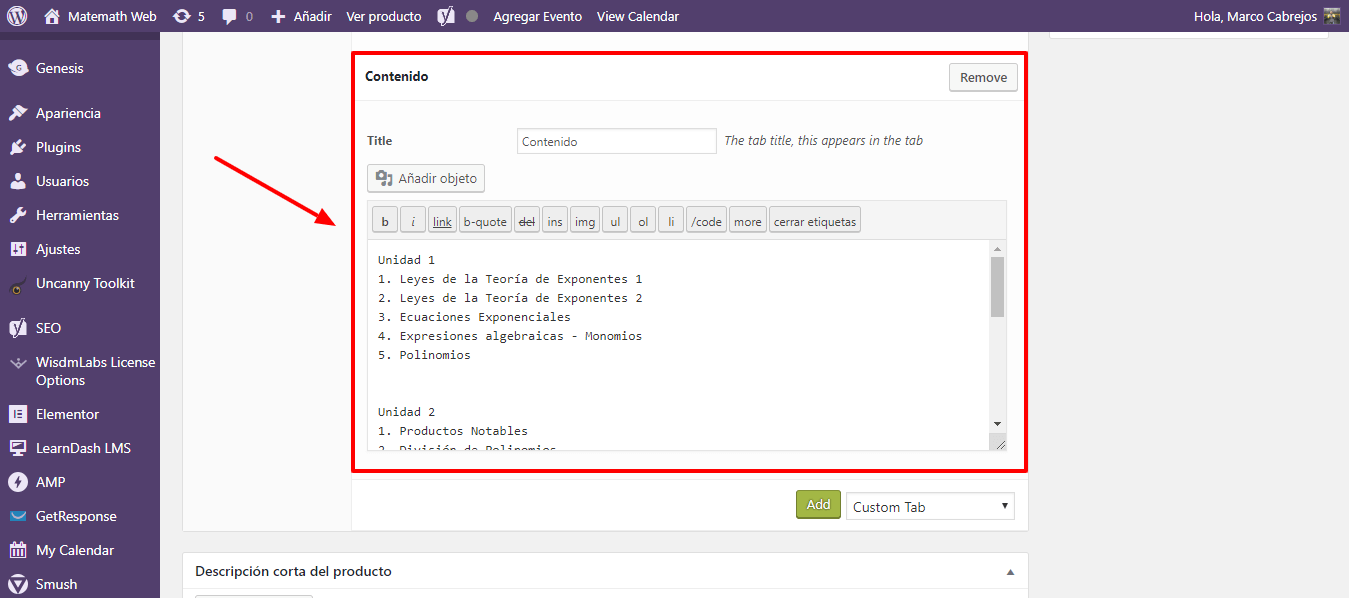
Мало того, что я могу добавить вкладку, я могу добавить сколько угодно, давайте добавим, например, видео, показывающее презентацию курса.
Поэтому я нажимаю «Добавить» и заполняю данные.
Мое название будет «Презентация курса», а в содержание я добавлю код, который дает мне YouTube, где я загрузил видео.
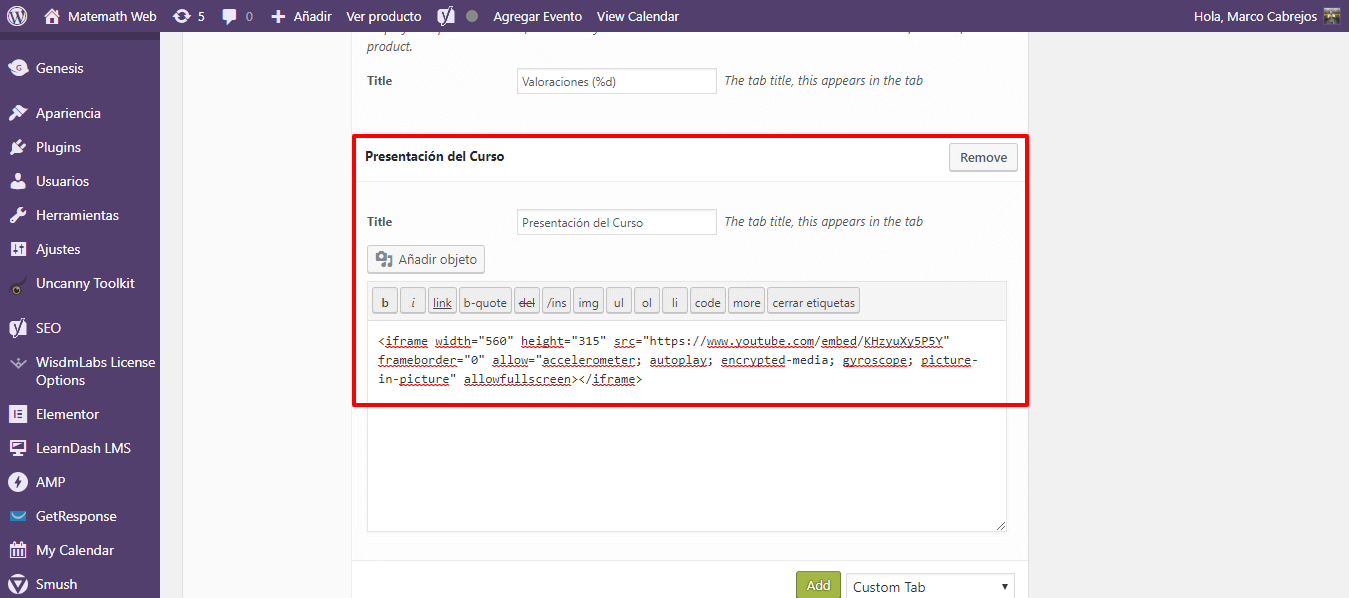
Закончив, я нажимаю обновить
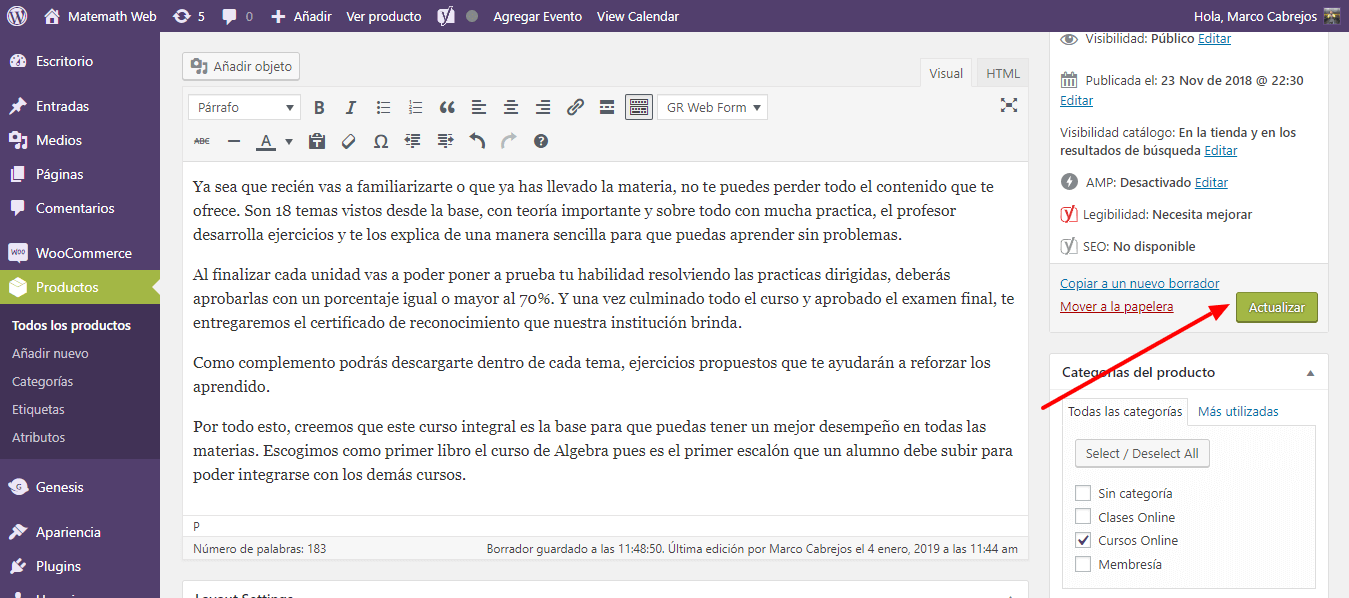
Если бы я собирался посмотреть, как изменились вкладки с моими продуктами, у меня было бы что-то вроде этого:
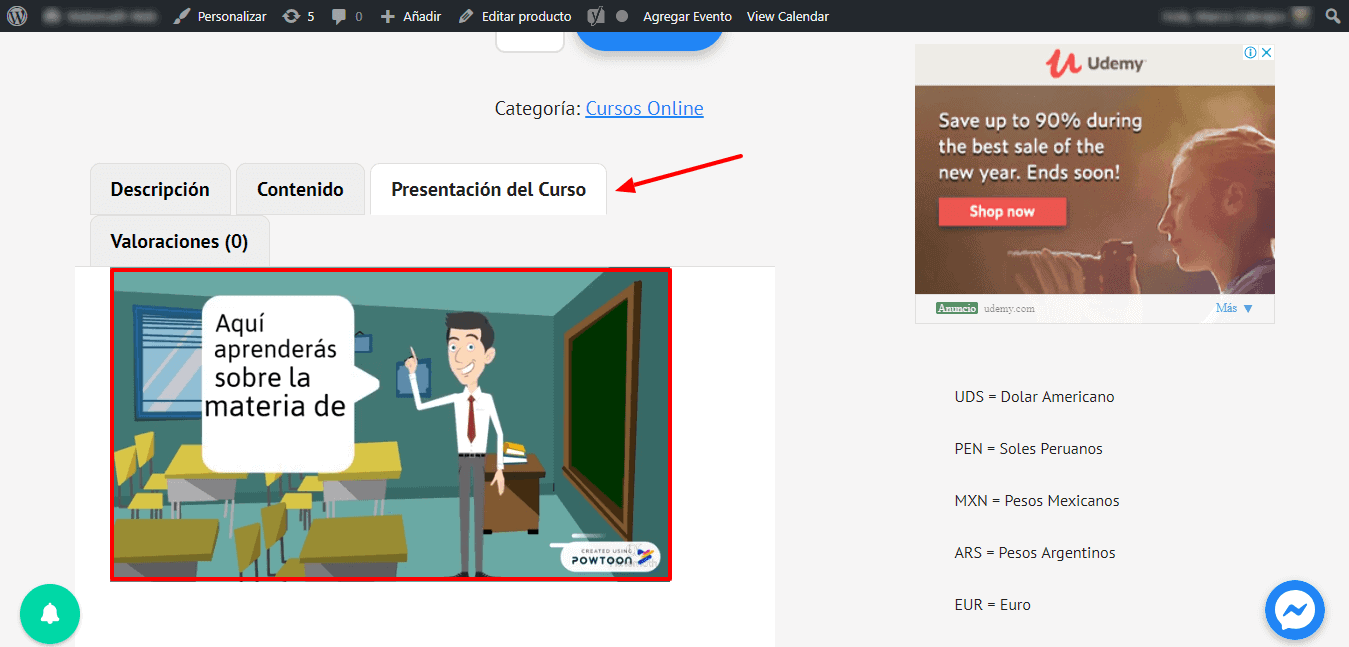
Две вкладки, которые я только что создал, уже показаны, а на вкладке «Презентация курса» встроенное видео.
Помните, что вы также можете перемещать вкладки, чтобы расположить их в нужном вам порядке, просто перетаскивая их в редакторе.
Но что делать, если у меня много продуктов. Должен ли я создавать вкладку в каждом из них?
Ну ответ нет…. Вы можете иметь предварительно разработанные вкладки чтобы вы добавляли их только в нужные вам товары или чтобы они отображались в товарах нужной вам категории.
Давай увидим это. Мы нажимаем на Woocommerce и Tab Manager.
Информация будет открыта Tabs
Поскольку мы уже создали две вкладки под названием «Презентация курса» и «Содержание», они будут отображаться здесь.
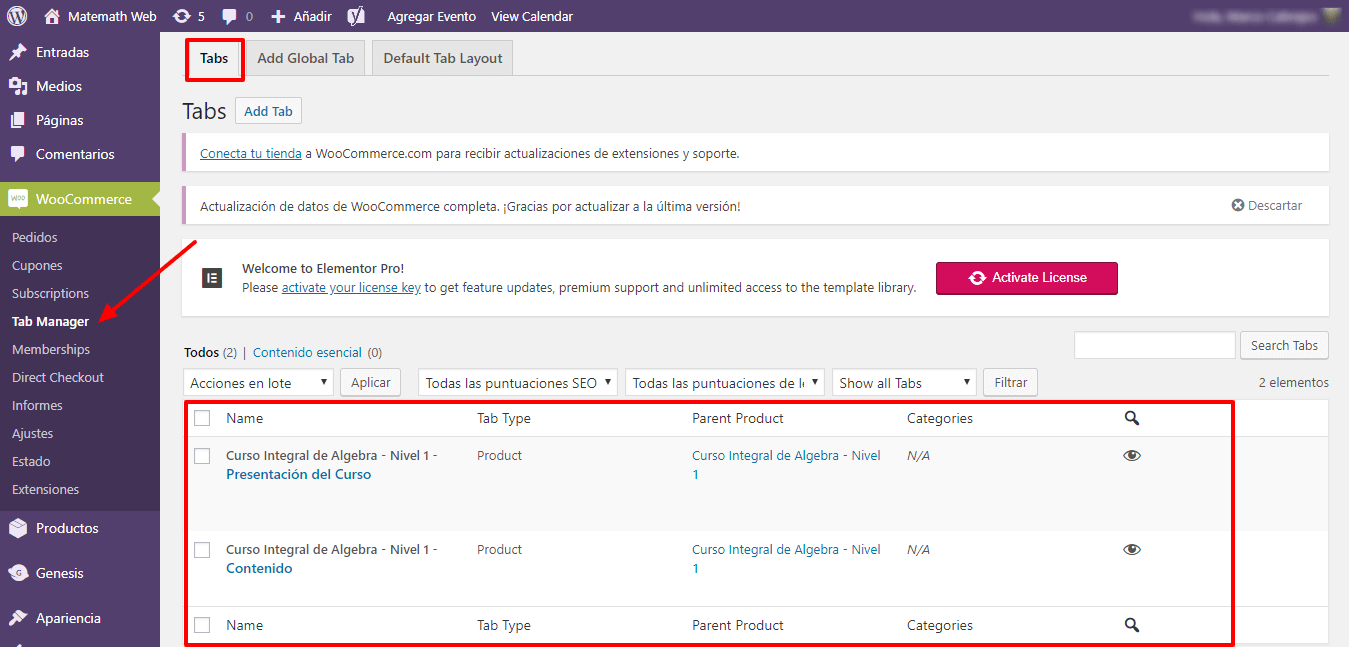
Если я хочу добавить уже разработанную вкладку, которую мне нужно добавить только в некоторые продукты, нажмите Добавить глобальную вкладку
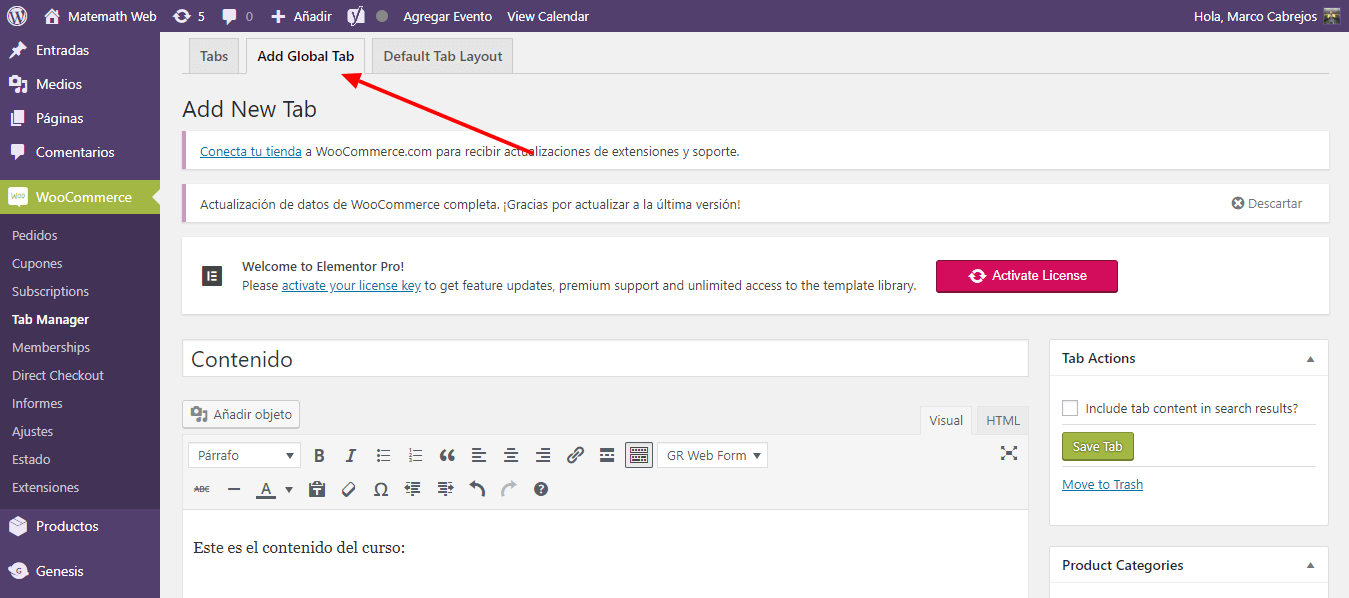
Оказавшись внутри, нам нужно только настроить мою вкладку, которую я буду использовать почти всегда, и чтобы мне было удобно ее персонализировать.
- я даю ему имя
- Введите содержимое
- Я выбираю, хочу ли я показать это только для некоторых категорий или только для всех
- Я ставлю галочку, если хочу, чтобы это отображалось в поисковых системах
- я нажимаю на Вкладка «Сохранить»
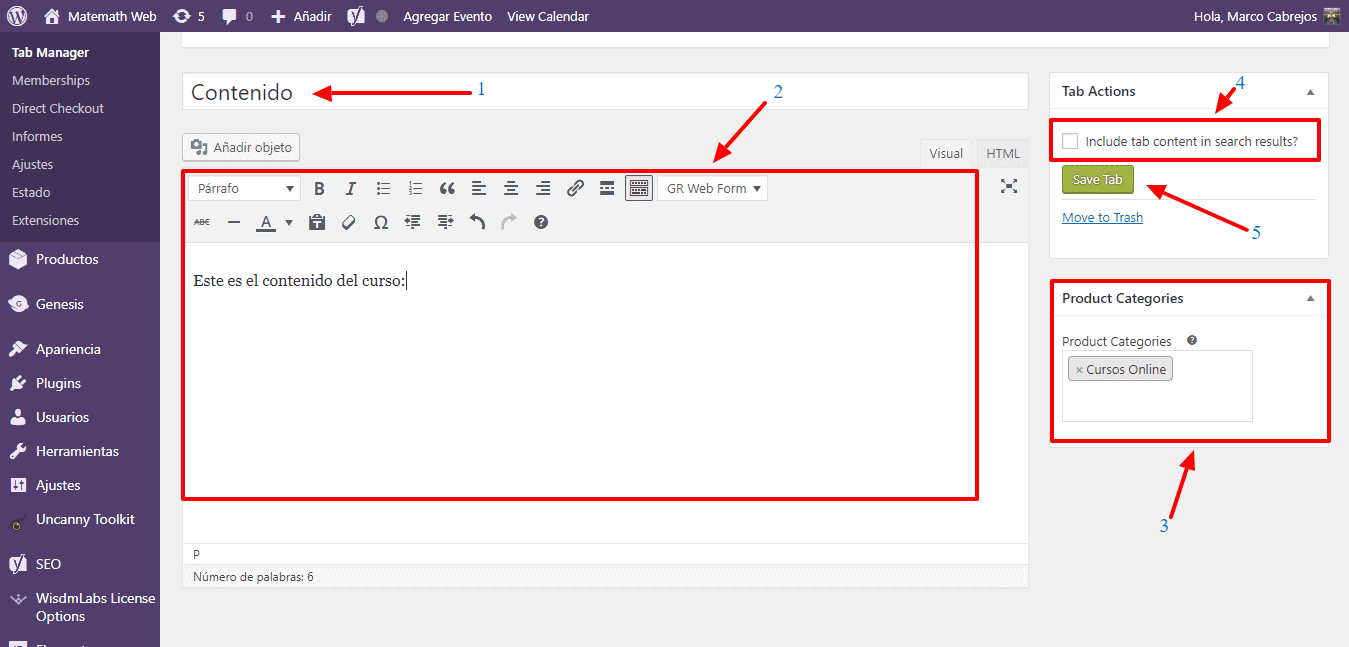
Если сейчас я собираюсь отредактировать какой-либо продукт, он появится по умолчанию в параметрах добавления вкладки. (Пользовательская вкладка).
Давай увидим это
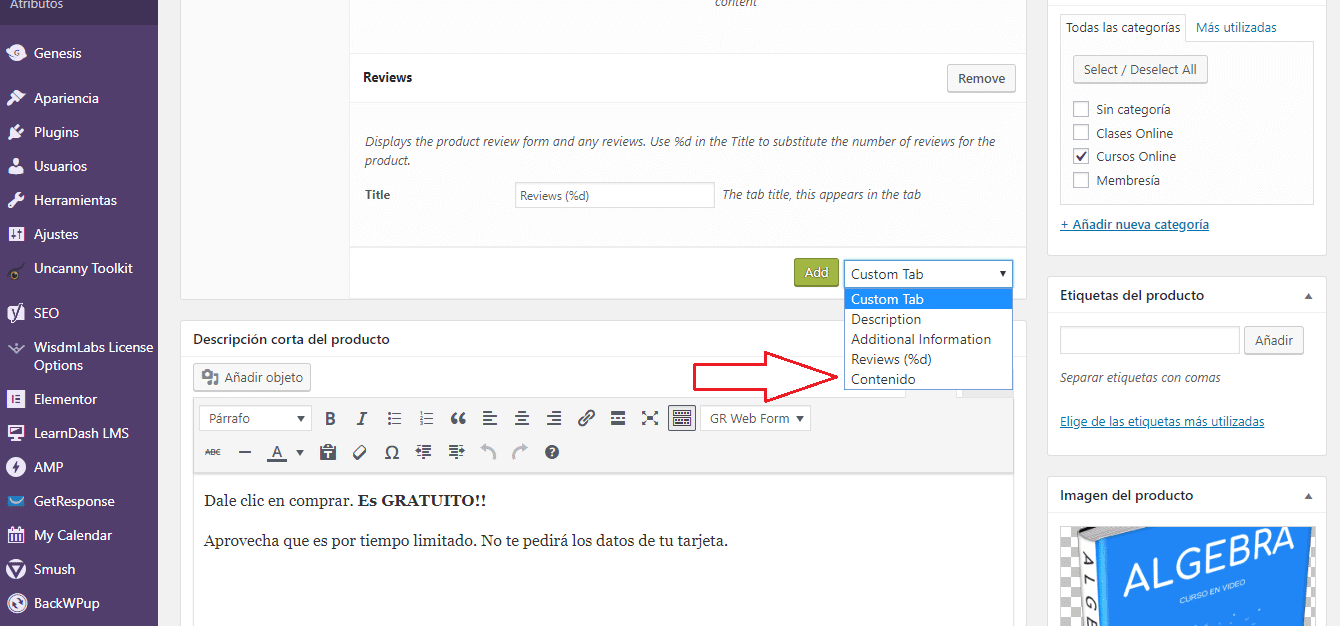
Легко, верно? 😉
Если я проверю свою вкладку Tabs Появится созданное окно (Для моего примера: «Содержимое») и в Тип он будет иметь тип Global, потому что он может отображаться предопределенным в опциях.
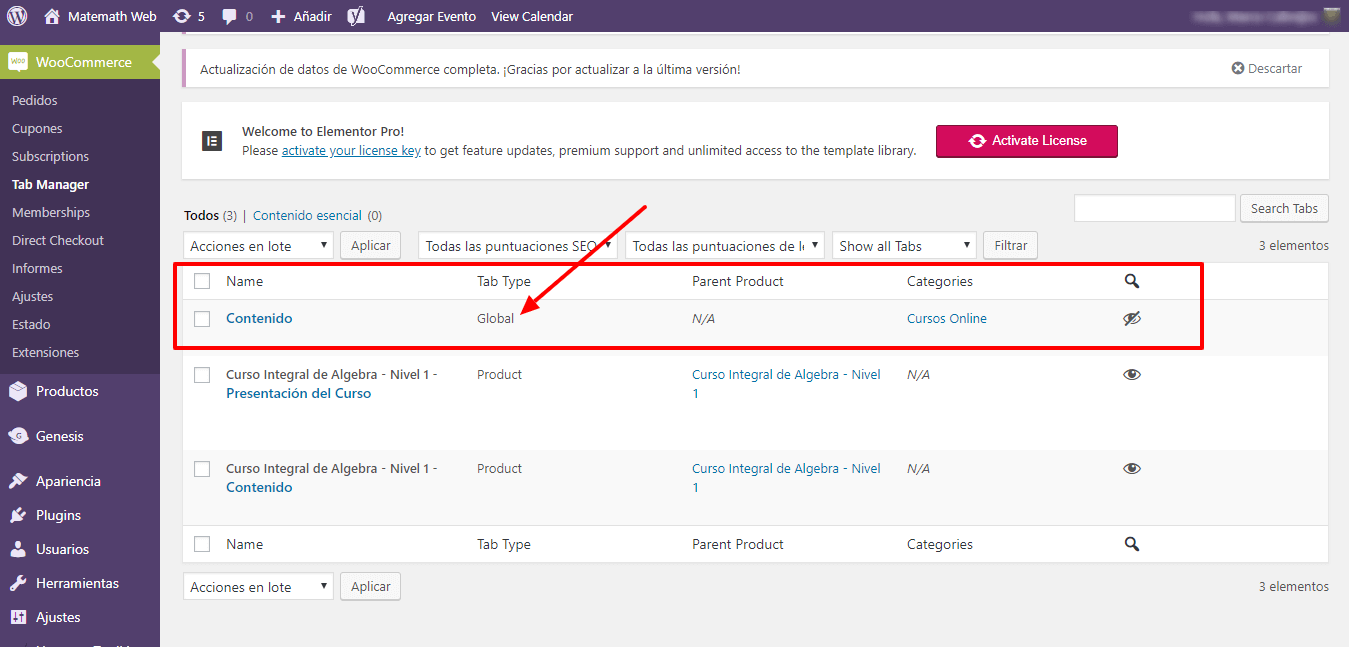
Если я проверю третью вкладку диспетчера вкладок (макет вкладок по умолчанию), он покажет мне поля, которые отображаются по умолчанию.
Я рекомендую вам изменить описания на испанский, чтобы в будущих продуктах все отображалось на вашем языке.
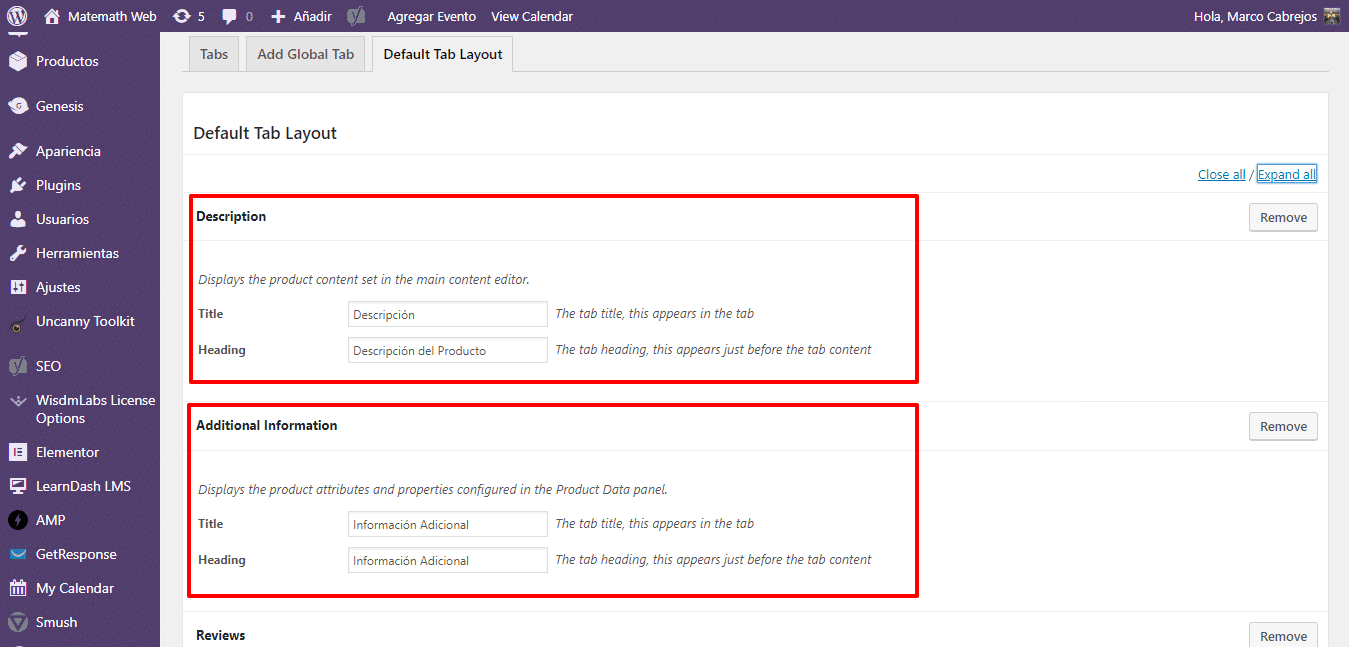
Надеюсь, вам понравился этот урок, и он будет очень полезен для вас.
Увидимся в следующем видео.
Пока!!!