Hola chicos,
Ya llegó WordPress 5 y con él ha llegado Gutenberg.
Gutenberg viene para quedarse, para hacernos la vida más fácil pero a corto plazo nos está complicando la vida 🙂
En este tutorial os voy a enseñar todos los atajos de teclado de Gutenberg.
Además he creado una chuleta para que puedas imprimirla y tenerla a mano:
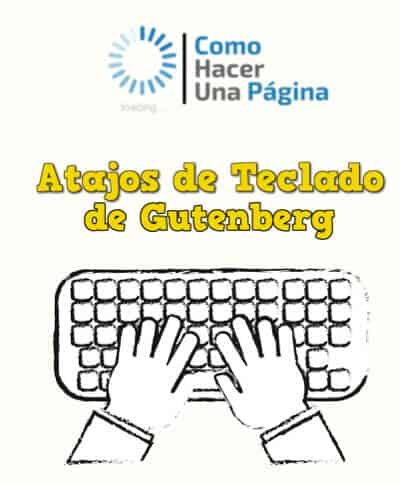
PDF DESCARGABLE CON TODOS LOS ATAJOS DE TECLADO
Aquí tienes el tutorial en vídeo:
Suscríbete a mi canal:
Este PDF con todos los atajos de teclado te ayudará a comprender mejor Gutenberg y lo que es más importante ser más productivo.
Trabajar con el teclado puede parecer un paso atrás y menos intuitivo pero a la larga manejar bien el teclado te va a ahorrar un montón de tiempo.
Mi recomendación es que te imprimas la chuleta con todos los atajos de teclado 😉
Antes de pasar a los shortcuts de Gutenberg quiero comentaros algunos conceptos para entender bien los atajos:
- Bloque: En Gutenberg cada vez que añades un elemento estás añadiendo un nuevo bloque.
- Editor TinyMCE: El editor «antiguo» de WordPress.
- Barra de herramientas de configuración:
- Bloque de navegación: Un vistqzo rápida a todos los bloques de tu publicación.
- Editor visual: El editor WYSIWYG predeterminado.
- Editor de código: Le permite trabajar con HTML y formatear bloques.
- Barra de herramientas unificada: Adjunta la barra de herramientas de formato a la parte superior del editor.
- Modo Spotlight: Desvanece todos los bloques excepto el bloque activo
La barra lateral donde puedes configurar detalles de un post / bloque.
Atajos de teclado de Gutenberg
El atajo de teclado más importante de todos es la ayuda 🙂
En cuanto no sepas hacer algo te recomiendo usar este atajo de teclado y te ayudará:
En Windows:
May+Alt+H
En Mac:
Control+ Option + H
Atajos de teclado de los bloques:
- Duplicar bloque seleccionado: Ctrl + Shift + D en MAC Comand + Shift + D
- Eliminar bloque seleccionado: Shift + Alt + Z en MAC Control + option + Z
- Insertar nuevo bloque (antes): Ctrl + Alt + T en MAC Comando + Option +T
- Insertar nuevo bloque (después): Ctrl + Alt + Y en MAC Comando + Option +Y
- Cambiar el tipo de bloque: – / + «Nombre del bloque»
Atajos de formato de texto
- Seleccionar todo el contenido en bloque: Ctrl + A
- Seleccionar todo el contenido en la publicación: Ctrl + A x2
- Borrar selección: Esc
- Insertar enlace: Ctrl + K
- Negrita: Ctrl + B
- Cursiva: Ctrl + I
- Subrayado: Ctrl + U
- Tachado: Shift + Alt + D
- Fuente monoespaciada: Shift + Alt + X
Accesos directos de la interfaz del editor
- Guardar borrador: Ctrl + S
- Mostrar / ocultar la barra de herramientas de configuración: Ctrl + Shift +,
- Cambiar entre el editor Visual / HTML: Ctrl + Shift + Alt + M
- Deshacer los últimos cambios: Ctrl + Z
- Rehacer último deshacer: Ctrl + Shift + Z
- Abrir el menú de navegación de bloque: Shift + Alt + O
- Mover a la siguiente parte del editor: Ctrl + ‘O Shift + Alt + N
- Mover a la parte anterior del editor: Ctrl + Shift + ‘O Shift + Alt + P
- Mover a la barra de herramientas más cercana: Alt + F10
Ahora que ya conoces un poco mejor Gutenber aquí algunos consejos generales:
- Insertar bloques con el icono +
- Cada párrafo es un bloque separado.
- Puedes cambiar de bloque rápidamente con / para ahorrar tiempo.
- Mover bloques con arrastrar y soltar o con las flechas
- Compruebe si hay bloques adicionales cuando instalas nuevos plugins.
- Arrastra imágnees a Gutenberg desde tu escritorio
- Aprenda atajos de teclado para ahorrar tiempo
- Haga clic en el icono de información para ver el número de palabras del documento
- Gutenberg guarda automáticamente su borrador 🙂
- Crea plantillas de bloques reutilizables para ahorrar tiempo.
¿Qué pasa si no me ha convencido Gutenberg?
Podemos usar el editor antiguo, para ello la mejor opción es usar el plugin oficial del Editor Clásico para deshabilitar Gutenberg al 100%
Espero que este tutorial te haya sido útil.
Cualquier duda aquí me tienes 😉
Si no estás suscrito a la Zona Premium te puedes dar de alta por 10€/mes aquí