Kanalıma abone ol:
Selam millet,
Bu videomuzda localden hostingimize nasıl web sitesi yükleyebileceğimizi göreceğiz.
Bu bana birçok kez sorduğunuz bir soru ve umarım bu eğitim faydalı olur.
Bunu yapmak için herhangi bir eklenti kullanmıyorum çünkü niyetim, her zaman ne yapmanız gerektiğini bilmenizdir.
Umarım beğenirsiniz 😉
Bu eğitim, sunucunuz cpanel kullanıyorsa size yardımcı olacaktır.
İlk adım, sunucumuza yüklenebilmesi için web sitemizin yerel bir yedek kopyasını oluşturmaktır.
Bir WordPress web sitesi iki bölümden, dosyalardan ve bir veritabanından oluşur.
Veritabanını yedeklemek için phpMyAdmin kullanacağım. Hemen hemen tüm çözümlerde yerel olarak çalışmak için kurulur.
DesktopServer ile çalışıyorum ve PHPMyAdmin'e erişmek için localhost'tan Tools -> PHPMyadmin'e gitmem gerekiyor:
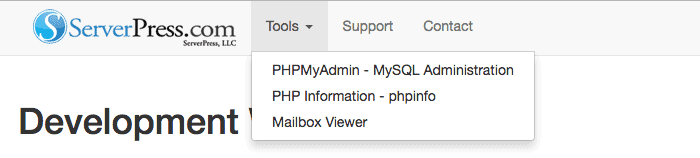
PHPMyadmin – MySQL Administration'a tıkladığımızda şu ekrana geliyoruz:
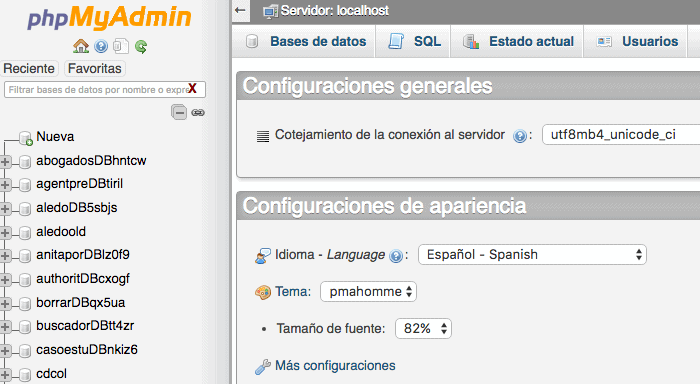
Yerel olarak kurulmuş birkaç web siteniz varsa, birkaç veritabanı bulacaksınız, bu nedenle hangi veritabanına ihtiyacımız olduğunu bilmek için, wp-config.php dosyasında, şunu yazdığı satırda görmemiz gerekir:
define('DB_NAME', 'veritabanı adı');
Örnek durumunda:
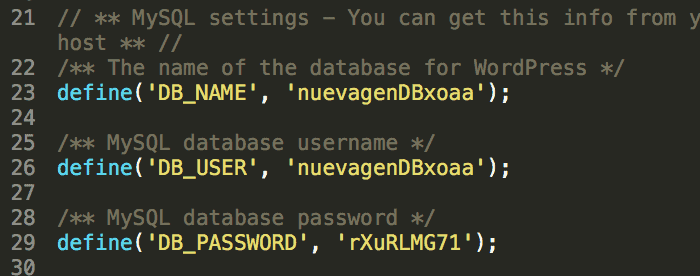
Artık veritabanının newgenDBxoaa olarak adlandırıldığını bildiğimize göre PHPMyAdmin'e gidip bu veritabanını seçip "Dışa Aktar" sütununa gidip veritabanını dışa aktarıyorum:
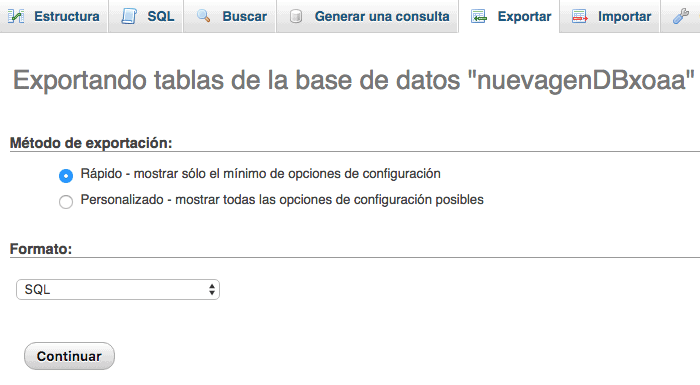
Veritabanı yedeğine sahip olduğumuzda dosyaları yedekleyeceğiz, ancak hepsini değil, sadece wp-content klasörünü yedekleyeceğiz.
Gerçekten, tüm WordPress'te değiştirilen tek şey:
- .htaccess
- wp-content
- wp-config.php
Gerisi, WordPress ile yapılan tüm web sitelerinde ortaktır.

Bizim durumumuzda sadece wp-content klasörünün yedek bir kopyasını alıyoruz ve sunucuya yüklememizi kolaylaştırmak için bir zip içinde sıkıştırıyoruz.
Şimdi QuickInstall adlı yükleyici sayesinde WordPress kurmak için sunucumuzun cpaneline giriyoruz:
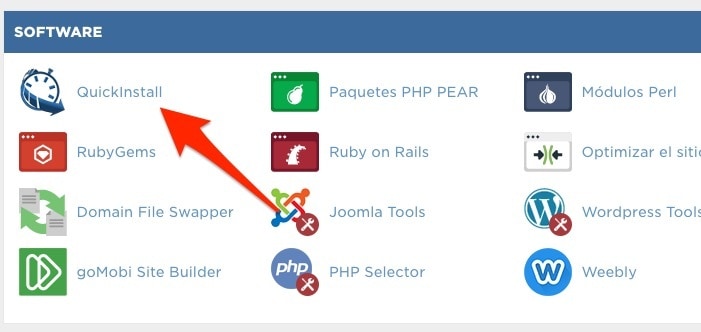
WordPress'i bu araçla birkaç tıklamayla kuruyoruz ve bir kez kurulduktan sonra standart olarak bir WordPress sayfamız olacak.
Artık WordPress'i yüklediğimize göre, dosya yöneticisine gidiyoruz ve WordPress'in kurulu olduğu klasöre gidiyoruz:
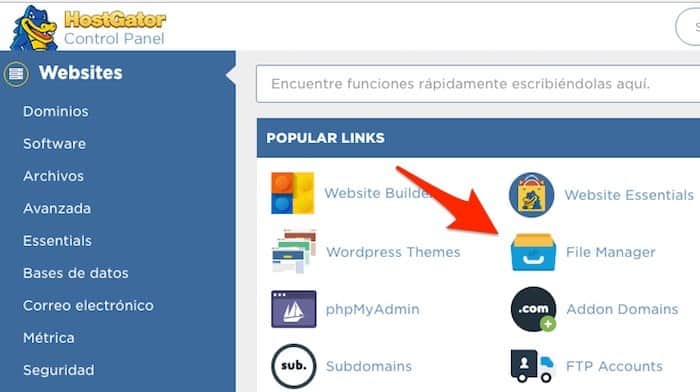
Ve varsayılan olarak gelen wp-content klasörünü siliyoruz
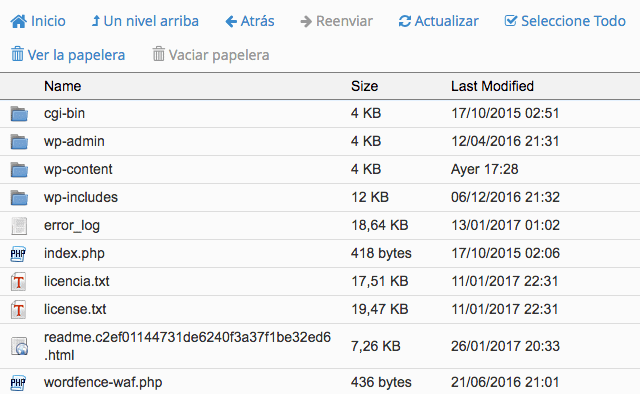
Ve şimdi daha önce yedeğini aldığımız wp-content klasörümüzün sıkıştırılmış dosyasını (yükleme dosyasından) yükleyeceğiz.
Sıkıştırılmış dosya yüklendikten sonra onu seçiyoruz ve "çıkar" düğmesinden sıkıştırılmış dosyayı açıyoruz.
Artık dosyaları yerel olarak sahip olduğumuz sürümle yükledik ve güncelledik, aynısını veritabanı ile yapmalıyız.
Local olarak da aynı şekilde ilerleyeceğiz, önce wp-config.php dosyası sayesinde veritabanının adını görüyoruz.
Dosya Yöneticisinden bu dosyayı seçip "Görüntüle"ye tıklıyoruz. Bu şekilde dosya açılacak ve veritabanının adını görebiliriz.
Şimdi cpanel'den PHPMyadmin'e gidiyoruz ve söz konusu veritabanını seçiyoruz.
Herhangi bir şeyi silmeden önce yedekleyin 😉
Veritabanı açıldıktan sonra tüm tabloları seçip siliyoruz:
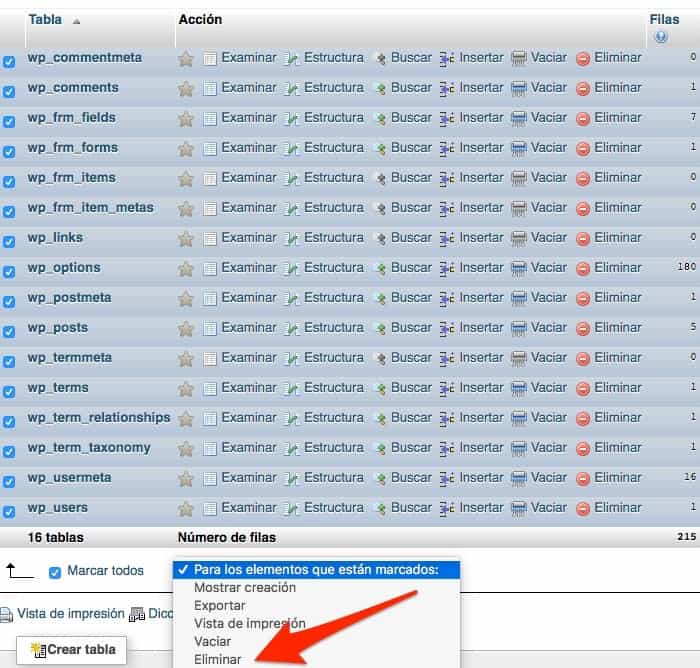
Artık boş veritabanımız olduğuna göre import butonuna basıyoruz ve local olarak oluşturduğumuz backup veritabanını upload ediyoruz.
Web sitemizin yüklenmesine bir adım kaldı.
Şimdi wp-options tablosuna tıklayıp "siteurl" ve home seçeneklerinin URL'lerini değiştirip yerel sayfanın URL'sini sahip olduğumuz alan adına değiştirmeliyiz.
Her şey yolunda gittiyse, internet üzerinde çalışan web'iniz var demektir.
Bir şey daha, bazı görüntülerin hala veritabanındaki yerel web adresini göstermesi mümkündür.
Tüm eski URL'leri aynı anda yenileriyle değiştirmek için premium bölgedeki dosyayı "Veritabanını Taşı Web'i Değiştir" adı verilen eklentilerde kullanabilirsiniz.
Dosyayı hostinginize yüklüyorsunuz ve kullanabilmek için videoda belirttiğim adımları takip ediyorsunuz.
Herhangi bir hata web sitenizi kullanılamaz hale getirebileceğinden, bu dosyanın kullanımına çok dikkat edin.
Umarım öğreticiyi beğenmişsinizdir 😉
selamlar
Oskar