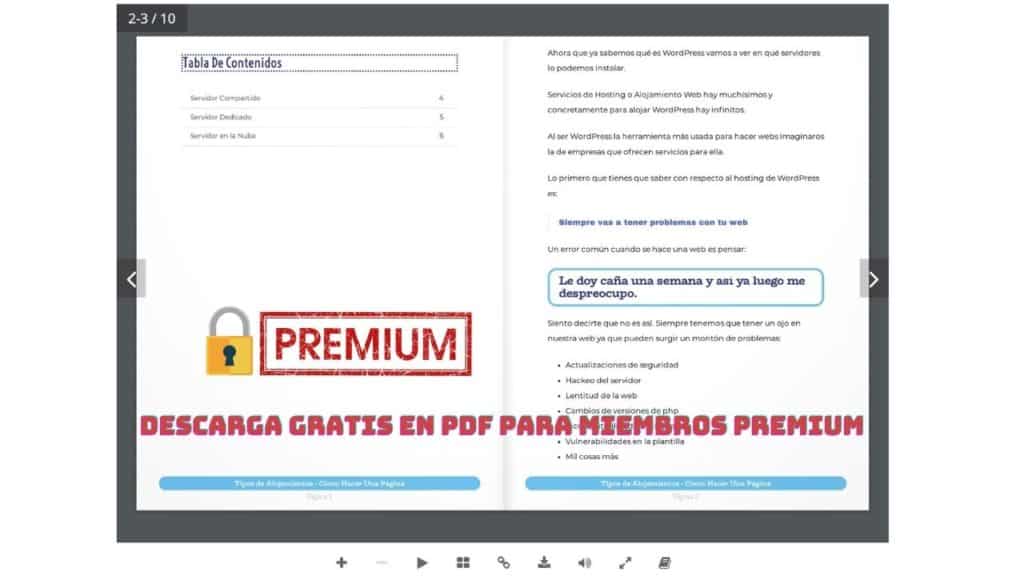Gutenberg'de Giriş Seçenekleri ve Bloklar
Kanalıma abone ol:
Bu temel WordPress kursunda, faydalı bulabileceğiniz her WordPress öğesine bakacağız.
Bunun temel bir kurs olması, daha derine inmeyeceğimiz ve WordPress'in her bir öğesini görmeyeceğimiz anlamına gelmez, bu yüzden kolları sıvayıp gerçekten WordPress ile başladık.
Gutenberg
WordPress'te yeniyseniz, WordPress düzenleyicisini çok basit ve doğal bulacaksınız.
Öte yandan, zaten WordPress deneyiminiz varsa, yeni düzenleyiciyi reddetmiş olmanız çok olasıdır. En azından benim başıma geldi 😉
Biz töre hayvanlarıyız ve daha iyisi için de olsa değişiklikleri sevmeyiz 🙈
Daha gelişmiş WordPress kavramlarını açıklamadan önce, içeriği oluşturmamız ve değiştirmemiz gereken seçenekler hakkında ilk izlenimi elde etmek için bir giriş oluşturacağız (ne olduğunu göreceğiz).
WordPress'te Bir Yazının Bölümleri
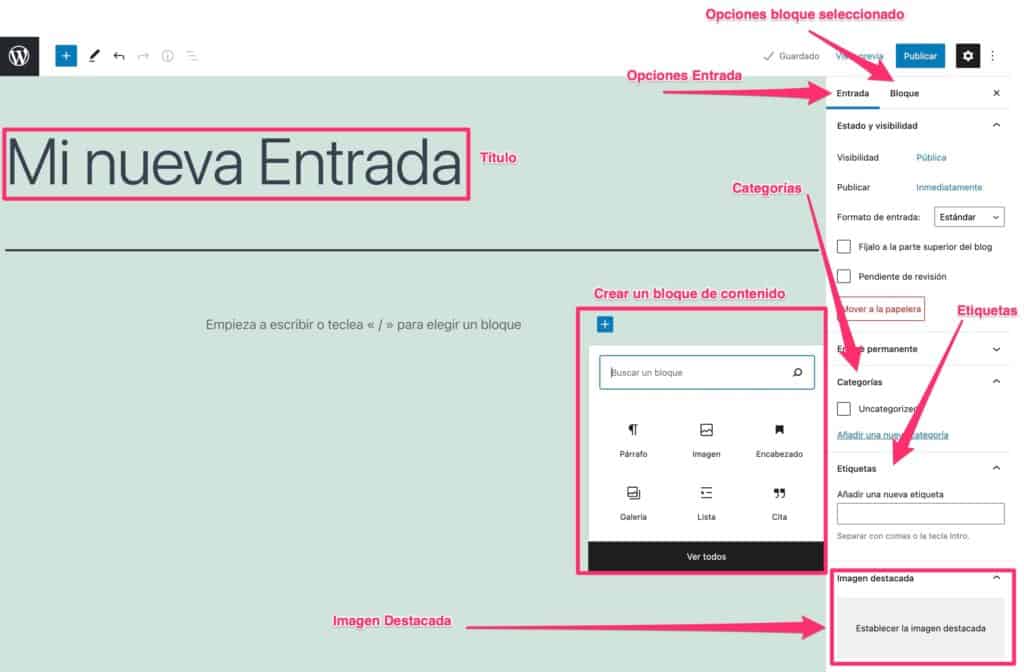
Başlık
Çok fazla açıklama gerektirmez.
Oluşturacağımız içeriğe adını veren şey budur. Google, içerikten ne bekleyebileceğimizin bir özeti olarak anladığı için arama motoru konumlandırması çok önemlidir.
WordPress'te bir başlık oluşturmak, yazdığı yere yazmaya başlamak kadar basittir. başlık ekle.
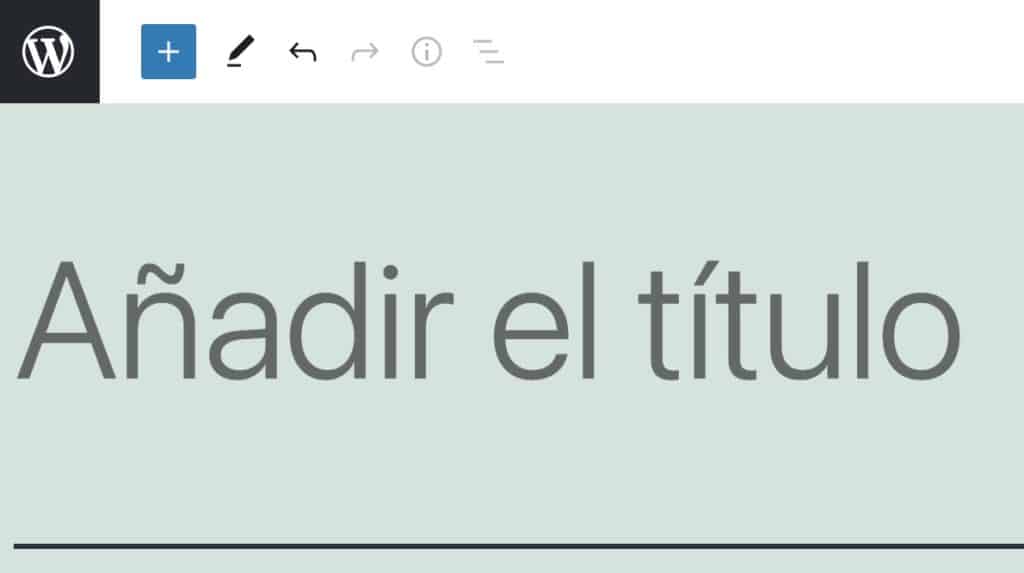
bloklar
Başlığı oluşturduğunuzda, tuşuna tıklarsanız intro Bilgisayarınızda ilk bloğunuzu oluşturabilmeniz için bir artı işaretinin görüneceğini göreceksiniz ve üzerine tıklarsanız aşağıdaki seçenekleri görebilirsiniz:
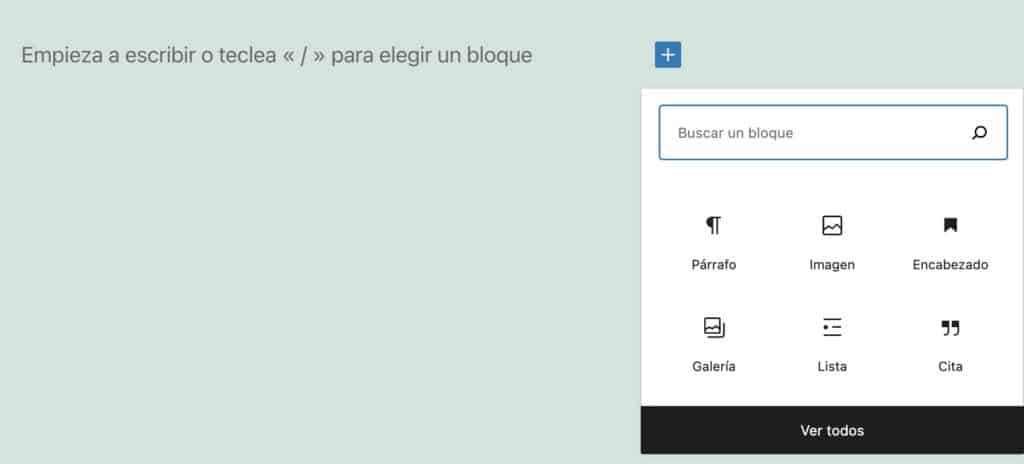
İlk bakışta tüm blokları görmüyorsunuz, en çok kullanılan blokları görüyorsunuz.
Tüm bloklar arasında arama yapmak için iki seçeneğiniz vardır:
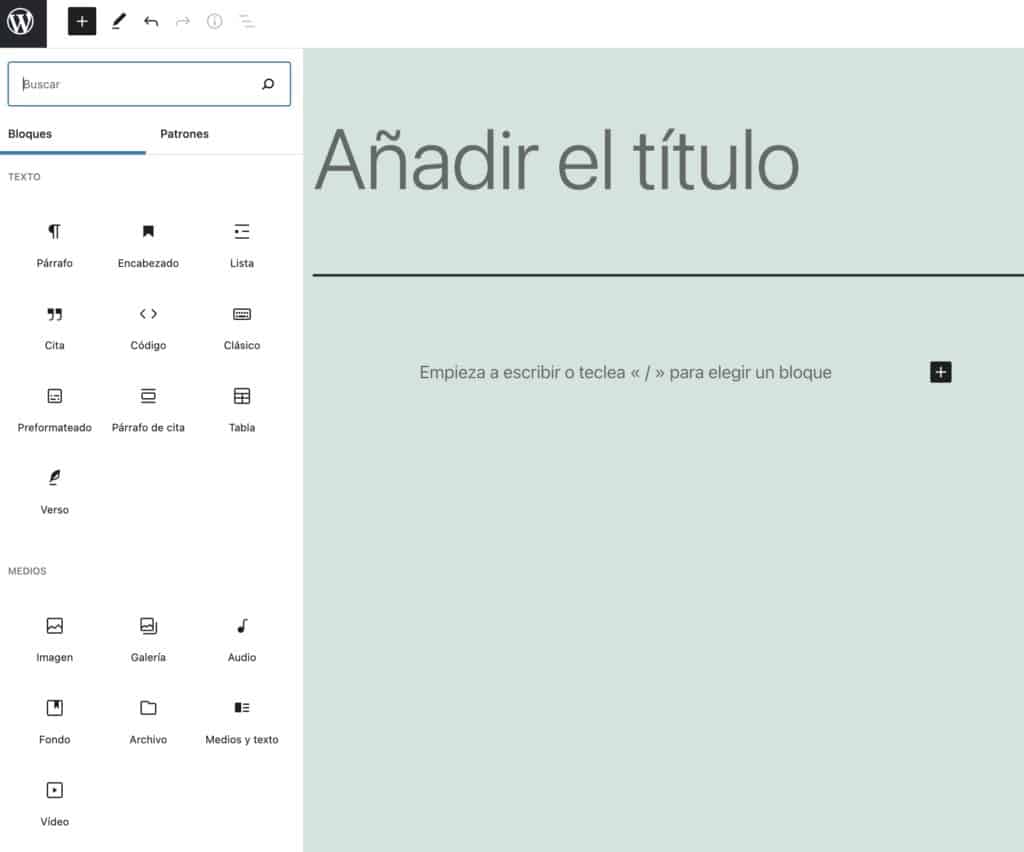
Blokları yeniden sıralayın
Bir bloğu taşımak için 2 seçeneğimiz var:
Fareyi bir bloğun üzerinden geçirirsek, orada olduğunu göreceğiz. Bloğu yukarı ve aşağı hareket ettirmemizi sağlayan 2 ok.
Bloğu editör içerisinde istediğimiz yere sürükleyebiliriz. Bunu yapmak için sürüklemeliyiz 6 noktalı simgeden.
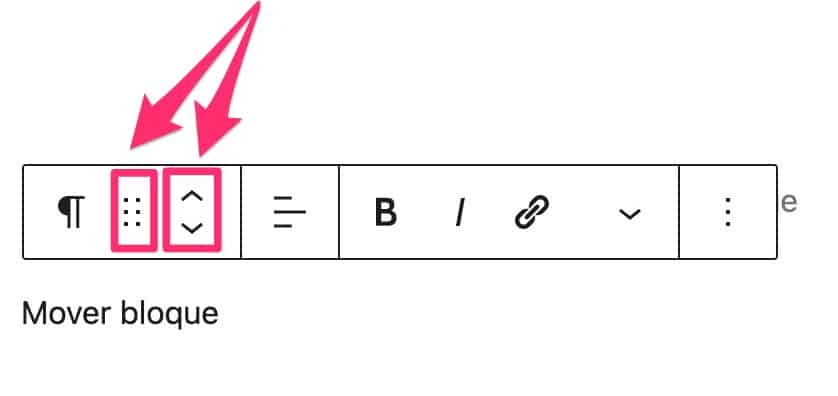
Bloklar arasında gezinin
Uzun içerikler oluşturduğumuzda farklı bloklar arasında gezinirken zorlanabiliyoruz.
Bu durumlar için düzenleme menüsünde çok ilginç bir seçeneğimiz var:

3 noktalı simgeye tıklarsak, içeriğimizin tüm bloklarını içeren bir menü belirir:
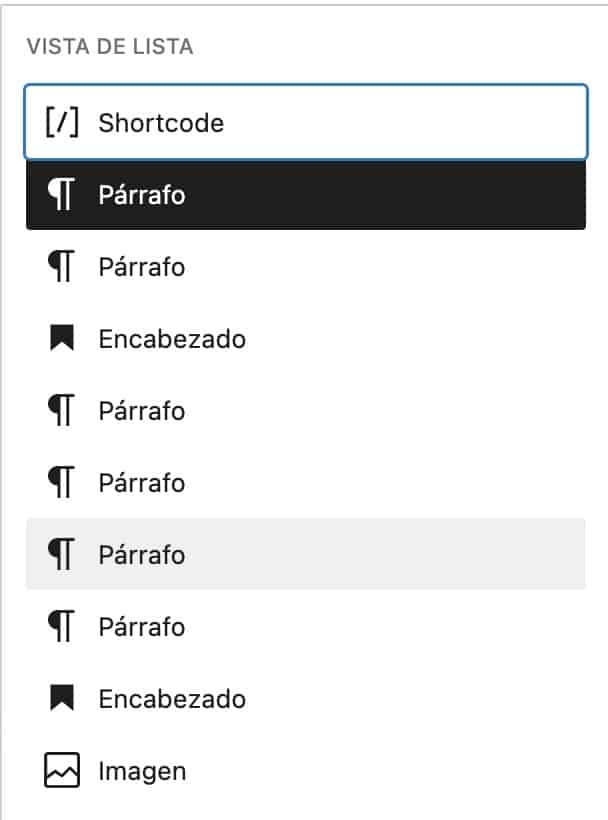
Blok Seçenekleri
Her blok türünün farklı seçenekleri vardır. Yeni seçenekler eklemeyi bırakmadıkları için zaman zaman buna dikkat etmenizi öneririm. WordPress'in en çok gelişen bölümlerinden biridir.
Bir bloğun hangi seçeneklere sahip olduğunu görmek için bir blok seçmemiz yeterlidir ve tüm seçenekleri sağda görünecektir:
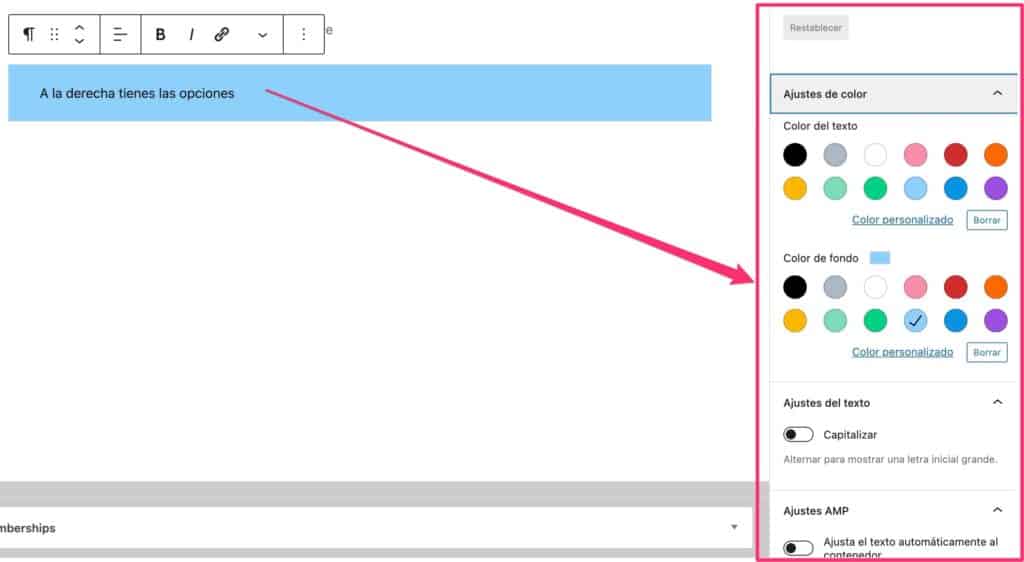
Blok seçenekleri ve giriş seçenekleri
Genel olarak giriş seçeneklerini ve her bloğun seçeneklerini karıştırmanız gerekmez:
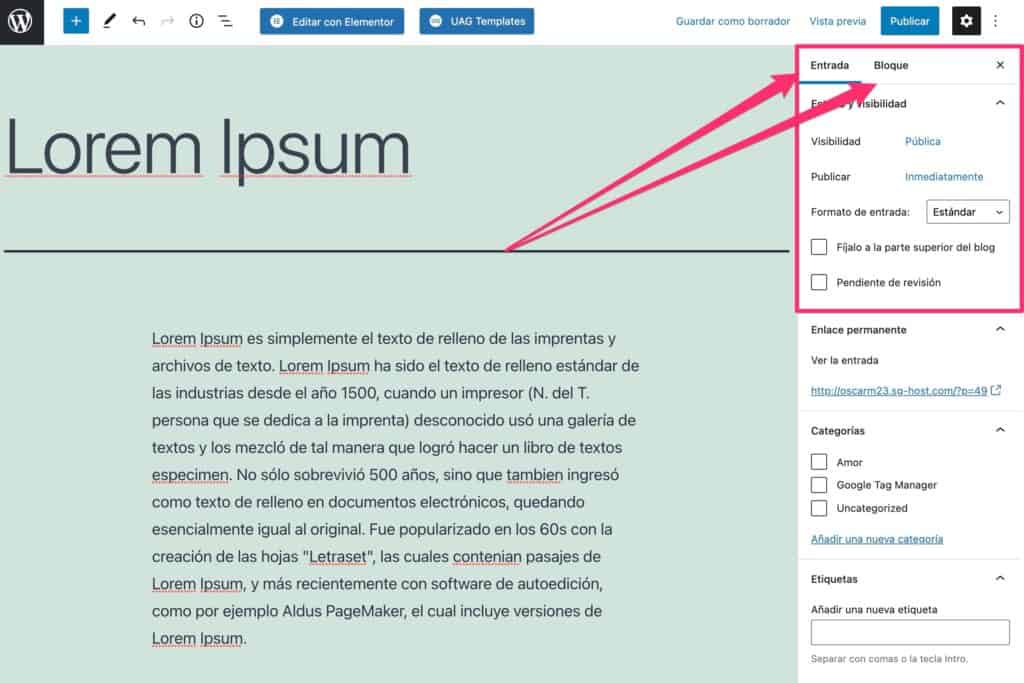
Girişin sağında 2 seçeneğiniz var.
Girişin genel seçeneklerini aramamız ve bir bloğun belirli seçeneklerine baktığımız için bunları bulamamamız çok yaygındır.
Bilet veya Engelle'yi tıklayarak her zaman blok seçenekleri veya genel bilet seçenekleri arasında geçiş yapabilirsiniz.
Öne Çıkan Görsel Gönder
Diğer bir yaygın hata, bunun için etkinleştirilen alandan öne çıkan bir resim koymamaktır.
Resmi düzenleyiciye eklemek, öne çıkan resim seçeneklerini etkinleştirmek için yeterli değildir.
Birçok şablon, listeleri oluşturmak için öne çıkan resmi kullanır, bu nedenle akılda tutulması gereken bir konudur

Gutenberg'i klavyeyle yönetin
Klasik editörü kullanmaktan Gutenberg'i kullanmaya başladığımda, beni rahatsız eden ilk şey, Gutenberg'in yazıya odaklanmak için değil mizanpaj için tasarlandığını düşünmemdi.
Her paragrafı veya başlığı oluşturmak için fare ile bir blok eklemek için klavyeyi serbest bırakmanız gerekir.
Valla bu doğru değil ama ben bilmiyordum 😉
Yeni bir blok oluşturmak için ellerinizi klavyeden çekmenize gerek yoktur, sadece eğik çizgi "/" yazmanız yeterlidir; aralarından seçim yapabileceğiniz farklı blok türleri görünür. Ayrıca yazdığınız metni otomatik olarak tamamlar:
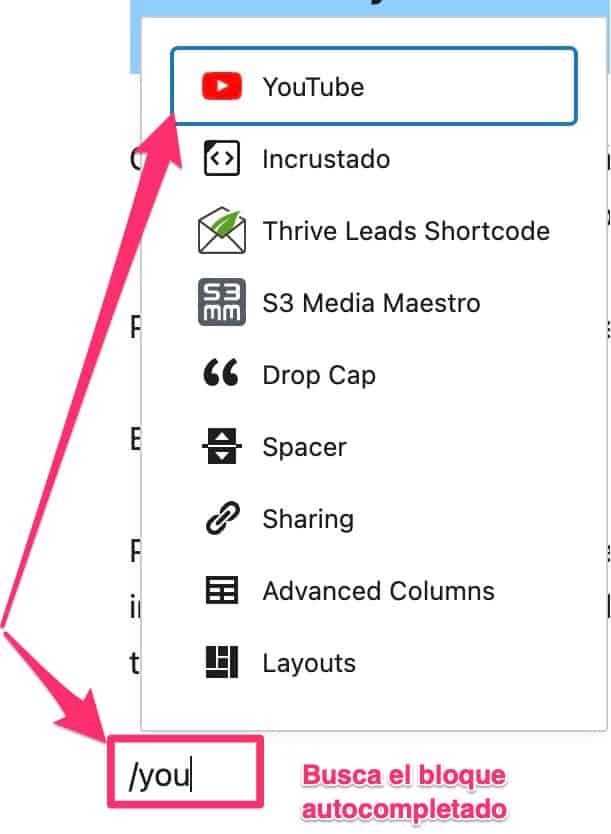
Kategoriler
Web sitemizin kullanıcılarının içeriğimizi kolayca bulmasını istiyorsak, onu iyi kategorize etmemiz çok önemlidir.
Kategoriler koymayın, gerçekten kullanıcıya yardımcı olduğunu düşündüğünüz kategorileri kullanın.
içerik ayrıntıları
Bir içerik oluştururken kaç kelimeniz olduğunu bilmek veya belgenin ana hatlarını görmek isteyebilirsiniz.
Sadece bilgi simgesine tıklayarak, tüm bu bilgiler görünecektir:

Belge Revizyonları ve Sürüm Kontrolü
Bu seçenek sizin cankurtaranınız 😉
Yanlışlıkla girişinizi silmeniz veya değiştirmeniz ve belgenin önceki durumuna dönmek istemeniz çok olasıdır.
WordPress sayesinde çok kolayım revizyon seçeneği
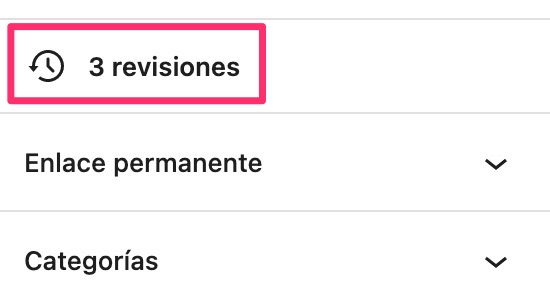
Belgeyi her kaydettiğinizde, belgenin bir revizyonu oluşturulur.
Bu, belgeyi kaydetmeye ek olarak, yapılan her değişikliği kaydettiği ve önceki herhangi bir sürümü kullanmamıza izin verdiği anlamına gelir:
İncelemelere tıklarsak:

Sürüm Seç
Hangi önceki sürümü geri yüklemek istediğinizi seçmek için bir kaydırıcınız var.
Ekledikleriniz yeşil, çıkardıklarınız kırmızı olarak görünür. Bana havalı olmadığını söyleme?