Merhaba millet,
WordPress 5 burada ve onunla birlikte Gutenberg geldi.
Gutenberg burada kalmak, hayatımızı kolaylaştırmak için ama kısa vadede hayatımızı zorlaştırıyor 🙂
Bu derste size tüm Gutenberg klavye kısayollarını öğreteceğim.
Ayrıca yazdırabilmeniz ve elinizin altında bulundurmanız için bir hile sayfası da oluşturdum:
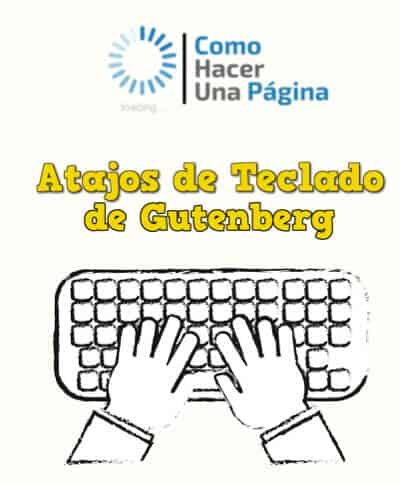
İşte video eğitimi:
Kanalıma abone ol:
Tüm klavye kısayollarını içeren bu PDF, Gutenberg'i daha iyi anlamanıza ve daha da önemlisi daha üretken olmanıza yardımcı olacaktır.
Klavyeyle çalışmak geriye doğru bir adım gibi görünebilir ve daha az sezgisel olabilir, ancak uzun vadede iyi bir klavyeye sahip olmak size çok zaman kazandıracaktır.
Benim tavsiyem, hile sayfasını tüm klavye kısayollarıyla yazdırmanızdır 😉
Gutenberg kısayollarına geçmeden önce kısayolları iyi anlamanız için bazı kavramlardan bahsetmek istiyorum:
- Engellemek: Gutenberg'de her öğe eklediğinizde yeni bir blok eklersiniz.
- TinyMCE editörü: "Eski" WordPress editörü.
- Yapılandırma araç çubuğu:
- Gezinme bloğu: Gönderinizdeki tüm bloklara hızlı bir bakış.
- Görsel düzenleyici: Varsayılan WYSIWYG düzenleyicisi.
- Kod düzenleyici: HTML ile çalışmanıza ve blokları biçimlendirmenize izin verir.
- Birleşik Araç Çubuğu: Biçimlendirme araç çubuğunu düzenleyicinin üstüne ekler.
- Spot ışığı modu: Aktif blok dışındaki tüm blokları sil
Bir gönderi / bloğun ayrıntılarını yapılandırabileceğiniz kenar çubuğu.
Gutenberg klavye kısayolları
Hepsinin en önemli klavye kısayolu yardımdır 🙂
Bir şeyi nasıl yapacağınızı bilmediğiniz anda, bu klavye kısayolunu kullanmanızı öneririm ve size yardımcı olacaktır:
Windows'ta:
Üst Karakter+Alt+H
Mac'te:
Ctrl + Seçenek + H
Klavye kısayollarını engelle:
- Seçili bloğu çoğalt: MAC Command + Shift + D'de Ctrl + Shift + D
- Seçili bloğu sil: MAC Kontrolünde Shift + Alt + Z + seçenek + Z
- Yeni blok ekle (önce): MAC Command + Option +T'de Ctrl + Alt + T
- Yeni blok ekle (sonra): MAC Komutunda Ctrl + Alt + Y + Option + Y
- Blok türünü değiştir: – / + «Blok adı»
Metin biçimlendirme kısayolları
- Tüm blok içeriğini seçin: Ctrl + A
- Gönderideki tüm içeriği seçin: Ctrl + Ax2
- Seçimi temizle: Esc
- Bağlantı ekle: Ctrl + K
- Kalın yazı tipi: Ctrl + B
- İtalik: Ctrl + I
- Altı çizili: Ctrl + U
- Üstü çizili: Üst Karakter + Alt + D
- Tek aralıklı yazı tipi: Üst Karakter + Alt + X
Düzenleyici arayüzü kısayolları
- Taslağı kaydet: Ctrl + S
- Ayarlar araç çubuğunu göster/gizle: Ctrl+Üst Karakter+,
- Görsel / HTML düzenleyici arasında geçiş yapın: Ctrl + Üst Karakter + Alt + M
- Son değişiklikleri geri al: Ctrl + Z
- Son geri almayı yeniden yap: Ctrl + Üst Karakter + Z
- Blok gezinme menüsünü açın: Üst Karakter + Alt + O
- Düzenleyicinin sonraki bölümüne gidin: Ctrl + 'Veya Üst Karakter + Alt + N
- Düzenleyicinin önceki bölümüne gidin: Ctrl + Üst Karakter + 'VEYA Üst Karakter + Alt + P
- En yakın araç çubuğuna gidin: Alt + F10
Artık Gutenberg'i biraz daha iyi tanıdığınıza göre, işte bazı genel ipuçları:
- + simgesiyle blokları ekleyin
- Her paragraf ayrı bir bloktur.
- Zaman kazanmak için / ile blokları hızlıca değiştirebilirsiniz.
- Blokları sürükleyip bırakarak veya oklarla hareket ettirin
- Yeni eklentiler yüklediğinizde ek blokları kontrol edin.
- Resimleri masaüstünüzden Gutenberg'e sürükleyin
- Zaman kazanmak için klavye kısayollarını öğrenin
- Belgedeki kelime sayısını görmek için bilgi simgesine tıklayın
- Gutenberg taslağınızı otomatik olarak kaydeder :)
- Zaman kazanmak için yeniden kullanılabilir blok şablonları oluşturun.
Ya Gutenberg beni ikna etmediyse?
Eski düzenleyiciyi kullanabiliriz, bunun için en iyi seçenek kullanmaktır. Gutenberg'i %100 devre dışı bırakmak için resmi Klasik Düzenleyici eklentisi
Umarım bu eğitim sizin için faydalı olmuştur.
Burada herhangi bir sorunuz var bana 😉