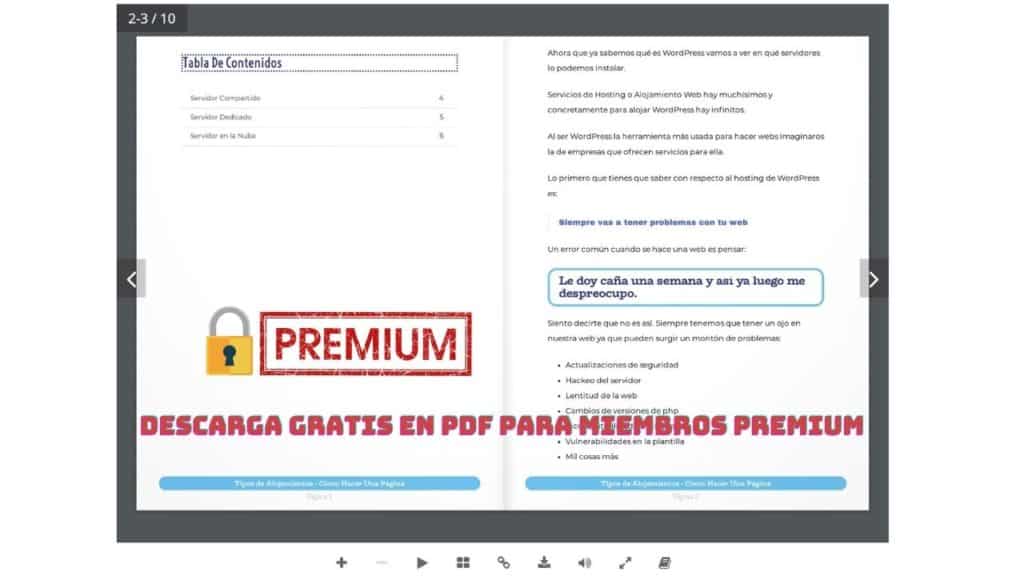Opciones de Entradas y Bloques en Gutenberg
Suscríbete a mi canal:
En este curso básico de WordPress vamos a ver cada elemento de WordPress que te pueda resulta útil.
Qué sea un curso básico no significa que no vayamos a profundizar y ver cada elemento de WordPress por lo que arremángate que empezamos de verdad con WordPress.
Gutenberg
Si eres nuevo en WordPress verás el editor de WordPress muy sencillo y natural.
En cambio, si ya tienes experiencia con WordPress es muy posible que hayas renegado del nuevo editor. Por lo menos a mi me ha pasado 😉
Somos animales de costumbres y los cambios no nos gustan, aunque sean para bien 🙈
Antes de explicar conceptos más avanzados de WordPress vamos a crear una entrada (ya veremos que es) para tener una primera impresión de las opciones opciones que tenemos para crear y modificar el contenido.
Partes de una Entrada en WordPress
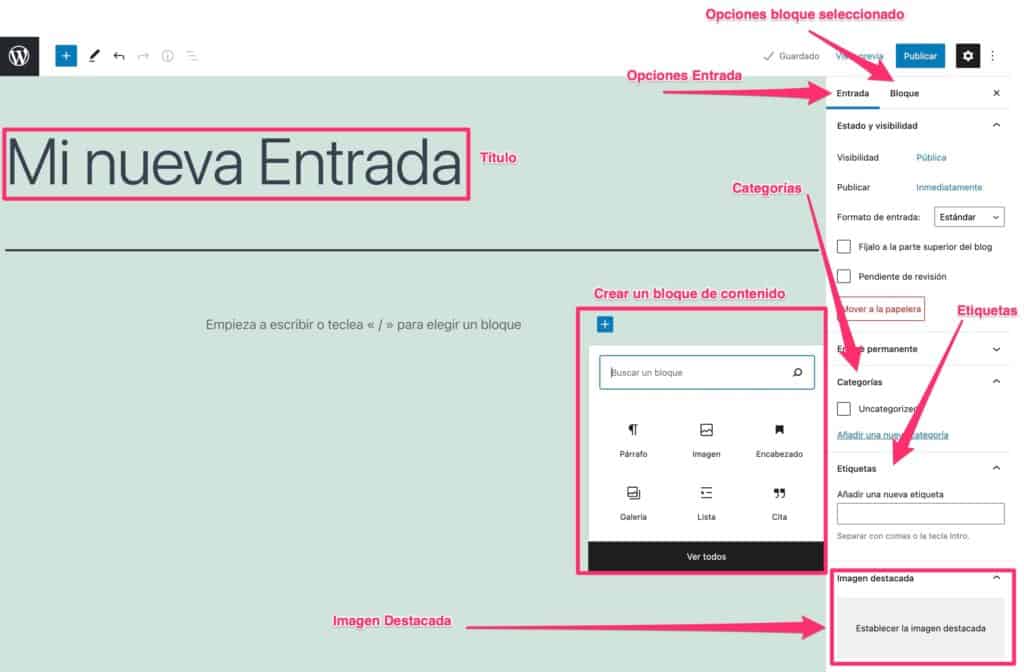
Título
No requiere mucha explicación.
Es lo que da nombre al contenido que vamos a crear. Para el posicionamiento en los buscadores es muy importante ya que Google lo entiende como un resumen de lo que podemos esperar del contenido.
Crear un título en WordPress es tan sencillo como empezar a escribir donde nos pone añadir título.
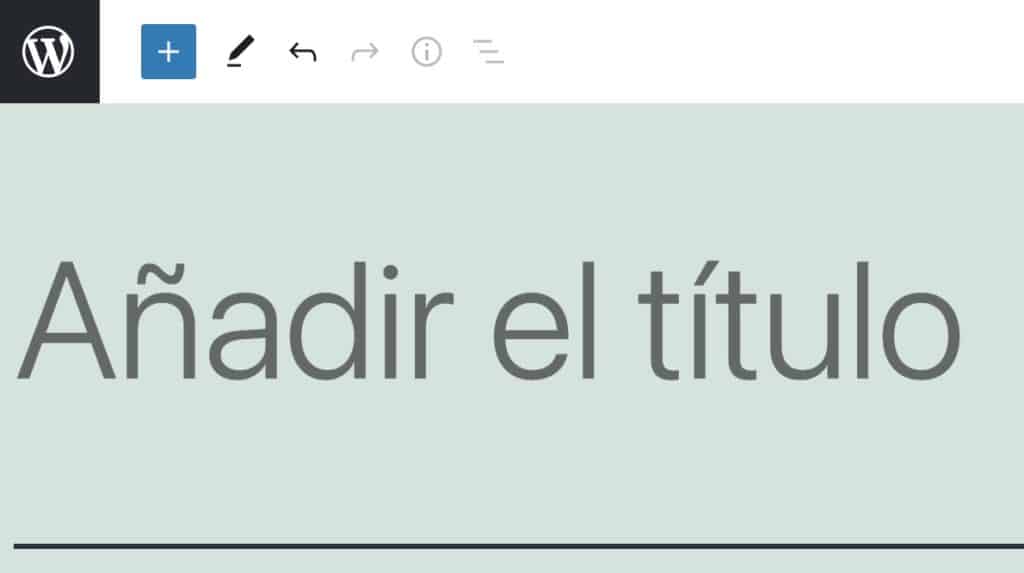
Bloques
Cuando has creado el título si haces click en la tecla intro de tu ordenador verás que te aparecerá un signo más para que puedas crear tu primer bloque y si haces click en el puedes ver las siguientes opciones:
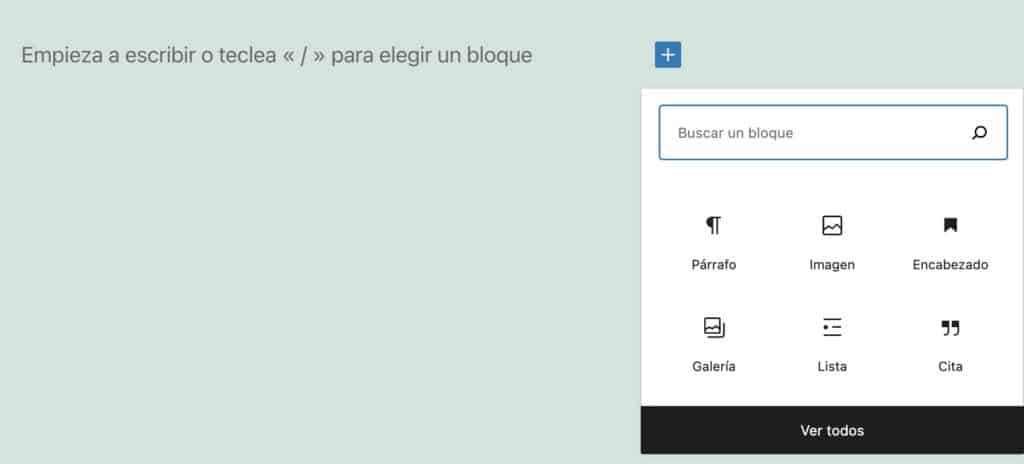
De un primer vistazo no ves todos los bloques, ves los bloques más utilizados.
Para buscar entre todos los bloques tienes dos opciones:
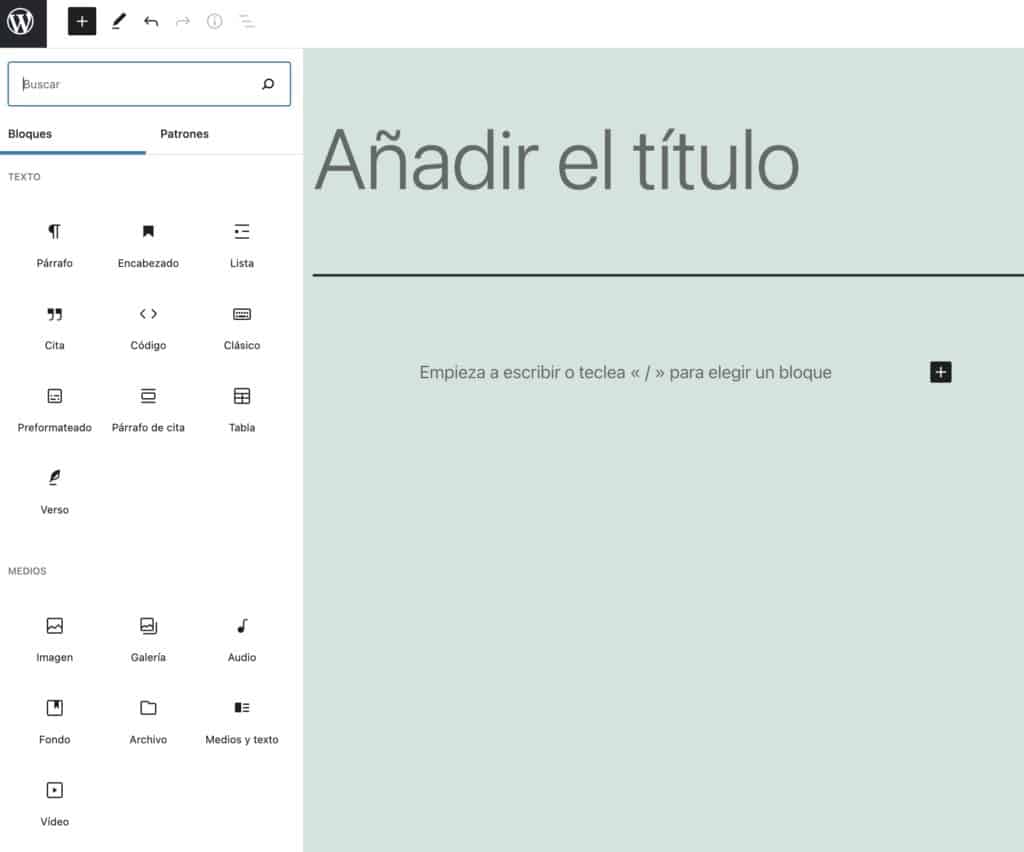
Cambiar de orden los bloques
Tenemos 2 posibilidades para mover un bloque:
Si pasamos el ratón por encima de un bloque veremos que hay 2 flechas que nos permiten mover el bloque hacia arriba y hacia abajo.
Podemos arrastras el bloque al lugar que queramos dentro del editor. Para hacerlo tenemos que arrastrar desde el icono que tiene 6 puntitos.
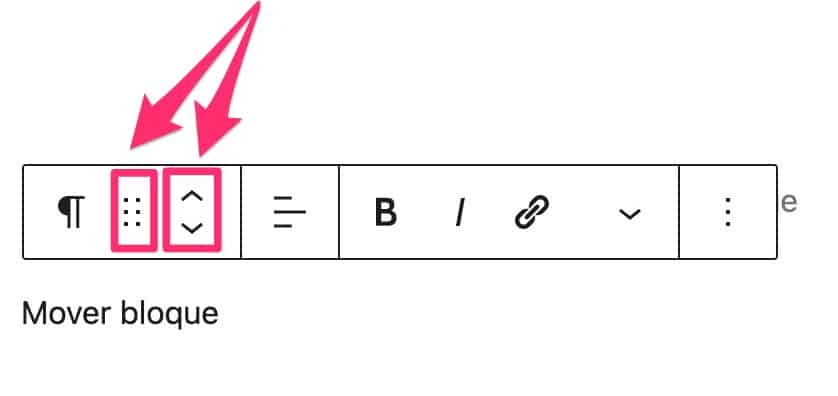
Navegar entre los bloques
Cuando creamos contenido largo es posible que tengamos dificultades a la hora de navegar entre los diferentes bloques.
Para estos casos tenemos una opción muy interesante en el menú de edición:

Si hacemos click en el icono de los 3 puntitos nos aparece un menú con todos los bloques de nuestro contenido:
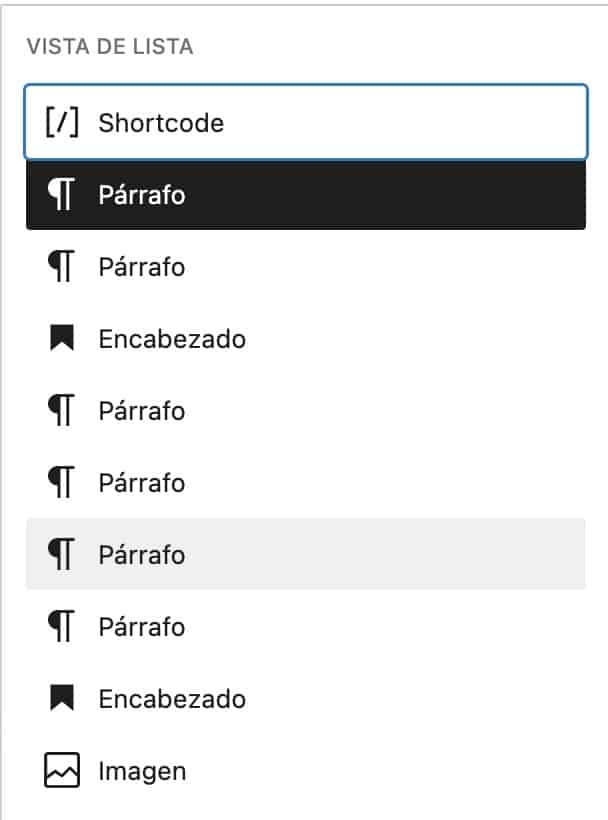
Opciones del Bloque
Cada tipo de bloque tiene opciones distintas. Te recomiendo que cada cierto tiempo le eches un ojo porque no paran de añadir opciones nuevas. Es una de las partes de WordPress que más está mejorando.
Para ver que opciones tiene un bloque tan sólo tenemos que seleccionar un bloque y a la derecha nos aparecerán todas sus opciones:
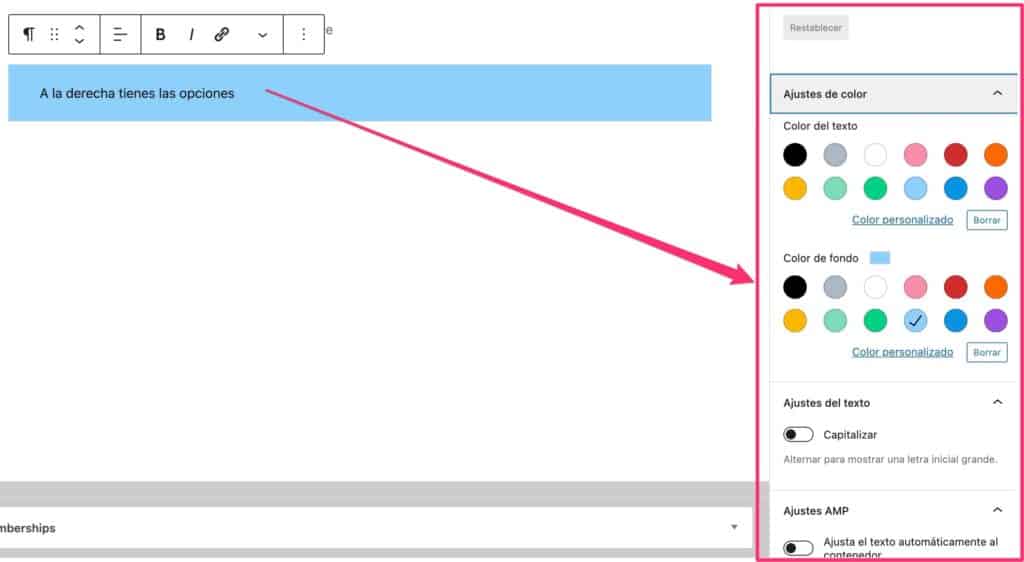
Opciones de un bloque y opciones de la entrada
No tienes que confundir las opciones de la entrada en general y las opciones de cada bloque:
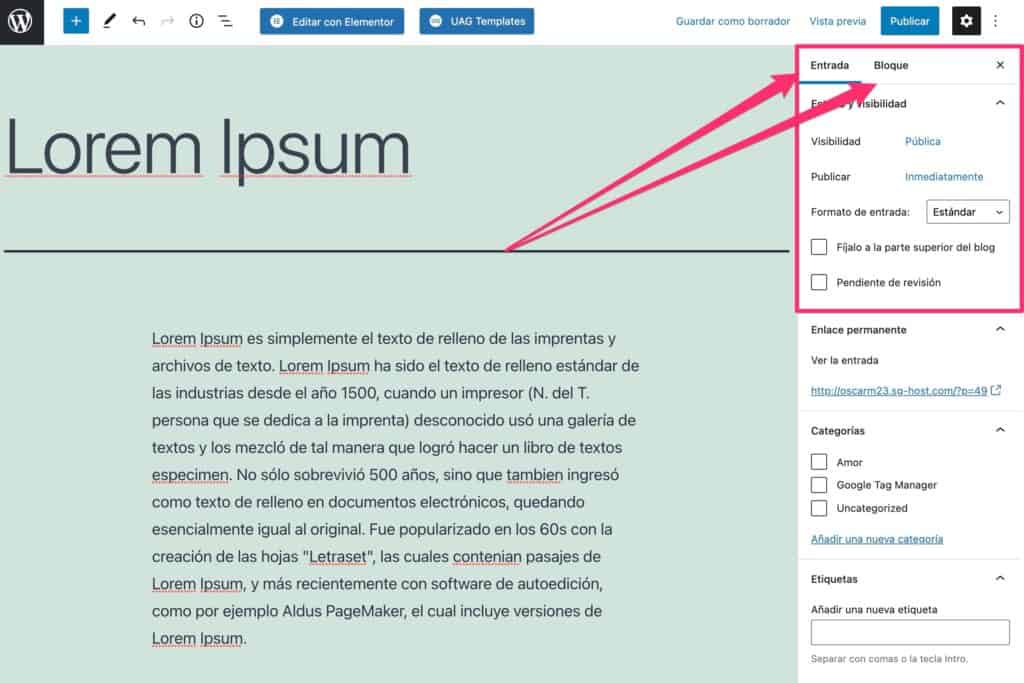
A la derecha de la entrada tienes las 2 opciones.
Es muy común que busquemos opciones generales de la entrada y no las encontremos porque estamos viendo las opciones concretas de un bloque.
Siempre puedes intercambiar entre opciones del bloque o las opciones generales de la entrada haciendo click en Entrada o Bloque.
Imagen Destacada de la Entrada
Otro error común es no poner imagen destacada desde el campo habilitado para ello.
Si añades la imagen en el editor no es suficiente para habilitar las opciones de imagen destacada.
Muchas plantillas usan la imagen destacada para construir los listados por lo que es un tema a tener en cuenta

Manejar Gutenberg con el teclado
Cuando pasé de usar el editor clásico a usar Gutenberg lo primero que me molestó es que pensaba que Gutenberg está pensado para maquetar y no para estar concentrado escribiendo.
Para crear cada párrafo o título hay que soltar el teclado para añadir un bloque con el ratón.
Bueno, esto no es cierto, pero yo lo desconocía 😉
Para crear un nuevo bloque no tienes porqué despegar las manos del teclado, tan sólo escribes una barra inclininada «/» y te aparecen los diferentes tipos de bloque para que elijas. Además se va autocompletando con el texto que escribas:
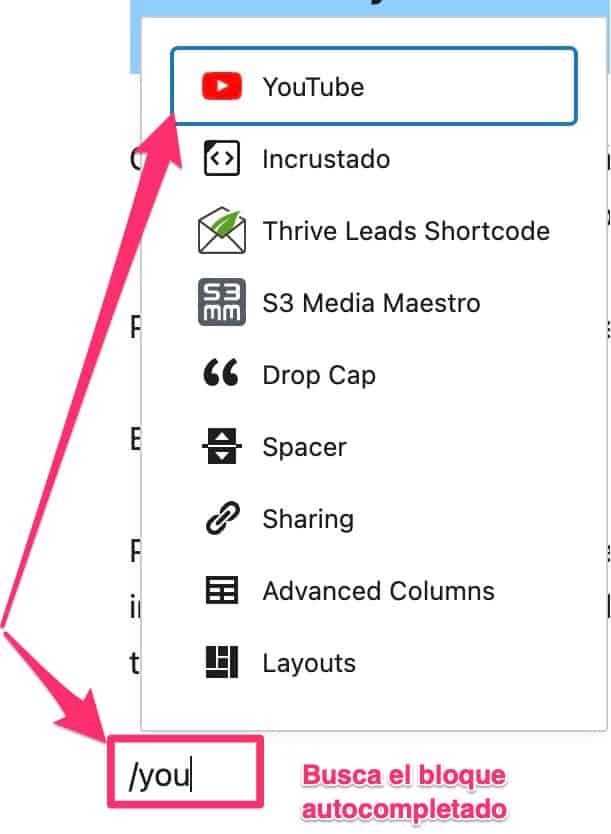
Categorías
Si queremos que los usuarios de nuestra web encuentren de forma sencilla nuestro contenido es muy importante que lo categoricemos bien.
No pongas categorías por poner, usa aquellas que realmente pienses que ayudan al usuario.
Detalles del contenido
Cuando está creando un contenido es posible que quieras saber cuantas palabras llevas o ver el esquema del documento.
Tan sólo haciendo click en el icono de información nos aparecerá toda esta información:

Revisiones y Control de versiones del documento
Esta opción es tu salvavidas 😉
Es muy posible, que por error, elimines o modifiques tu entrada y quieras volver a un estado anterior del documento.
En WordPress estoy es muy fácil gracias a la opción revisiones
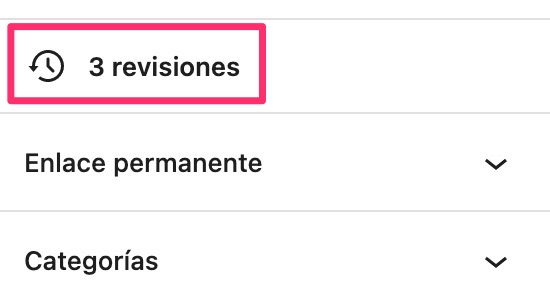
Cada vez que guardas el documento se genera una revisión del documento.
Esto significa que además de guardar el documento, nos guarda cada modificación realizada y nos permite y a cualquier versión anterior:
Si hacemos click en revisiones:

Elegir Versión
Tienes un deslizador para elegir que versión anterior quieres restaurar.
En color verde te aparece lo que has añadido y en rojo lo que eliminas. ¿No me digas que no es genial?