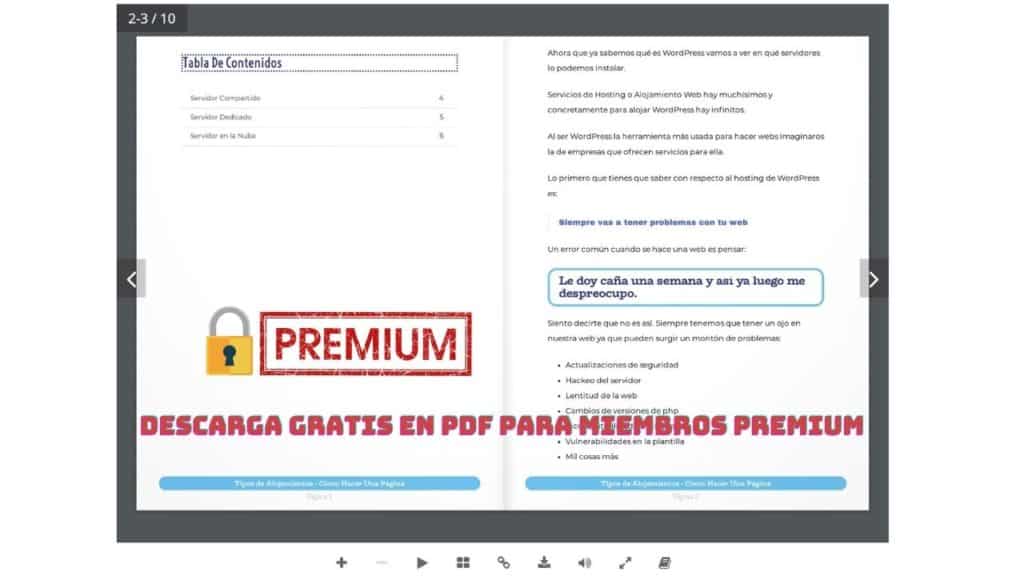Instalar WordPress en Local
Aviso
Puede parecer raro lo que voy a decir pero instalar WordPress en local no es la opción más sencilla.
Como veremos a continuación existen herramientas como DevKinsta o Local que nos harán la vida muy fácil a la hora de instalar WordPress en nuestro ordenador.
Pero son comunes dos problemas:
Problemas al instalar las herramientas
DevKinsta y Local son aplicaciones que consumen bastantes recursos por lo que en algunos ordenadores antiguos puede que no funcionen como debieran.
Ambas aplicaciones generan contenedores a través de Docker y no es raro encontrarse con algún tipo de conflicto en la instalación. Eso sí, una vez instalado es un gusto lo fácil que resulta todo.
Por supuesto que existen opciones más livianas para instalar WordPress en nuestro ordenador pero requieren más conocimientos.
Problemas al subir nuestro trabajo a un servidor
Si eres novato, te puede resultar difícil subir la web al servidor, una vez que has terminado con las pruebas.
Por ese motivo, si no tienes mucha experiencia ,te recomiendo trabajar directamente desde un servidor en internet.
Ya que si haces pruebas en local luego tienes que subir tu trabajo al servidor y aunque gracias a las herramientas mencionadas la tarea no es tan difícil como lo era en el pasado creo que si eres novato es mejor que lo evites.
Y sin más, vamos a ver como funcionan DevKinsta y Local
DevKinsta
Por su nombre ya habréis adivinado que se trata una herramienta de la empresa de Hosting Kinsta.
La puedes descargar desde aquí y es totalmente gratuita
Aquí tienes un tutorial completo para aprender a instalar y a usar DevKinsta:
LocalWP
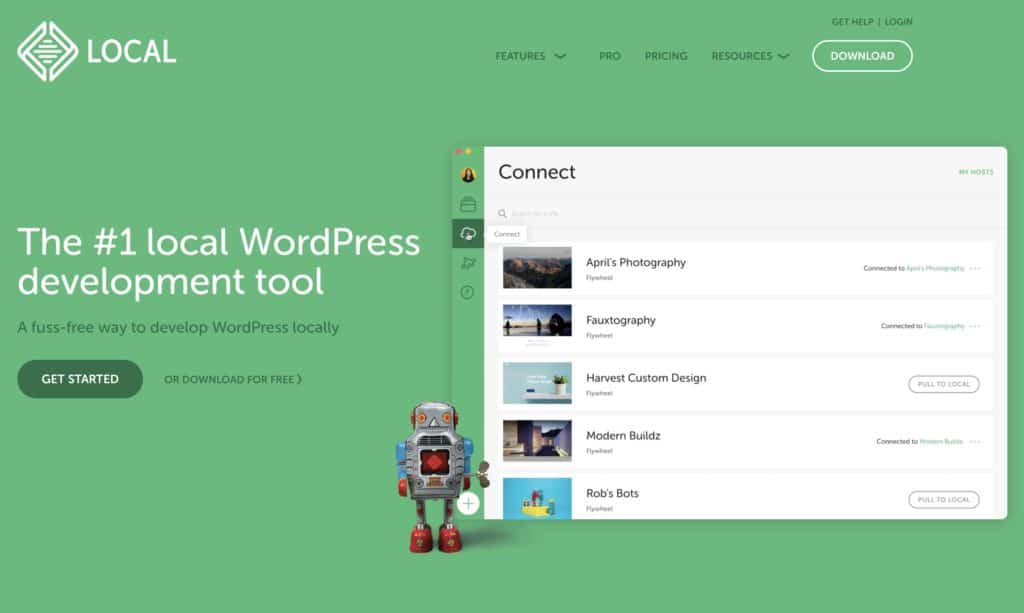
Una vez descargado e instalado tendremos una pantalla como la siguiente:
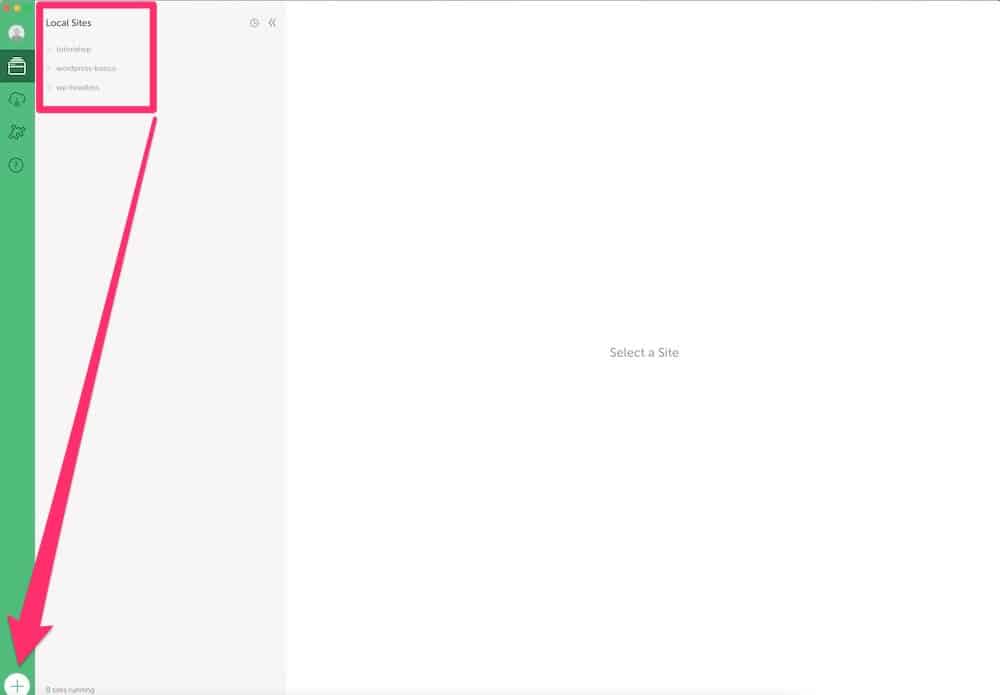
En la imagen anterior vemos que nos aparece un listado con las páginas de WordPress que tenemos en local.
Crear una instalación nueva en LocalWP
Hacemos click en el icono + de abajo a la izquierda y vamos siguiendo el asistente.
LocalWP tiene un montón de opciones muy interesantes pero para empezar no hace falta más.
Recomendación
Antes de seguir con el resto del curso te recomiendo que tengas instalado WordPress en algún entorno. No te recomiendo seguir el curso sin probar por ti mismo cada paso que vamos a hacer.
Elige la forma de instalación de WordPress que más te gusta y no pases a la siguiente lección hasta tener un WordPress 💪💪💪