Hallo Leute. Wie geht es euch? In diesem Tutorial werden wir sehen, wie wir können Hosten Sie Videos auf unserer Website mit dem Amazon-Dienst, insbesondere Amazon S3.
Videoanleitung
Suscríbete a mi Kanal:
Was brauchen wir, um diesem Tutorial zu folgen?
- Amazons AWS
- S3 Medienmeister von der Sie es herunterladen können kostenlose Premium-Zone oder du kannst hier für 107 $ kaufen.
Endgültiges Ergebnis
Wie Sie in diesem Beispiel sehen können, haben wir ein Video, das auf Amazon S3 gehostet wird, und Sie können sehen, dass die Marken YouTube oder Vimeo nicht vorhanden sind, weil ich den eigenen Dienst von Amazon verwende. In diesem Screenshot sehen Sie, was perfekt funktioniert.
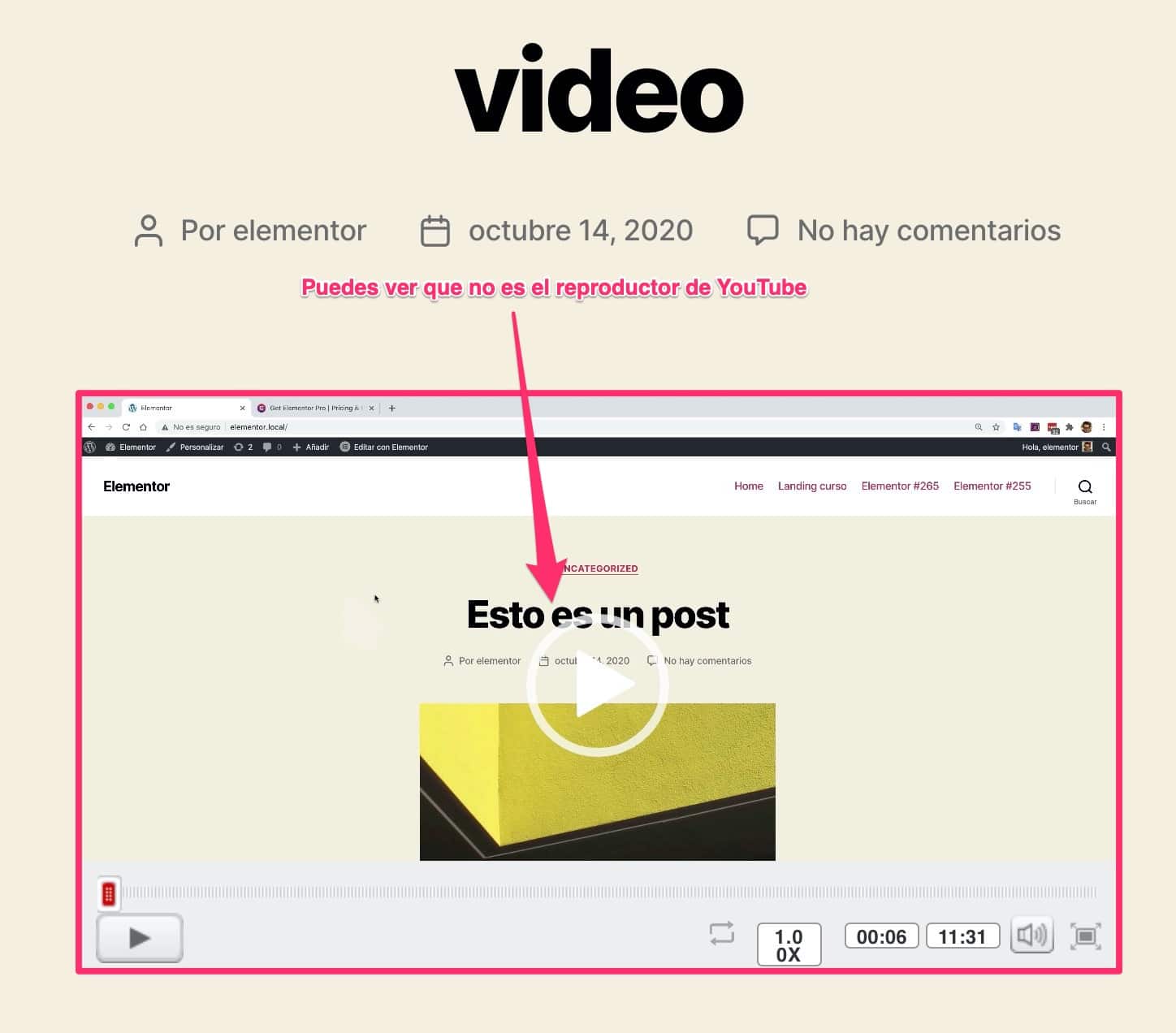
Ich kann alles machen, was mit einem Video gemacht werden kann.
Das Schöne an Amazon ist, dass Sie, wenn Sie eine Online-Schule mit Ihren eigenen Videos haben möchten, diese ausblenden können. Wenn Sie es andererseits auf YouTube haben, können Sie es nicht auf Ihrer Website verstecken.
Die Leute können sie sehen, denn selbst wenn sie auf YouTube ausgeblendet sind, können sie die URL sehen und das Video eingeben.
Außerdem ist das Hosten der Videos eines Privatkurses auf YouTube nicht sehr professionell.
Eine andere Möglichkeit ist, sie auf Vimeo zu hosten. Ich liebe diese Option und nutze sie sogar selbst.
Das einzige Problem mit Vimeo ist, dass die Kosten enorm sind, wenn Sie den Bandbreitenverbrauch überschreiten.
Stattdessen mit Amazon hat den Vorteil, dass das erste Jahr absolut kostenlos ist da es eine kostenlose Schicht hat, die sich in den meisten Anwendungen lohnt.
Abgesehen von der kostenlosen Stufe von Amazon S3 ist es preislich immer noch viel konkurrenzfähiger. Es ist viel billiger als Vimeo.
1. S3 Media Master installieren
Als erstes muss das Plugin bereits installiert sein. In meinem Fall habe ich es bereits.

Nach der Installation gehen wir zu Einstellungen »S3 Media Master:
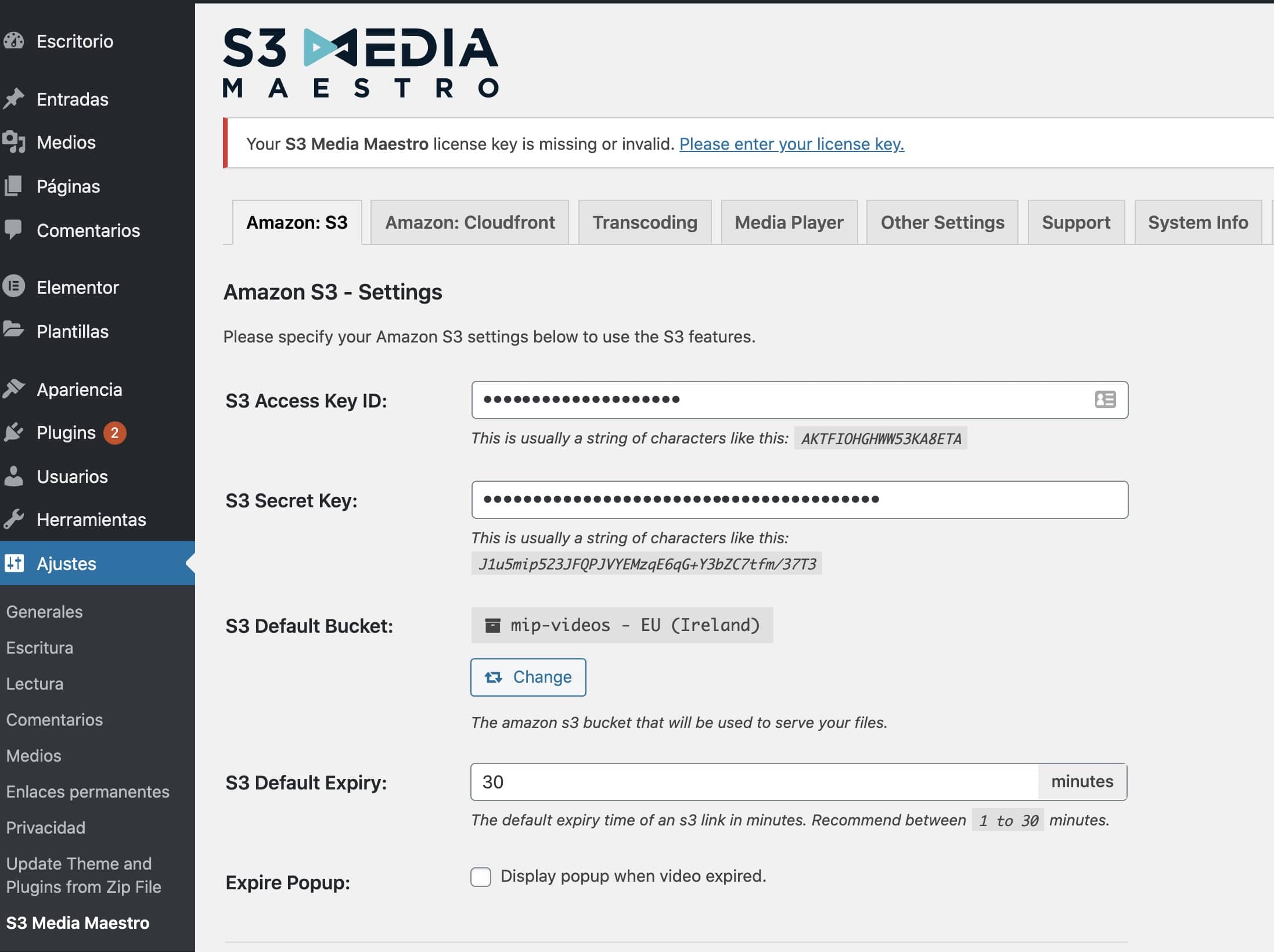
und hier müssen wir den Amazon Secret Key Access Key hinzufügen.
Wie bekommen wir es? Nun, das erste, was Sie haben müssen, ist ein Amazon AWS-Konto.
Die Anmeldung ist absolut kostenlos und wir können es dank seiner kostenlosen Stufe auch ein Jahr lang kostenlos nutzen.
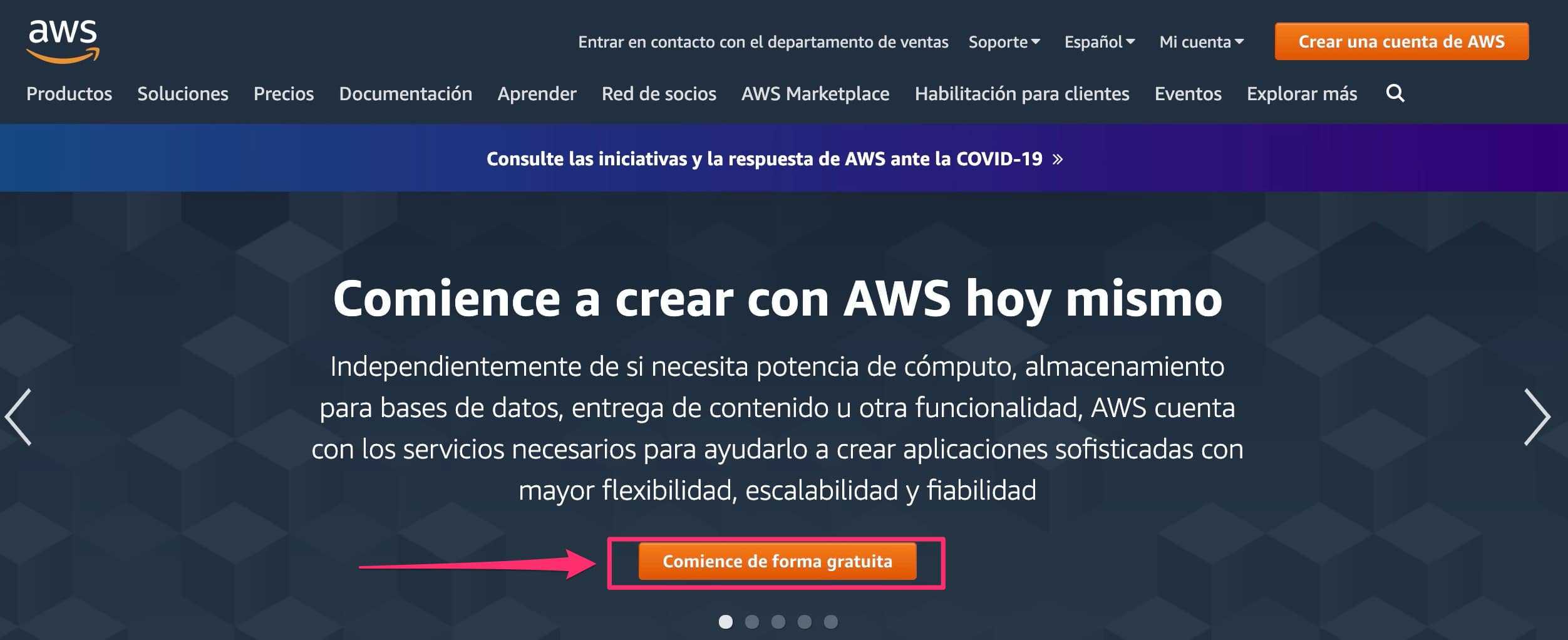
Sobald Sie sich registriert haben, werden Sie sehen, dass viele Dienste darin enthalten sind.
Für dieses Tutorial ist der Service, den wir interessiert ist S3.
In der Verwaltungskonsole haben wir eine Suchmaschine. Wir geben S3 ein und geben den Dienst ein.
Das erste, was Sie tun müssen, ist, nach oben zu gehen, wo Ihr Name steht, und einzutreten Meine Sicherheitsdaten.
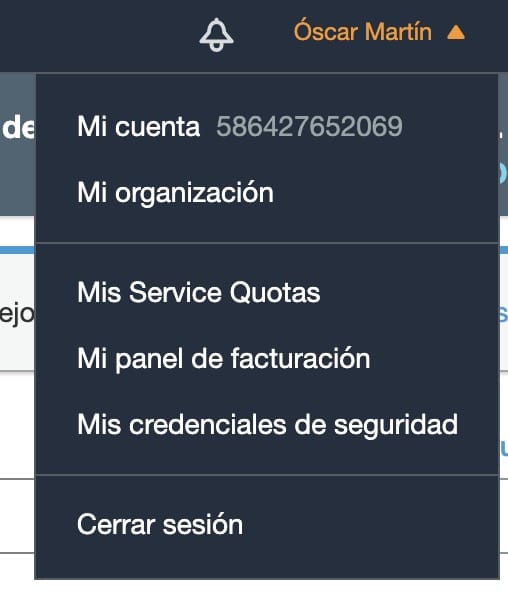
Auf dem nächsten Bildschirm gehen wir zu der Option Access Keys (Access Key ID und Secret Access Key).
Und hier habe ich meine. Sie klicken auf einen neuen Zugangsschlüssel erstellen.
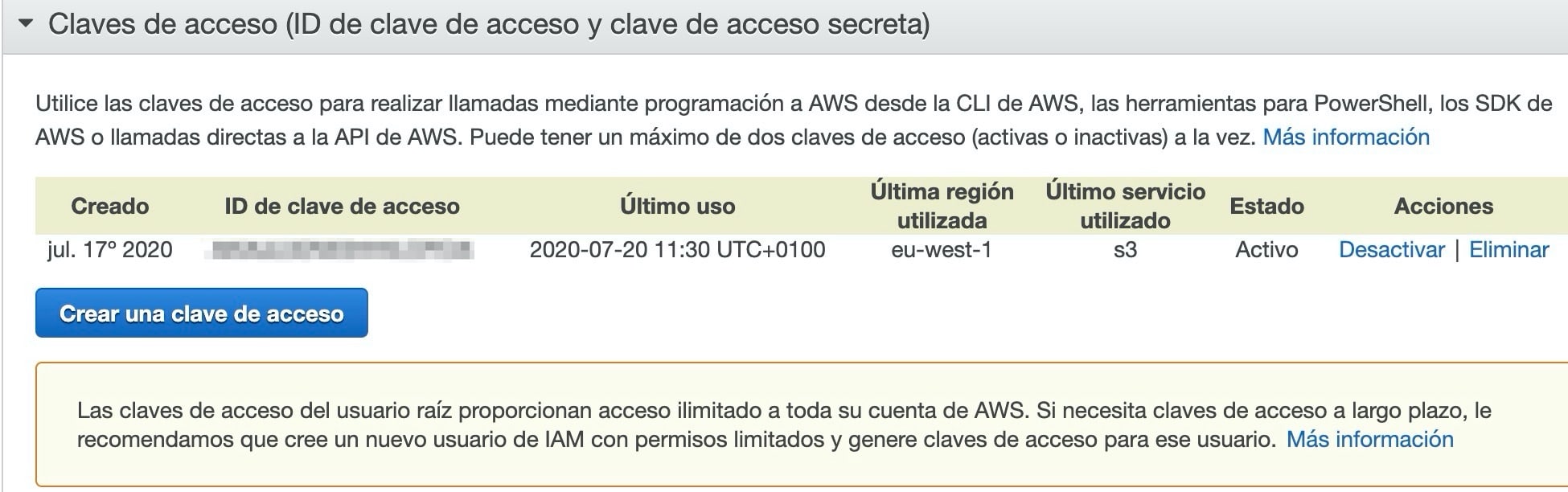
Es wird Ihnen die Zugangs-ID und das Passwort geben, bewahren Sie es gut auf, denn dann können Sie es nicht mehr sehen.
Jetzt gehst du zurück zu deinem WordPress und fügst es in die S3 Media Maestro-Einstellungen ein:
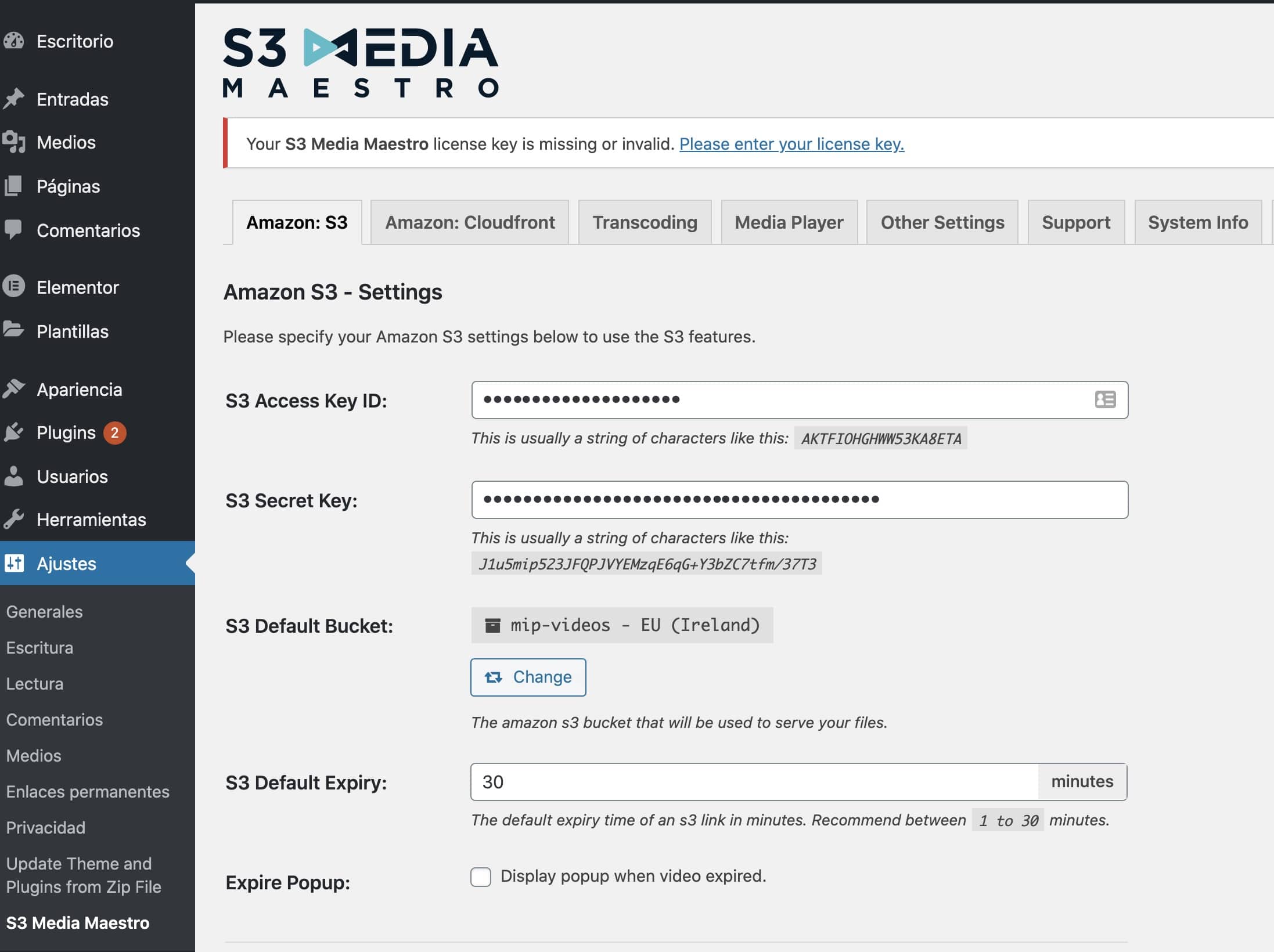
Wie Sie im obigen Screenshot sehen können, wird nach dem Hinzufügen der Anmeldeinformationen der Standard-Bucket (Container) angezeigt.
Das heißt, in welchem Container die Videos, die wir verwenden werden, hinzugefügt werden.
Wenn ich auf Ändern klicke, kann ich ein anderes auswählen oder in diesem Fall erstellen:
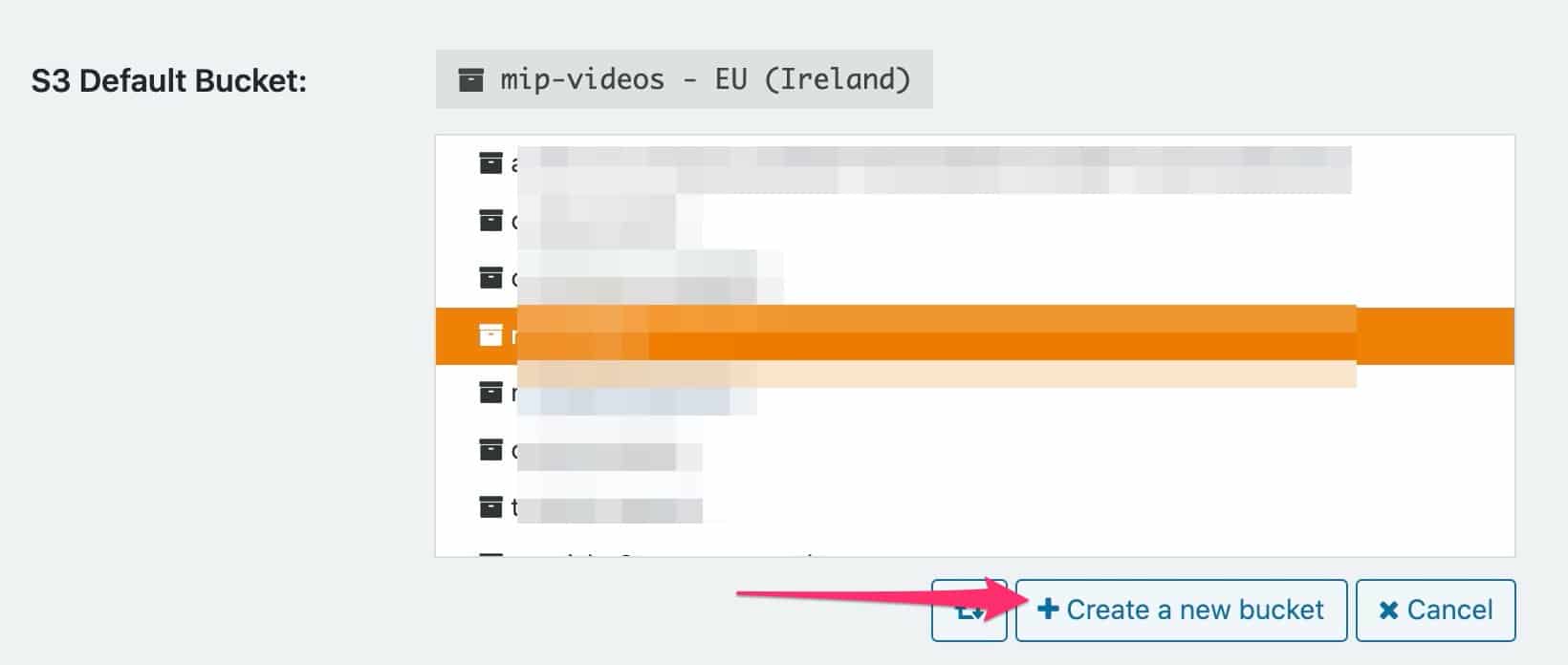
Das heißt, Sie können verschiedene Buckets oder Container mit Ihren Inhalten haben.
Standardmäßig ist eine ausgewählt, aber ich kann sagen, dass es eine andere ist.
die Option S3-Standardablauf Ich kann ändern, wie lange das Video laufen soll, ohne dass es abläuft.
Diese Option ist wirklich gut, denn wenn ein Benutzer die Video-URL an einen anderen weitergibt, funktioniert es nicht, wenn die Zeit bereits abgelaufen ist.
Fügen Sie einem Beitrag oder einer Seite ein von S3 gehostetes Video hinzu
Wir werden einen Beitrag oder eine Seite erstellen und ich klicke auf das +, um einen Gutenberg-Block hinzuzufügen:
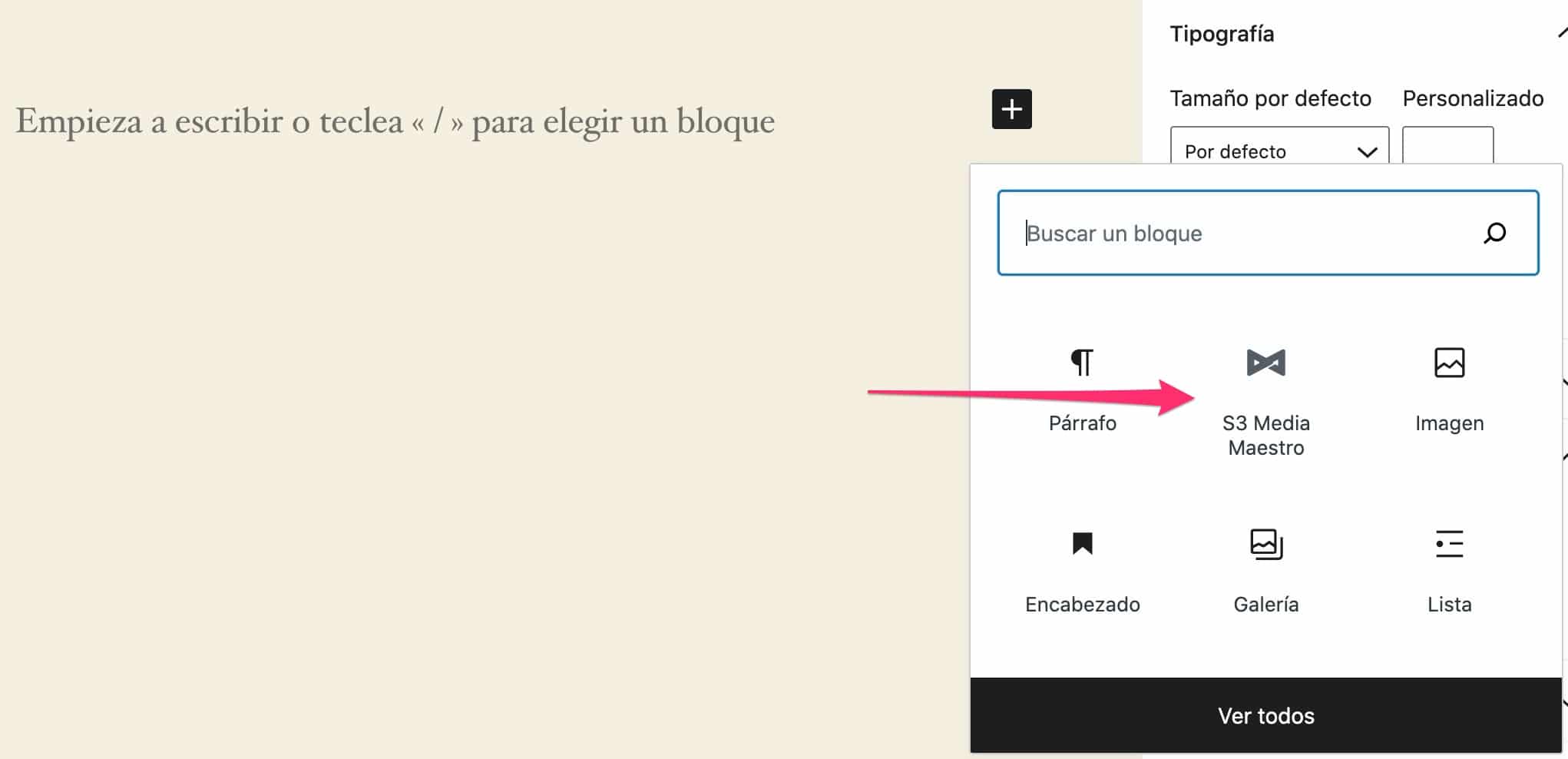
Es erscheint eine Schaltfläche mit dem Text: Fügen Sie S3 / Cloudfront-Medien hinzu wir klicken und die Amazon S3-Optionen erscheinen, um das Video hinzuzufügen:
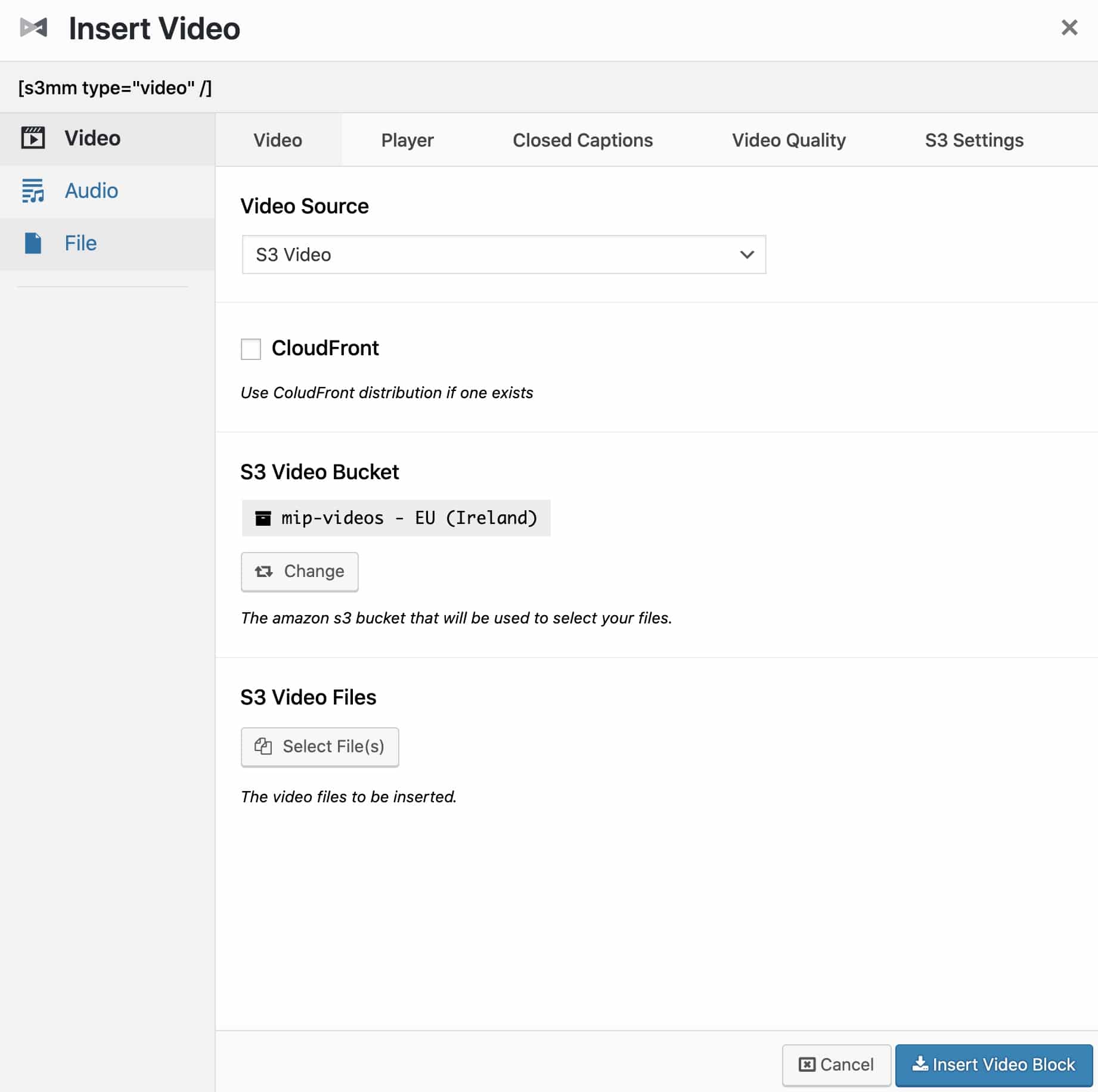
Auf diesem Bildschirm müssen wir nur den Container auswählen, in dem das Video gehostet wird oder in dem wir es hosten möchten.
Mit anderen Worten, wir können ein Video auswählen, das wir zuvor auf Amazon S3 hochgeladen haben, oder wir können es aus demselben Fenster hochladen, indem wir auf klicken Datei (en) auswählen:
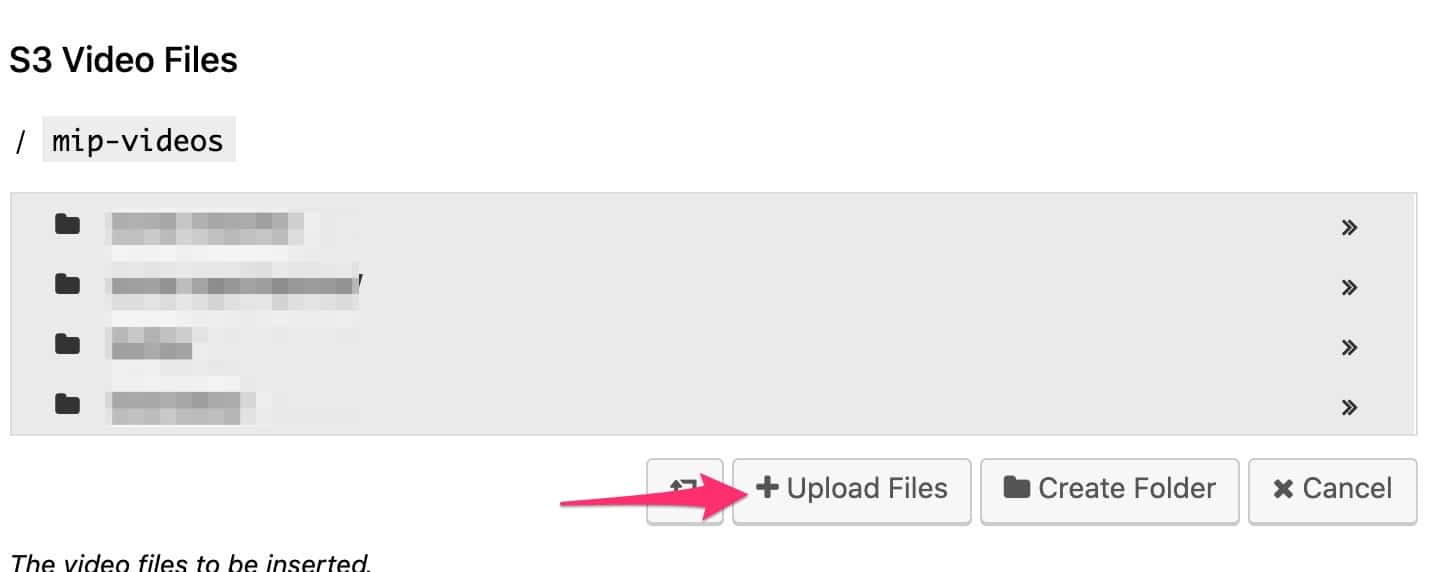
Nachdem das Video von meinem Computer ausgewählt und hochgeladen wurde, klicken wir auf Videoblock einfügen und das Video erscheint in unserem Editor.
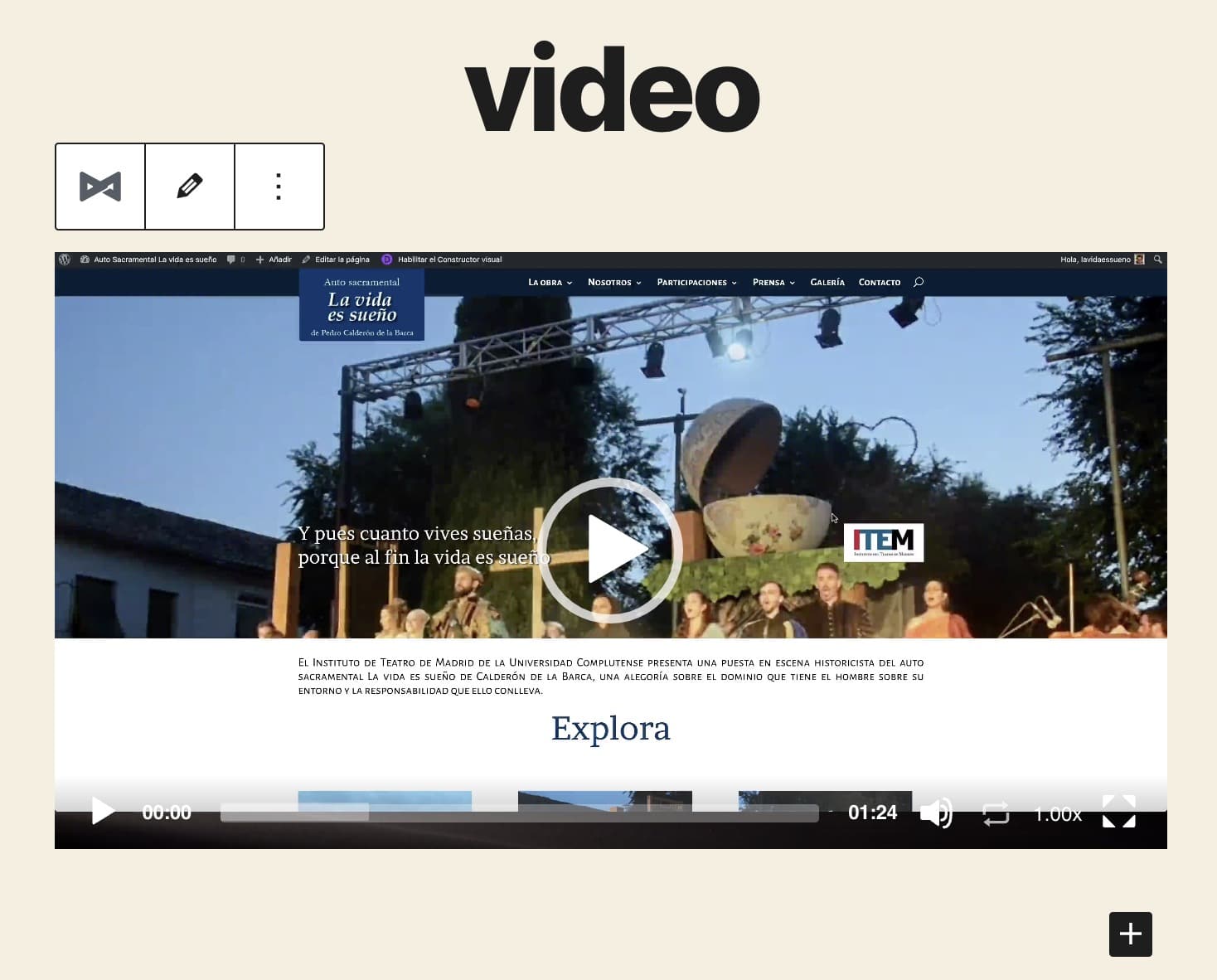
Pflege Es ist etwas verwirrend, ob das Video ausgewählt ist oder nicht.
Es mag albern erscheinen, aber ich habe damit herumgespielt. Stellen Sie sicher, dass das Video einen orangefarbenen Hintergrund hat, um zu wissen, dass es ausgewählt ist:
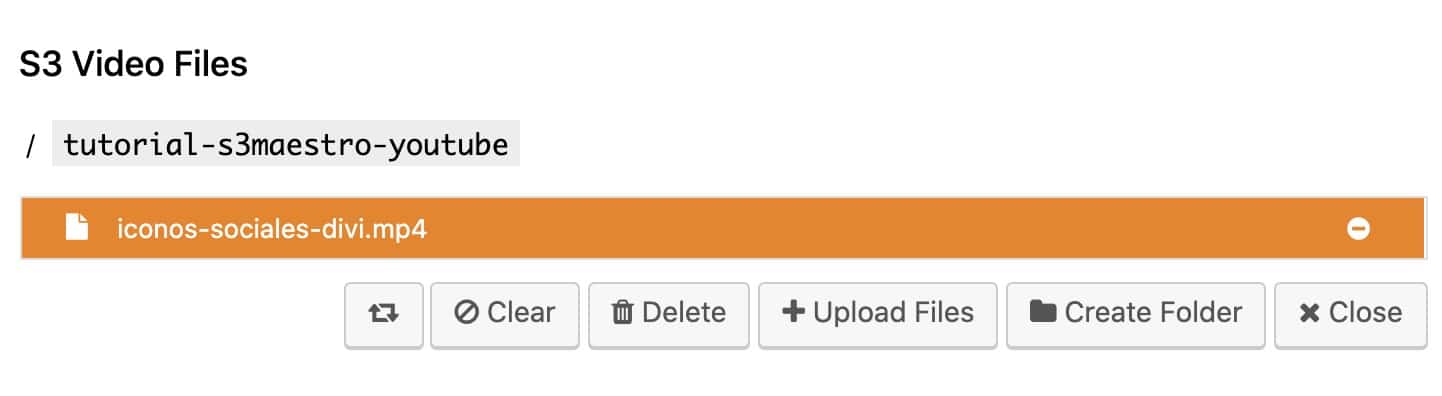
Beachten Sie, dass ich mehr Anzeigeoptionen habe, wenn ich den Eintrag bearbeite. Ich kann einen anderen Player auswählen, damit es nicht der ist, der standardmäßig kommt:
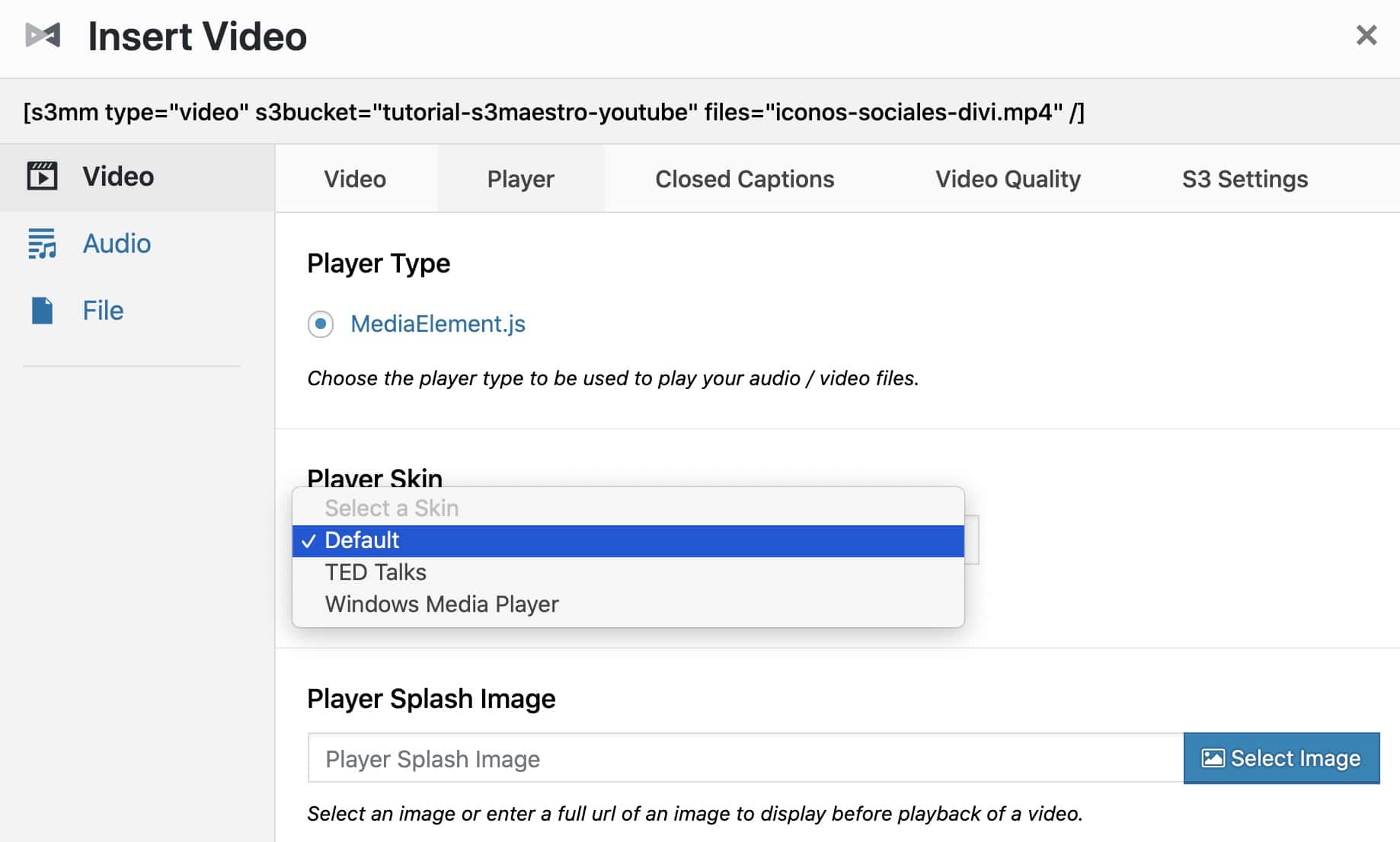
In diesem Fall werde ich eine auswählen, damit Sie den Unterschied sehen können:
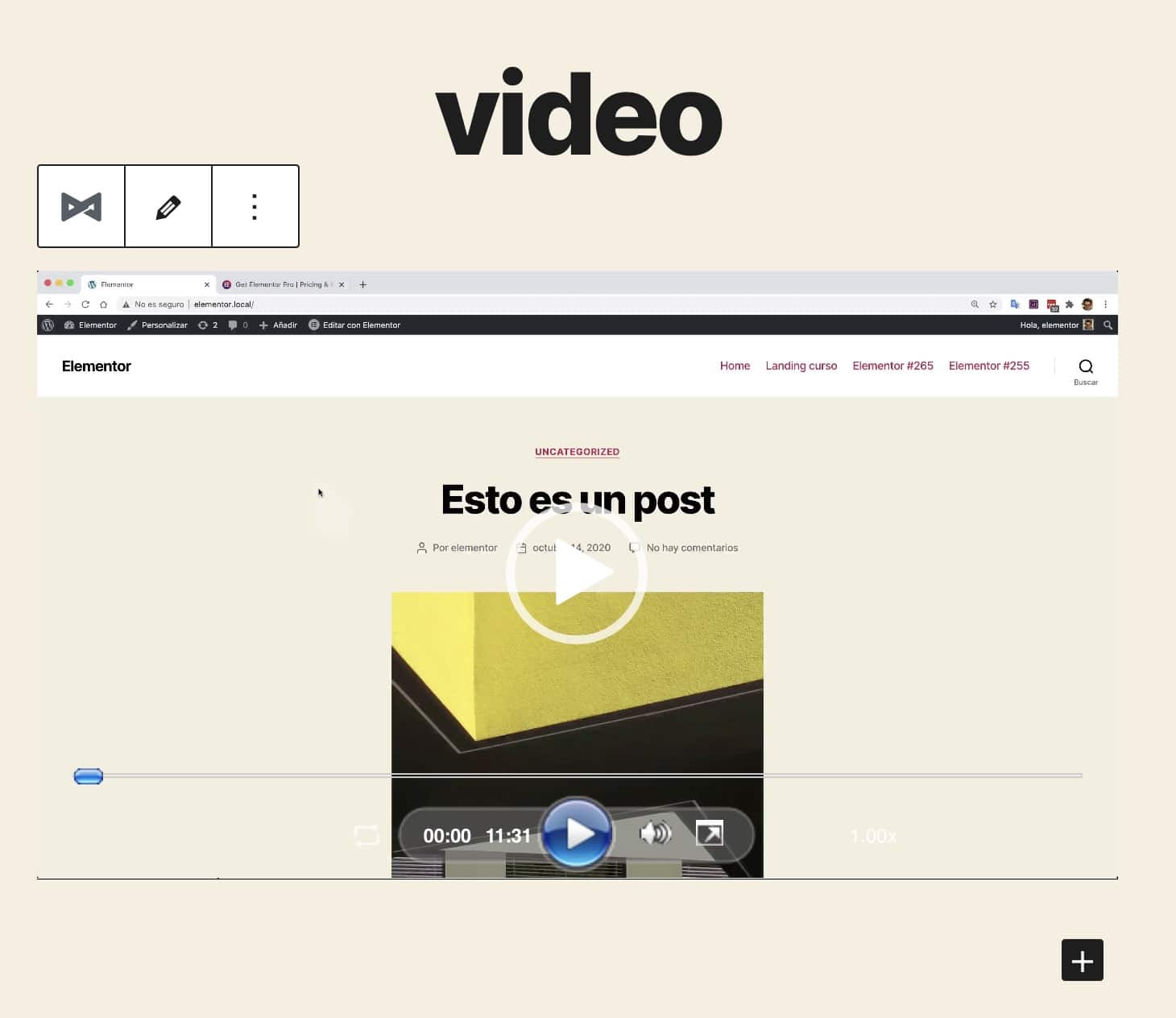
Wie Sie sehen konnten, erleichtert das S3 Media Maestro-Plugin unsere Arbeit erheblich, um Videos professionell auf unserer Website hinzufügen zu können.
Ich hoffe es hat euch gefallen 😉