Lorsque nous gérons WordPress, nous passons la moitié de notre vie sur la page de tous les messages. Et lorsque nous voulons effectuer certaines tâches répétitives qui ne peuvent être effectuées qu'en éditant l'article, nous nous demandons si nous pouvons effectuer toutes ces tâches sans quitter la liste de toutes les entrées. Eh bien oui, oui vous pouvez, grâce à Colonnes Admin Pro.
Les colonnes d'administration ont deux versions, la version gratuite que vous pouvez télécharger ici ou la version Pro.
La version pro dispose d'options très intéressantes, comme l'édition à partir de la liste des entrées elle-même, comme nous le verrons un peu plus tard.
Je ne sais pas pour vous, mais je passe la moitié de ma vie dans le domaine de l'administration de WordPress et parfois vous sentez que vous n'arrêtez pas d'aller d'un endroit à l'autre en modifiant des aspects qui, selon vous, pourraient être ensemble.
C'est pour ça que Admin Columns Pro est merveilleux 😉
Voici le tutoriel vidéo :
S'abonner à mon canal :
Une fois installé, vous disposez de toutes les options dans Paramètres -> Colonnes d'administration.
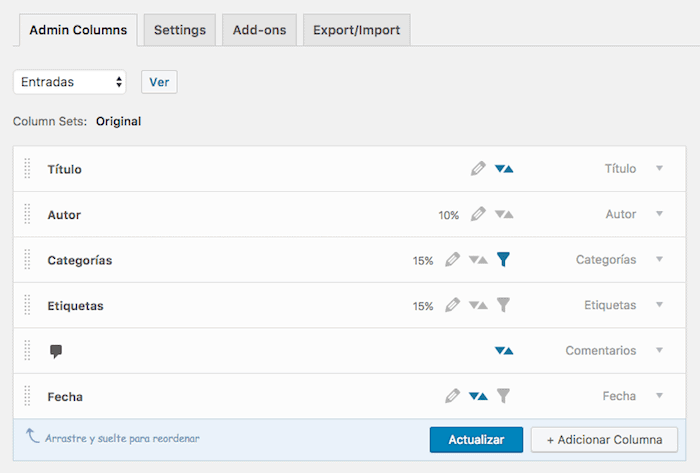
Nous pouvons ajouter des colonnes ou des champs dans :
- Billets
- Pages
- Commentaires
- médias
- Utilisateurs
- Catégories
- Mots clés
Réorganiser les champs
Nous n'avons qu'à faire glisser et déposer le champ que nous voulons déplacer et mettre à jour.
Une fois cela fait, nous allons simplement à la liste de toutes les entrées et nous verrons les champs dans le nouvel ordre.
Edition en ligne
Cette option est l'une de celles que vous utiliserez le plus. Il vous permet de modifier le champ que vous souhaitez à partir de la liste elle-même sans avoir à saisir le message ou l'élément que vous souhaitez modifier.
Pour qu'un champ soit édité en ligne, il faut afficher le champ et cocher l'option
"oui" dans "Édition en ligne"
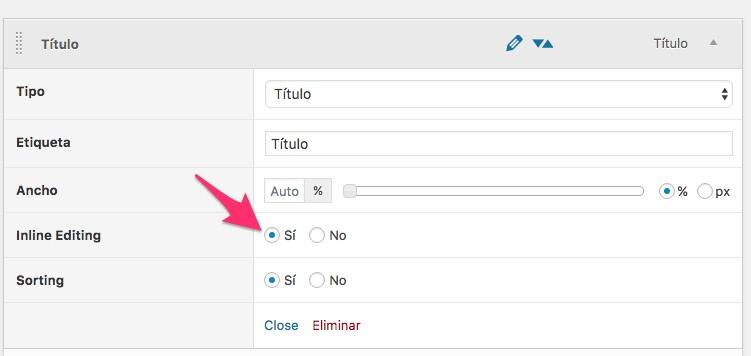
Une fois que nous avons au moins un champ avec cette option sélectionnée, lorsque nous entrons dans la liste des entrées, nous constatons qu'un nouveau bouton apparaît indiquant "Modification en ligne".
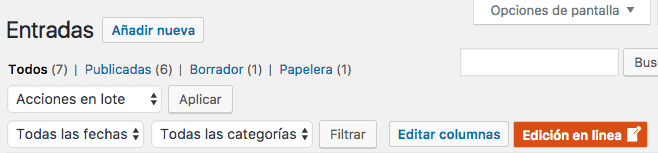
Si le bouton est marqué, nous verrons un crayon à côté du champ que nous pouvons modifier et en cliquant, nous pouvons éditer directement :
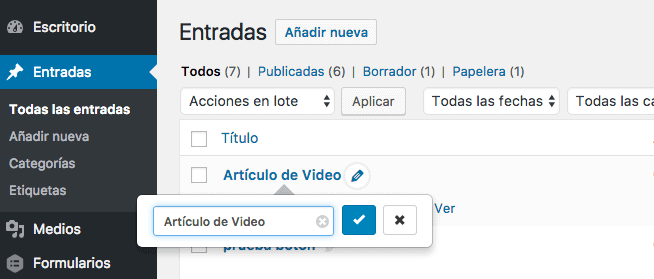
L'option d'édition en ligne, par défaut, est désactivée, donc chaque fois que nous entrons dans la liste si nous voulons l'utiliser, nous devrons cliquer sur le bouton.
Si vous souhaitez que l'option soit active par défaut, vous devez aller dans Paramètres -> Paramètres des colonnes d'administration -> et cocher l'option "Activer l'édition en ligne pour les champs personnalisés". Par défaut désactivé»
Ajouter des champs
Pour ajouter un champ, nous cliquons simplement sur "Ajouter une colonne", dans Type nous choisissons le champ que nous voulons ajouter, pour cet exemple "Image en vedette".
Une fois le champ choisi, il vous montrera les options de ce champ, selon celui que vous choisissez, il y aura des options ou d'autres.
Ceux qui apparaissent toujours sont :
- Édition en ligne : Modifier dans la liste
- Tri : Trier par cette colonne dans la liste
- Filtrage : filtrer par cette colonne
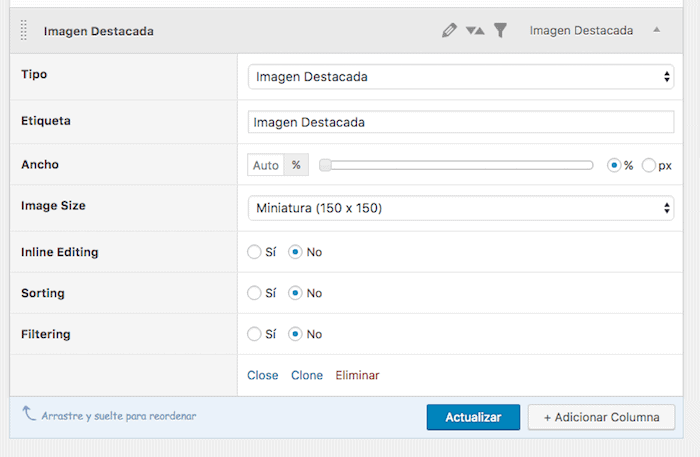
N'oubliez pas de cocher « Édition en ligne » si vous souhaitez modifier le champ de la liste comme vous le voyez dans l'image suivante :
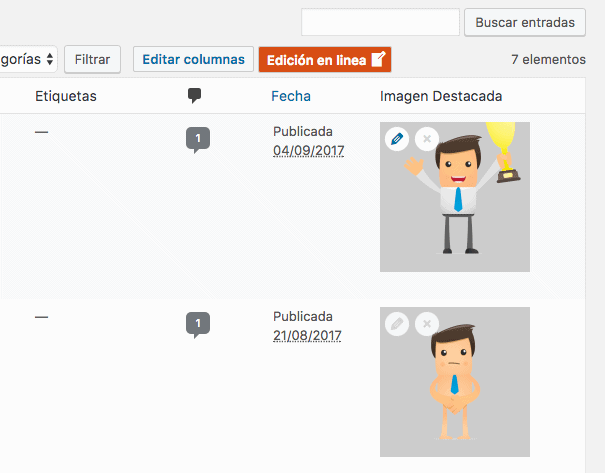
Ajouter des filtres
Lorsque nous travaillons sur des listes WordPress, nous avons une série de filtres juste au-dessus des données :
Dans l'image précédente, il y a les filtres de date et de catégorie.
Si nous voulons ajouter de nouveaux filtres, il suffit de choisir l'option « filtering=Yes ».
Dans les champs qui viennent par défaut, ils n'apparaissent pas, vous devez donc ajouter un champ personnalisé pour voir cette option.
Ensembles de colonnes ou différentes configurations
Admin Columns pro a une option très intéressante et c'est la possibilité d'avoir différentes configurations de colonnes et de pouvoir utiliser celle que nous voulons.
Imaginons que parfois nous travaillions en éditant plus d'options et parfois avec moins. Nous pouvons avoir plusieurs colonnes préconfigurées sous un nom et moins de colonnes sous un autre nom.
Pour créer une nouvelle configuration, nous cliquons sur Ajouter un ensemble :
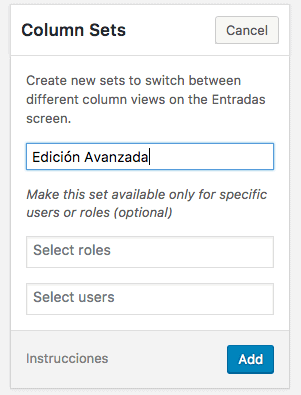
Une fois créé, il apparaît au-dessus des colonnes afin que nous puissions sélectionner l'ensemble sur lequel nous voulons travailler :
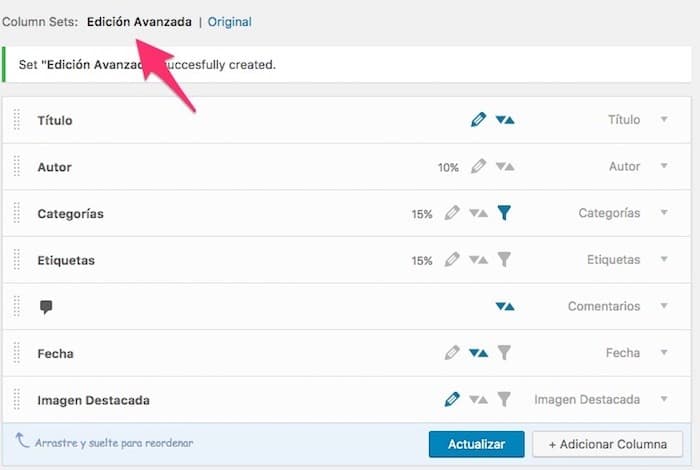
Maintenant, quand nous allons à la liste, nous verrons que nous pouvons changer entre les ensembles comme cela nous convient :

En plus de toutes les options que nous avons vues, il existe des addons pour pouvoir travailler avec des plugins tiers, tels que : WooCommerce, Advanced Customs Fields et Yoast SEO.
Comment pourriez-vous voir Admin Columns Pro peut vous faciliter la vie dans WordPress 😉
Colonnes Admin Pro
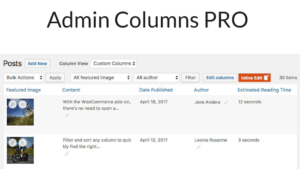
Admin Columns Pro vous permet d'ajouter des champs personnalisés dans la page d'administration des articles et des pages
Prix: Gratuit
Système opératif: DÉVELOPPEMENT
Catégorie d'application : Plugins WordPress
4.5