Ciao ragazzi come state? In questo tutorial vedremo come possiamo ospitare video sul nostro sito Web utilizzando il servizio Amazon, in particolare Amazon S3.
video guida
Iscriviti a un canale mi:
Di cosa avremo bisogno per seguire questo tutorial?
- L'AWS di Amazon
- Maestro multimediale S3 da cui puoi scaricarlo zona premium gratuita o puoi acquista per $ 107 qui.
Risultato finale
Come puoi vedere in questo esempio, abbiamo un video che è ospitato su Amazon S3 e puoi vedere che i marchi YouTube o Vimeo non sono presenti ed è perché sto utilizzando il servizio di Amazon. In questo screenshot puoi vedere cosa funziona perfettamente.
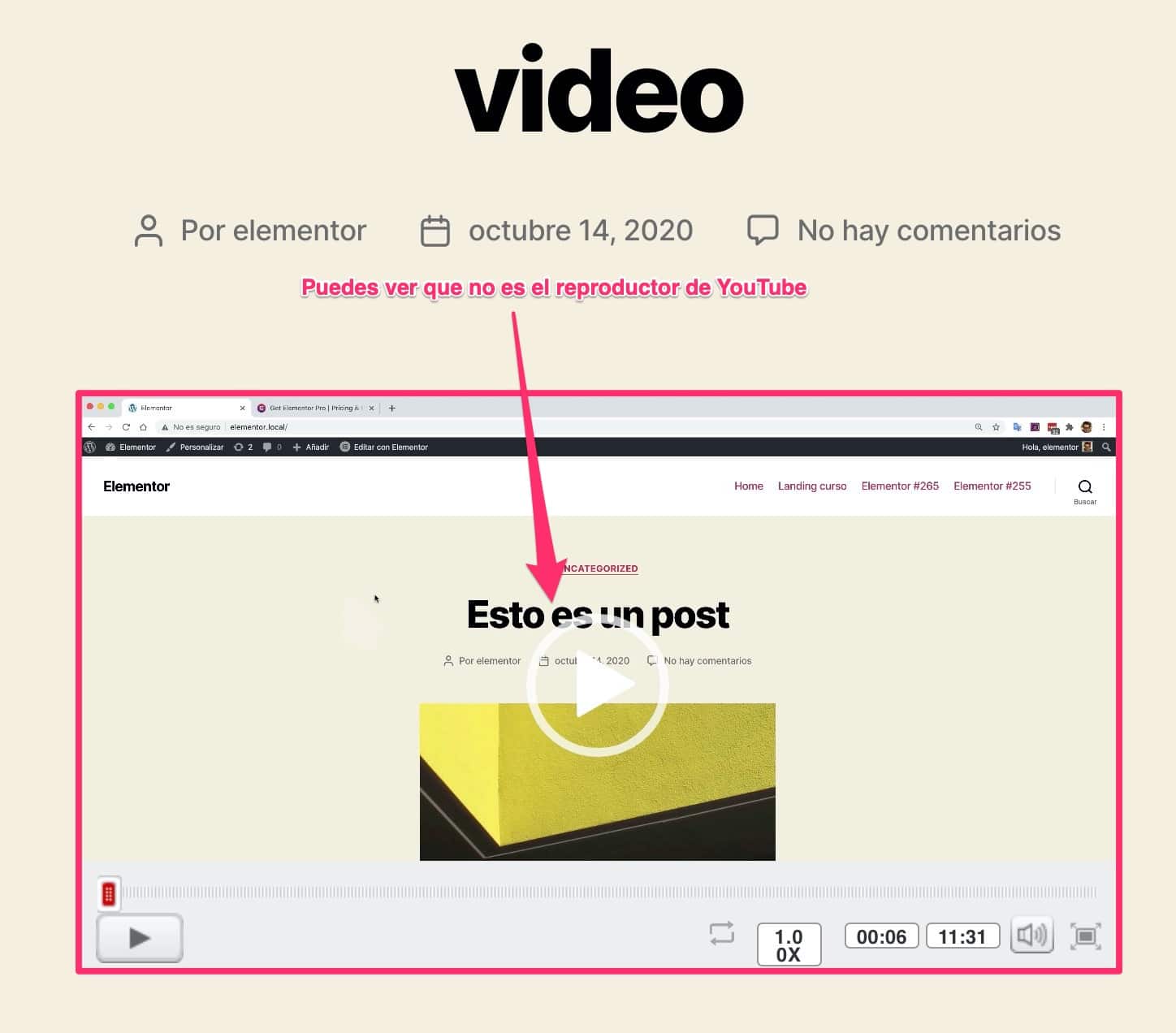
Posso fare tutto ciò che si può fare con un video.
La grazia di farlo con Amazon è che se vuoi avere una scuola online con i tuoi video, puoi nasconderli. D'altra parte, se lo hai su YouTube, non puoi nasconderlo all'interno del tuo sito web.
Le persone potranno vederli perché anche se è nascosto su YouTube, potranno vedere l'URL e inserire il video.
Inoltre, ospitare i video di un corso privato su YouTube non è molto professionale.
Un'altra opzione è ospitarli su Vimeo. Adoro questa opzione e infatti la uso io stesso.
L'unico problema con Vimeo è che se si supera il consumo di larghezza di banda, il costo è enorme.
Invece, con Amazon ha il vantaggio che il primo anno è assolutamente gratuito poiché ha uno strato libero che ne vale la pena nella maggior parte degli usi.
A parte il livello gratuito di Amazon S3, è ancora molto più competitivo nel prezzo. È molto più economico di Vimeo.
1a installazione di S3 Media Master
La prima cosa da fare è avere il plugin già installato. Nel mio caso ce l'ho già.

Una volta installato andiamo su Impostazioni »S3 media master:
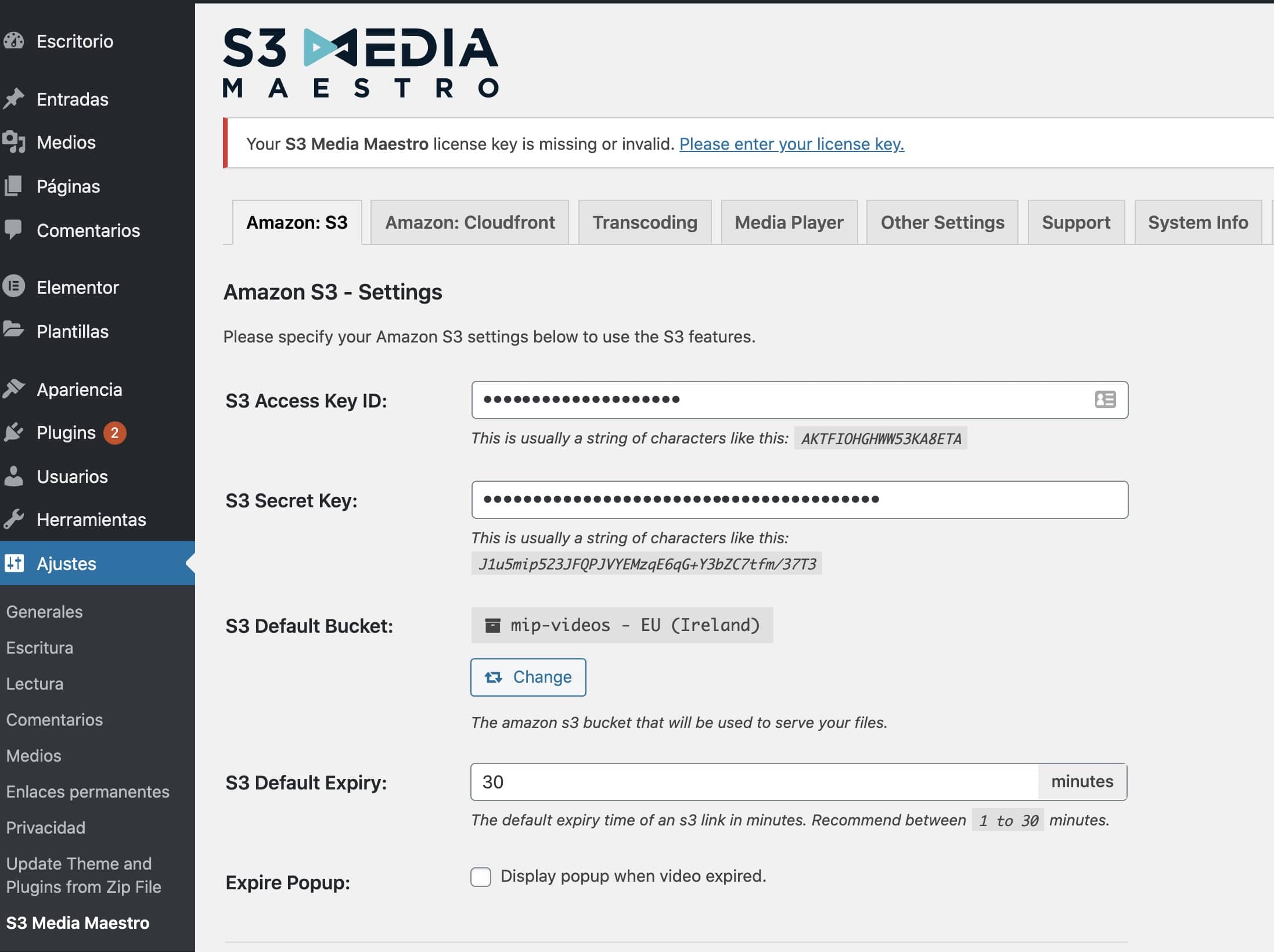
e qui dobbiamo aggiungere Access Key alla Amazon Secret Key.
Come lo otteniamo? Bene, la prima cosa che devi avere è un account Amazon AWS.
L'iscrizione è assolutamente gratuita e possiamo usarlo anche per un anno gratuitamente grazie al suo piano gratuito.
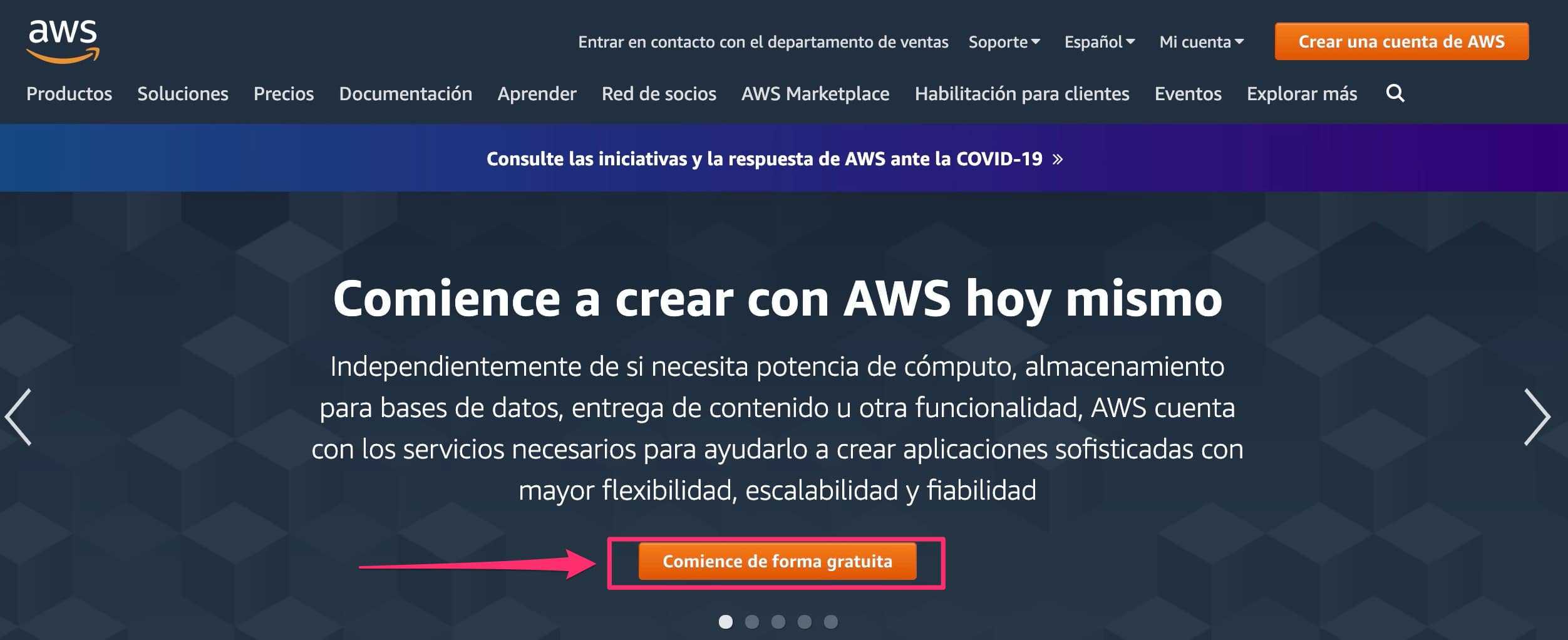
Dopo esserti registrato, vedrai che ci sono molti servizi all'interno.
Per questo tutorial il servizio che noi interessato è S3.
Nella console di amministrazione abbiamo un motore di ricerca. Digitiamo S3 ed entriamo nel servizio.
La prima cosa che devi fare è andare di sopra, dove c'è il tuo nome, ed entrare Le mie credenziali di sicurezza.
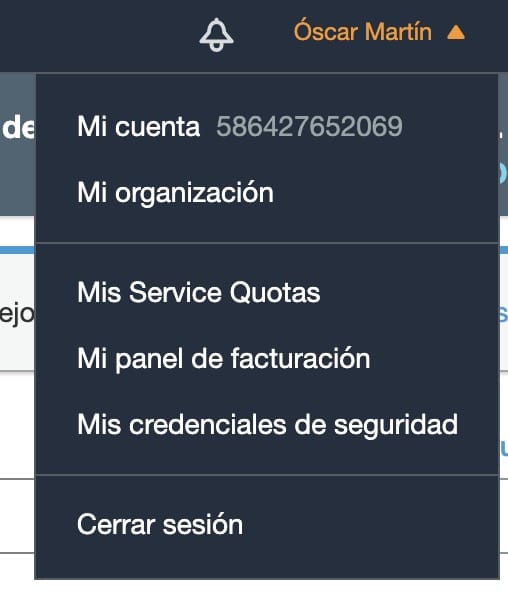
Nella schermata successiva andiamo all'opzione che dice Chiavi di accesso (ID chiave di accesso e Chiave di accesso segreta).
E qui ho il mio. Fai clic su crea una nuova chiave di accesso.
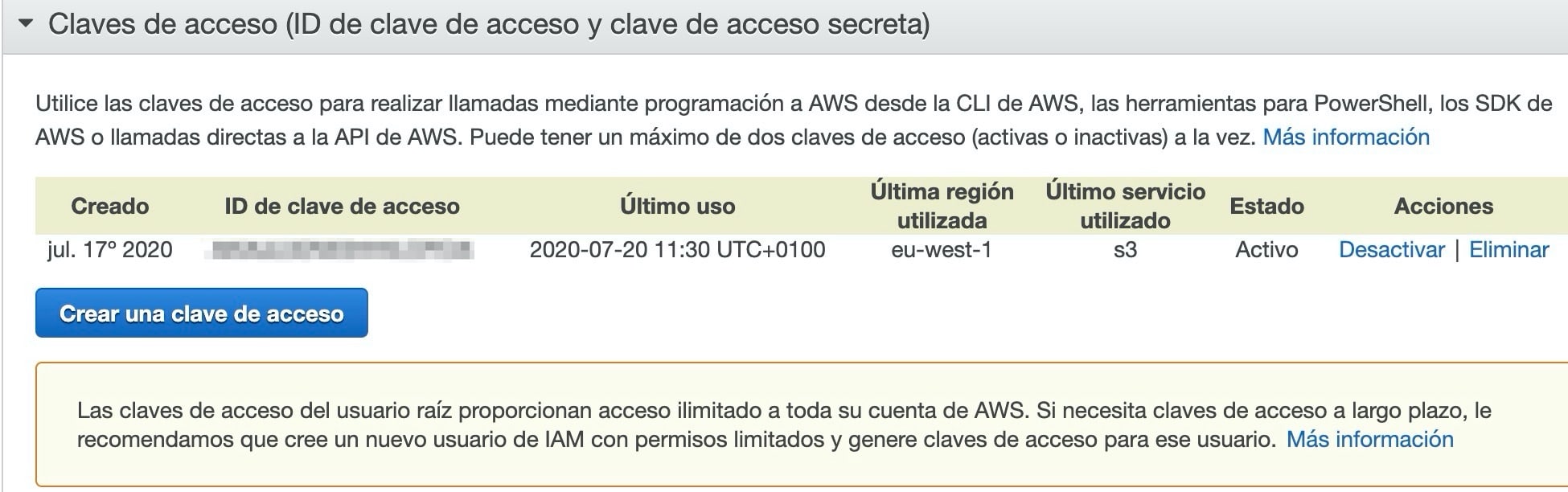
Ti darà l'ID di accesso e la password, tienilo al sicuro, perché così non potrai più vederlo.
Ora torni al tuo WordPress e lo incolli nelle impostazioni di S3 Media Maestro:
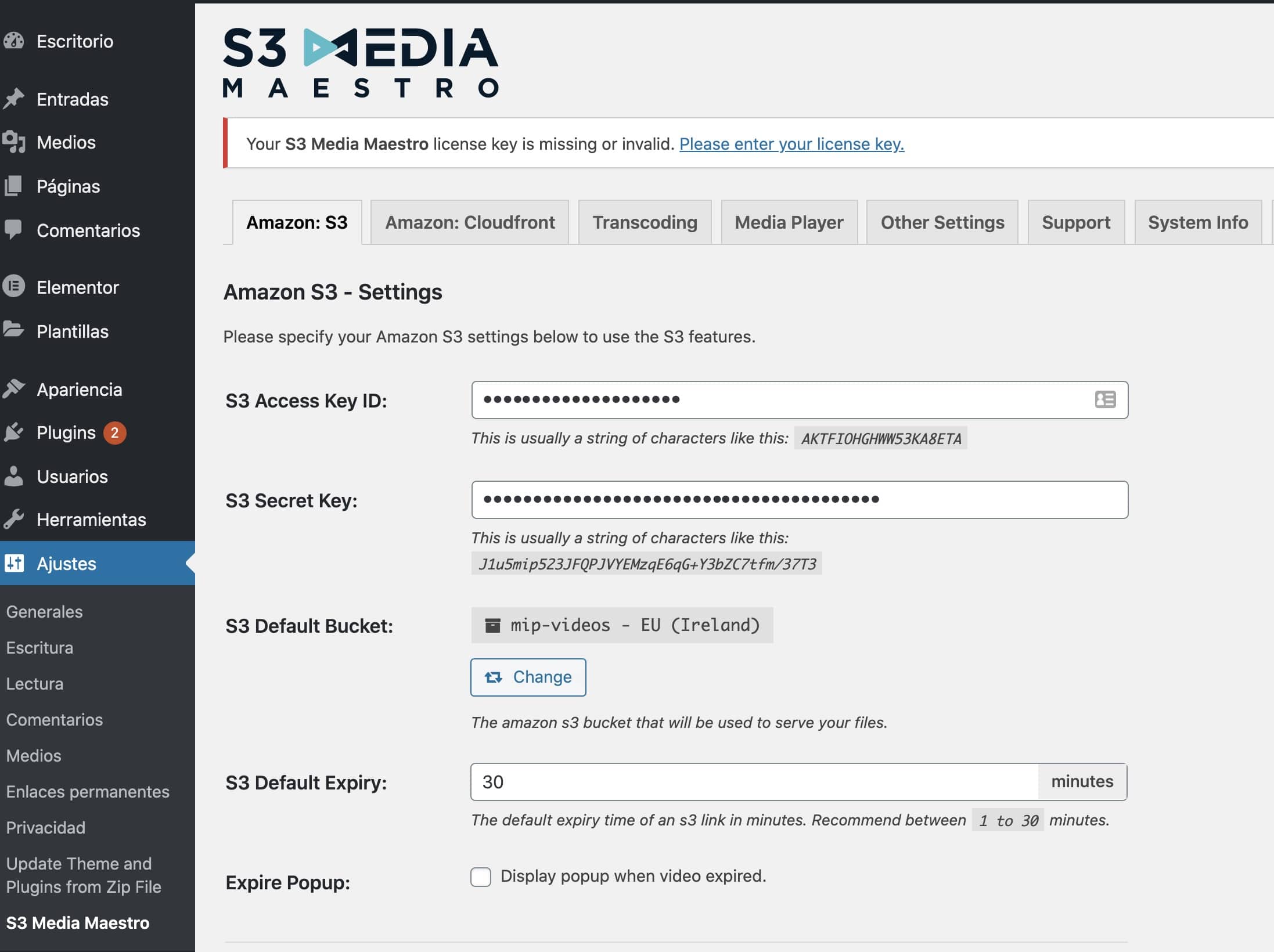
Come puoi vedere nello screenshot qui sopra, una volta aggiunte le credenziali, viene visualizzato il bucket (contenitore) predefinito.
Vale a dire, in quale contenitore verranno aggiunti i video che utilizzeremo.
Se clicco su Modifica posso selezionarne un altro o nel suo caso crearlo:
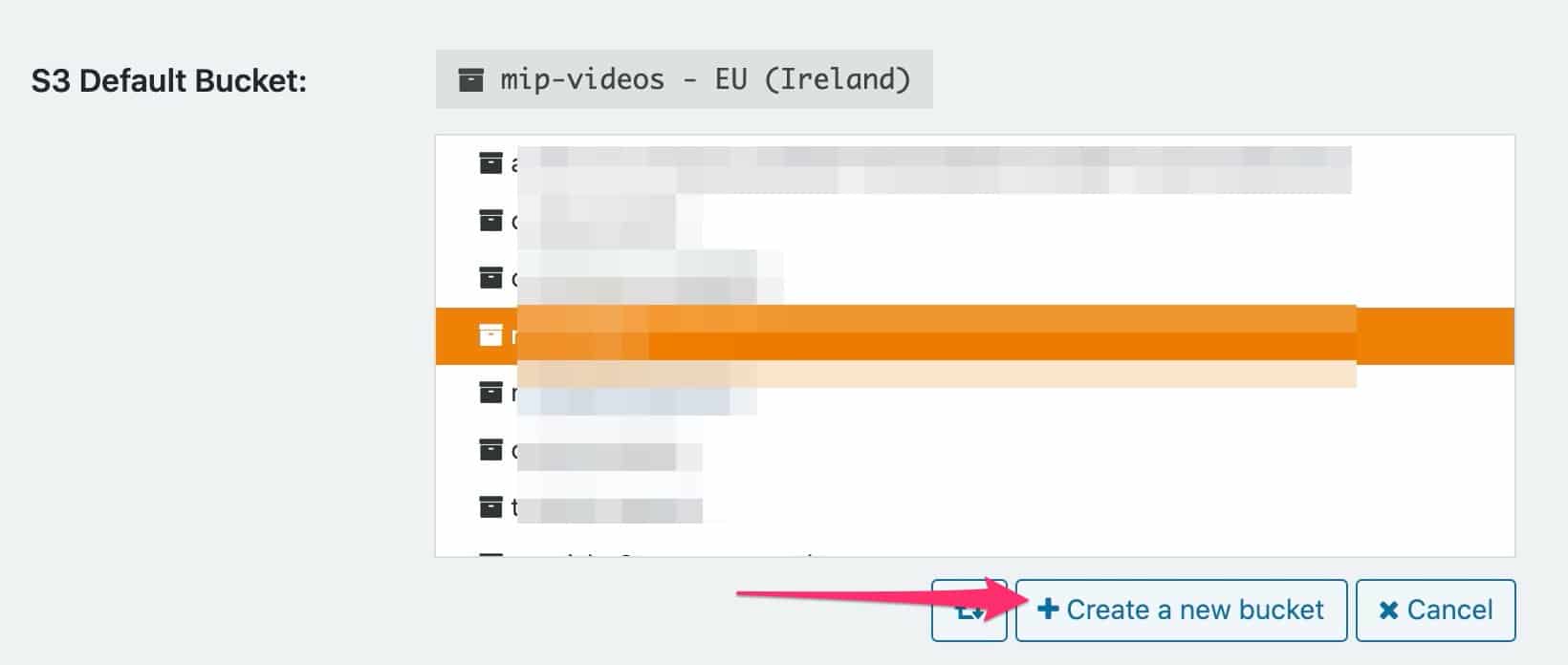
Cioè, puoi avere diversi bucket o contenitori con i tuoi contenuti.
Per impostazione predefinita ne ha selezionato uno ma posso dire che è un altro.
Nell'opzione S3 Scadenza predefinita Posso cambiare per quanto tempo voglio che il video sia in esecuzione senza che scada.
Questa opzione è davvero utile poiché se un utente passa l'URL del video a un altro non funzionerà se il tempo è già scaduto.
Aggiungi un video ospitato da S3 a un post o a una pagina
Creeremo un post o una pagina e faccio clic sul + per aggiungere un blocco Gutenberg:
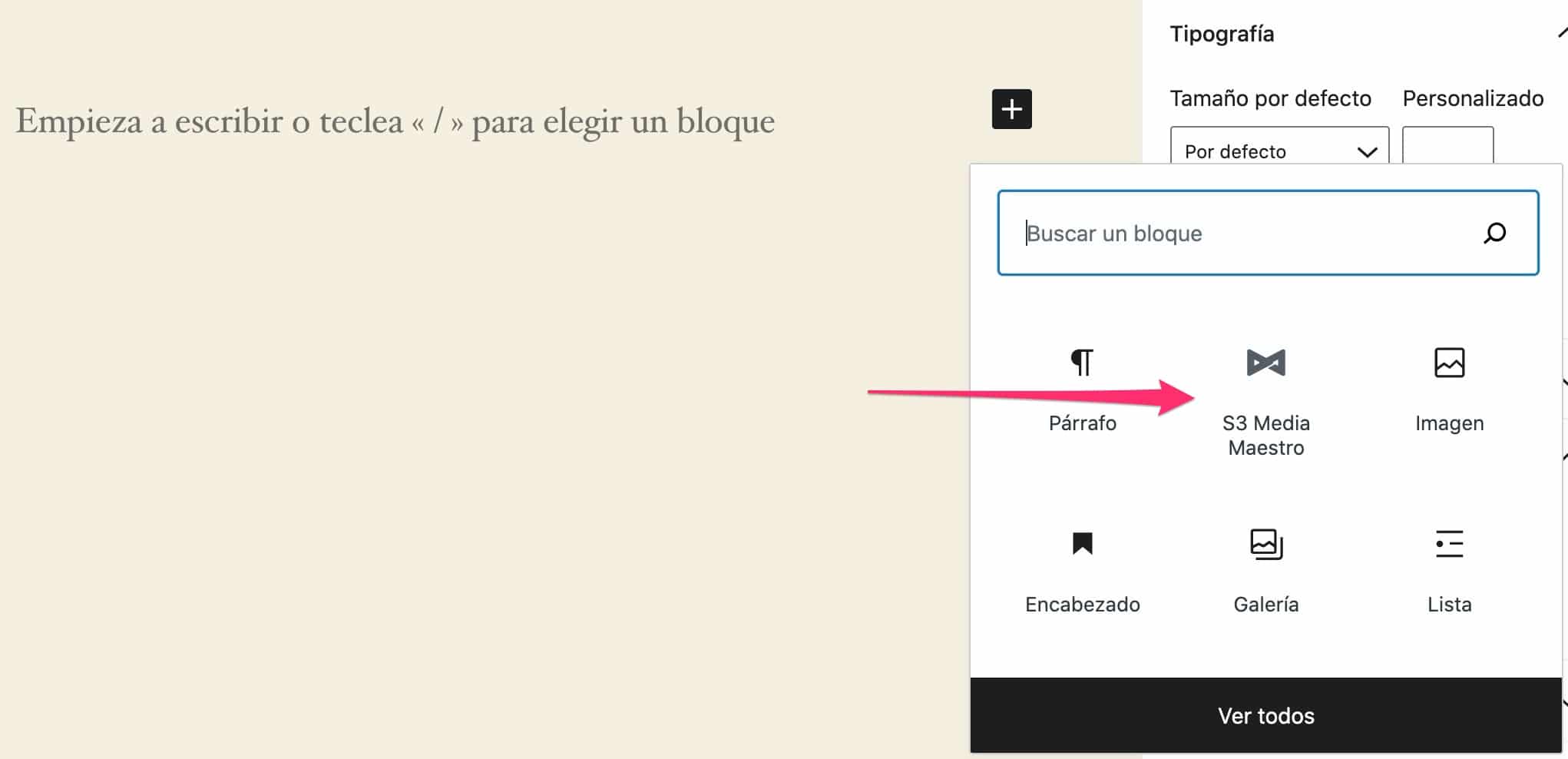
Viene visualizzato un pulsante con il testo: Aggiungi S3 / Cloudfront Media facciamo clic e appaiono le opzioni Amazon S3 per aggiungere il video:
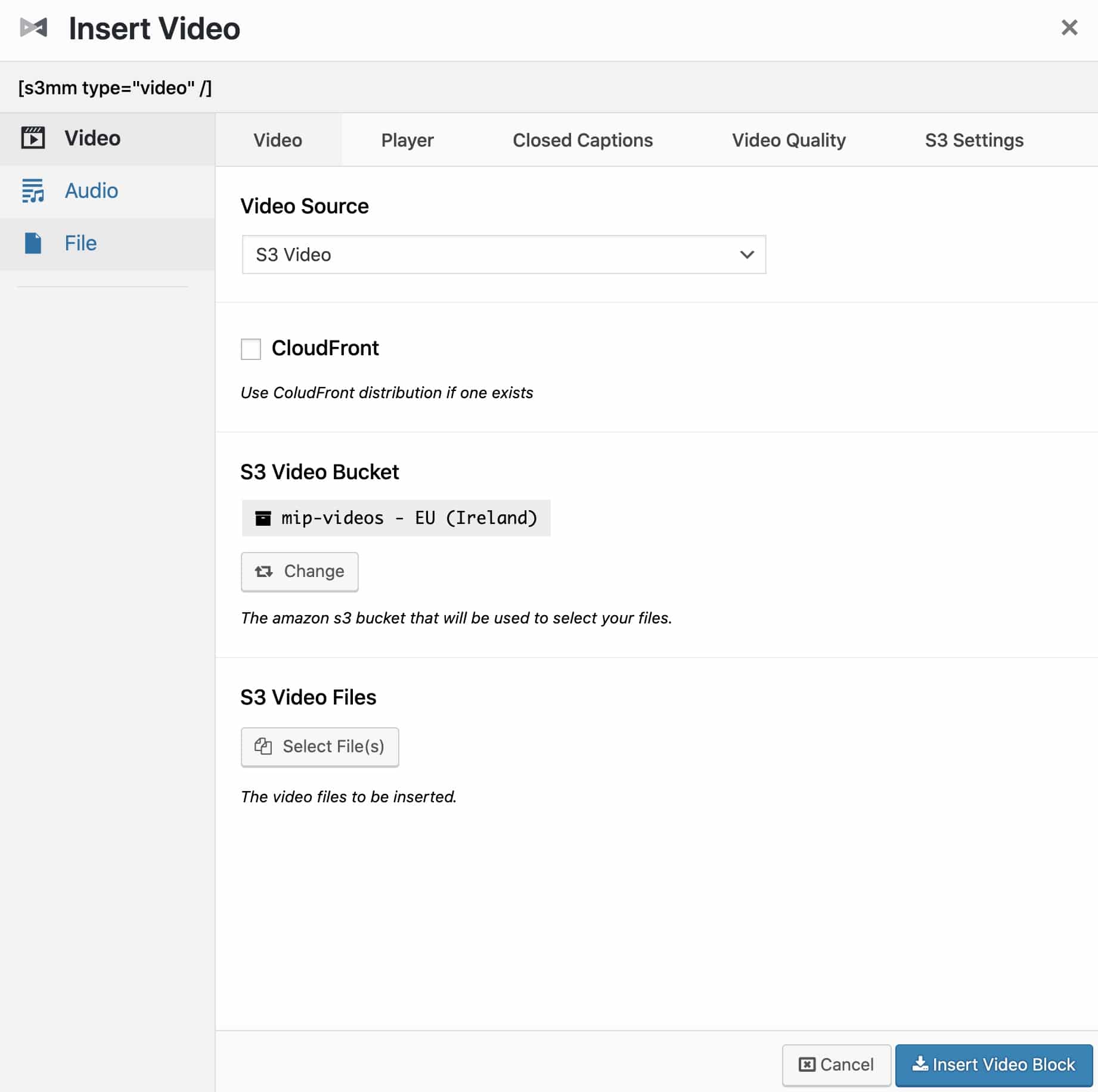
In questa schermata dobbiamo solo scegliere il contenitore in cui è ospitato il video o dove vogliamo ospitarlo.
In altre parole, possiamo scegliere un video che abbiamo precedentemente caricato su Amazon S3 oppure possiamo caricarlo da questa stessa finestra cliccando su Seleziona file (s):
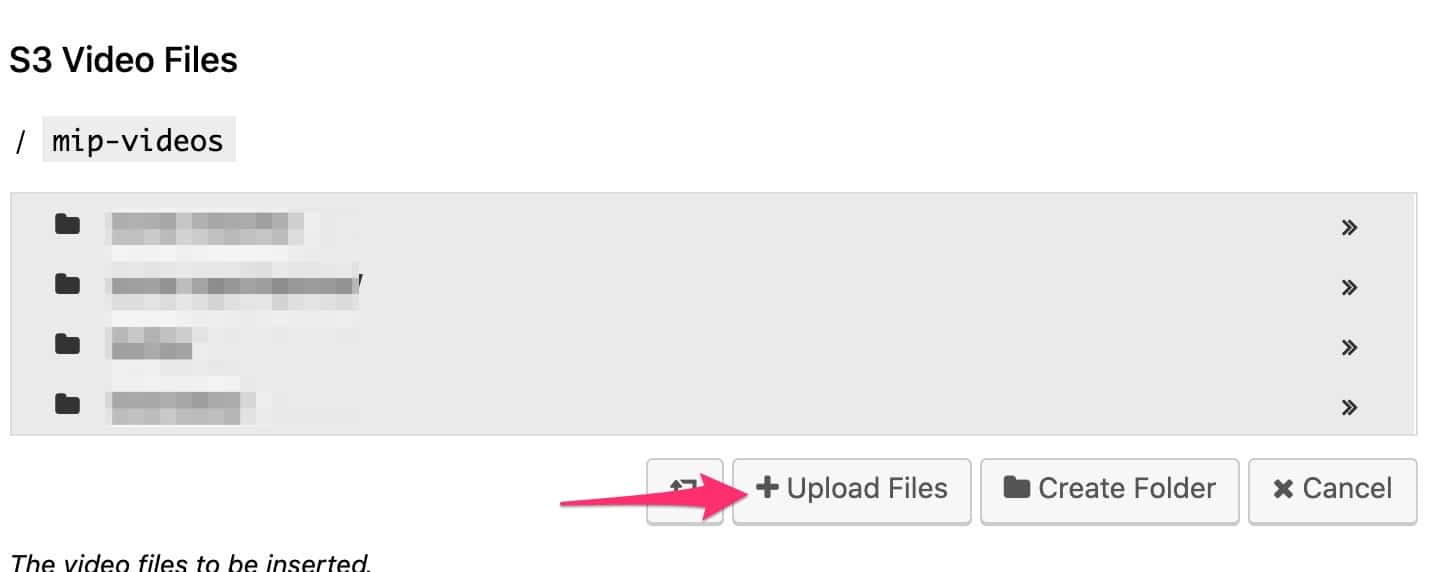
Una volta selezionato e caricato il video dal mio computer, clicchiamo su Inserisci blocco video e il video apparirà nel nostro editor.
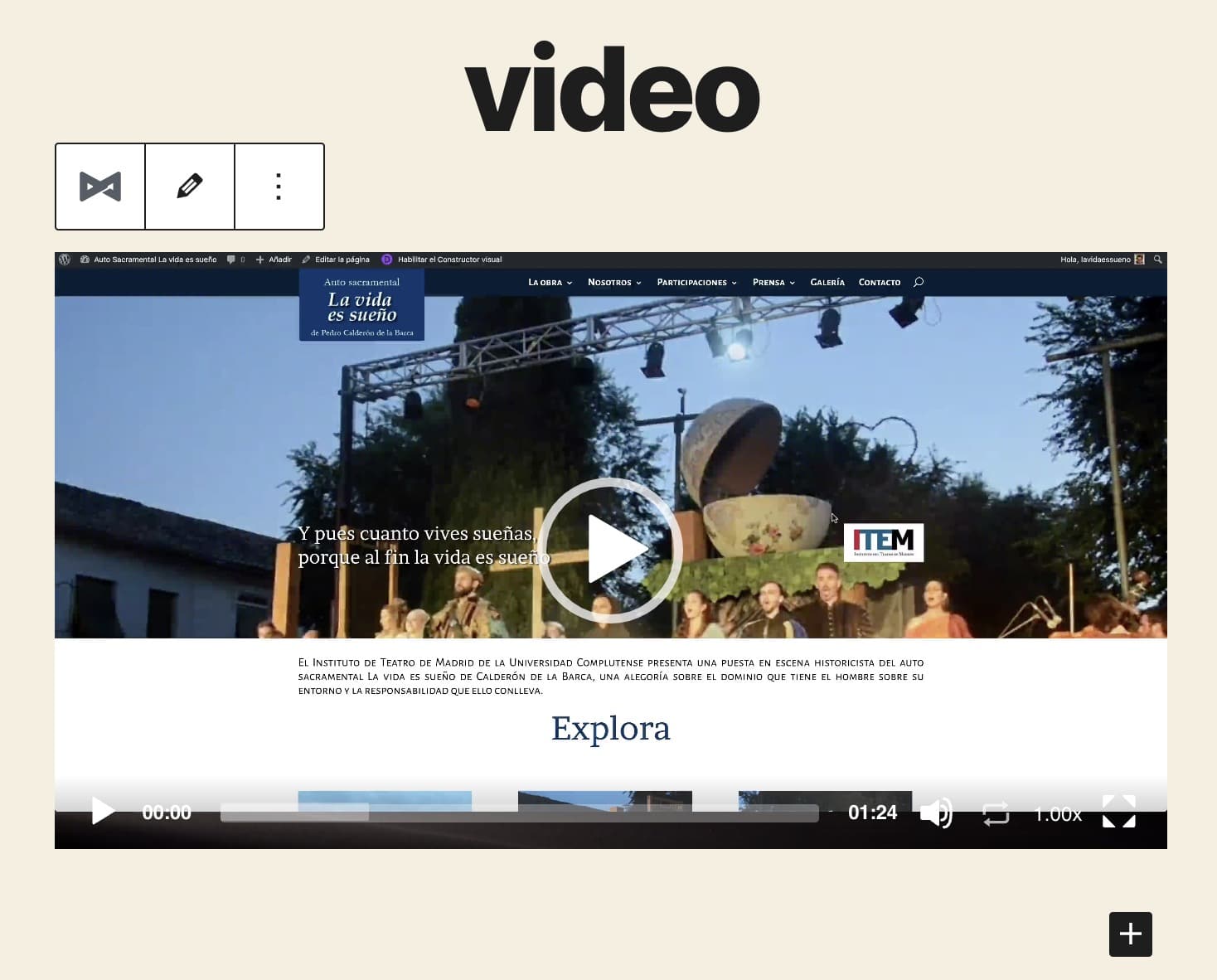
Cura È un po' confuso se il video è selezionato o meno.
Può sembrare sciocco ma ho pasticciato con questo. Assicurati che il video abbia uno sfondo arancione per sapere che è selezionato:
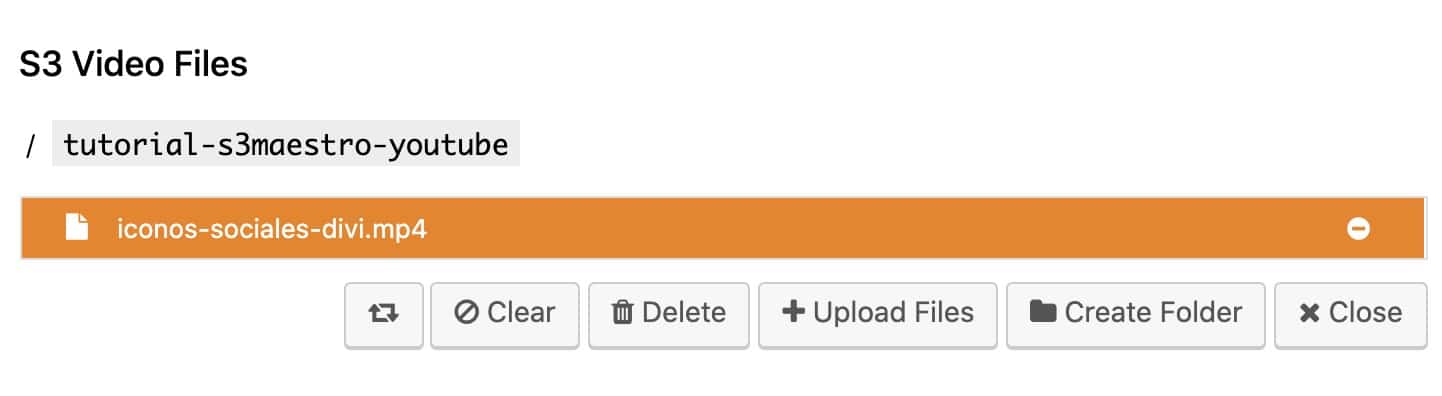
Nota che se modifico la voce ho più opzioni di visualizzazione. Posso selezionare un altro giocatore in modo che non sia quello predefinito:
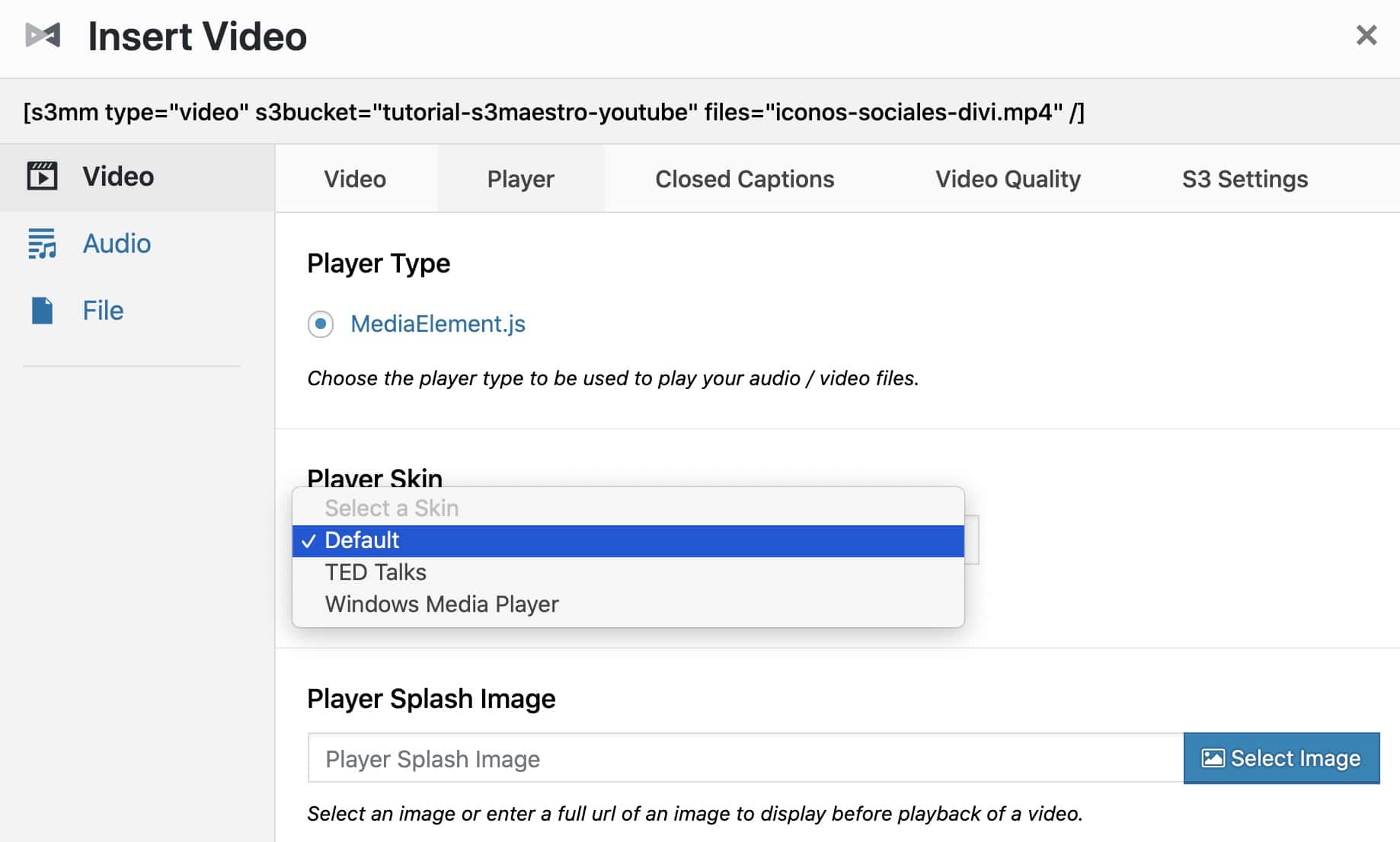
In questo caso ne sceglierò uno qualsiasi in modo da poter vedere la differenza:
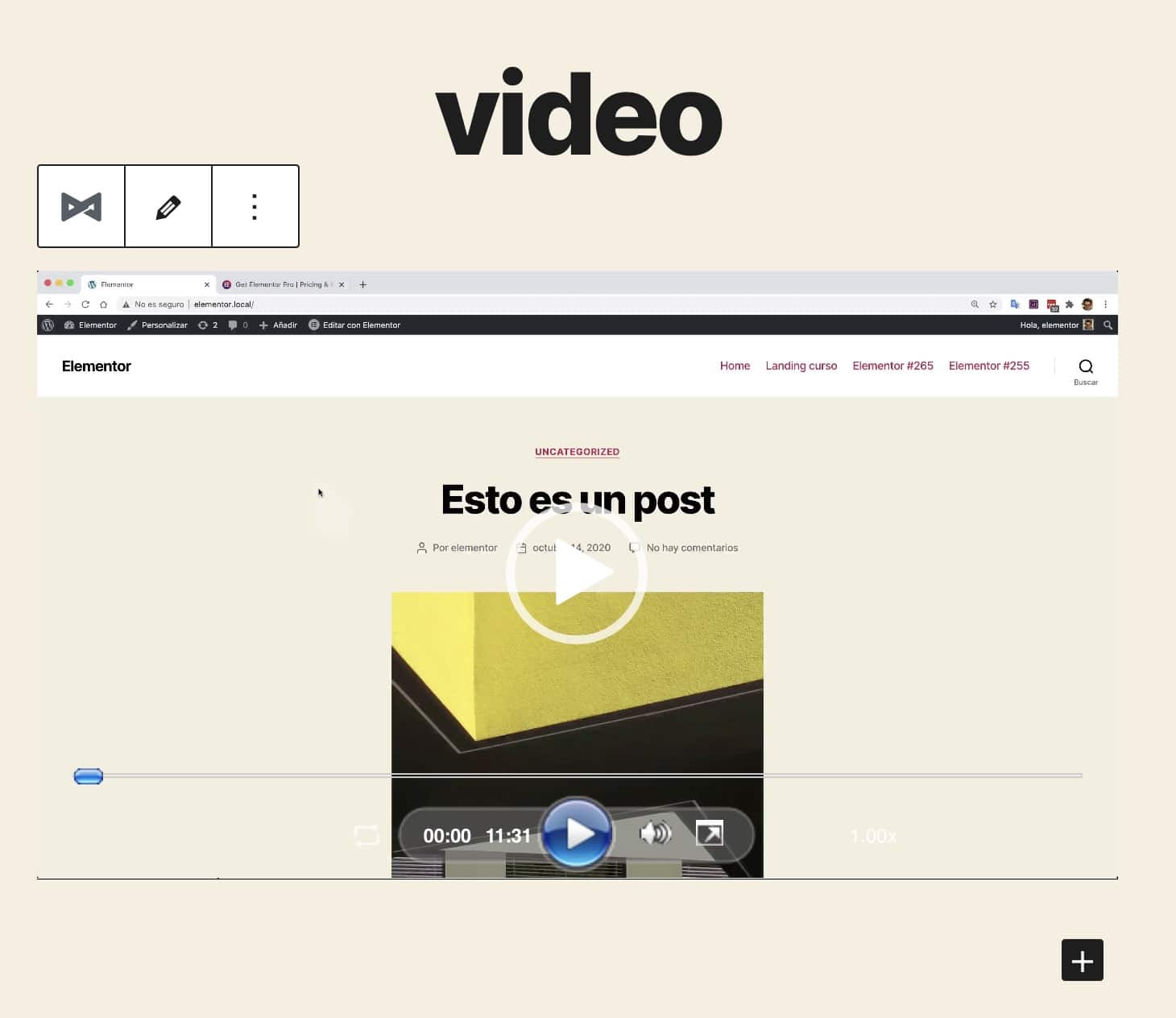
Come hai visto, il plug-in S3 Media Maestro rende il nostro lavoro molto più semplice per poter aggiungere video in modo professionale al nostro sito Web.
Spero vi sia piaciuto 😉