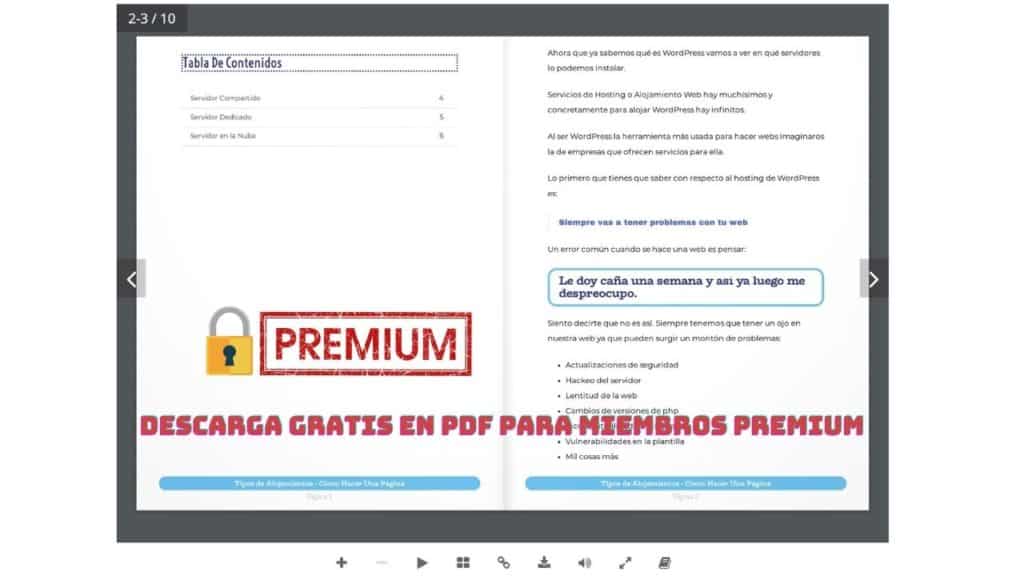Opzioni di input e blocchi in Gutenberg
Iscriviti a un canale mi:
In questo corso base di WordPress esamineremo ogni elemento di WordPress che potresti trovare utile.
Solo perché è un corso base non significa che non andremo più in profondità e vedremo ogni elemento di WordPress, quindi rimboccati le maniche che abbiamo davvero iniziato con WordPress.
Gutenberg
Se non conosci WordPress, troverai l'editor di WordPress molto semplice e naturale.
D'altra parte, se hai già esperienza con WordPress, è molto probabile che tu abbia rinnegato il nuovo editor. Almeno è successo a me 😉
Siamo animali del costume e non ci piacciono i cambiamenti, anche se sono in meglio 🙈
Prima di spiegare concetti più avanzati di WordPress, creeremo una voce (vedremo di cosa si tratta) per avere una prima impressione delle opzioni che abbiamo per creare e modificare il contenuto.
Parti di un post in WordPress
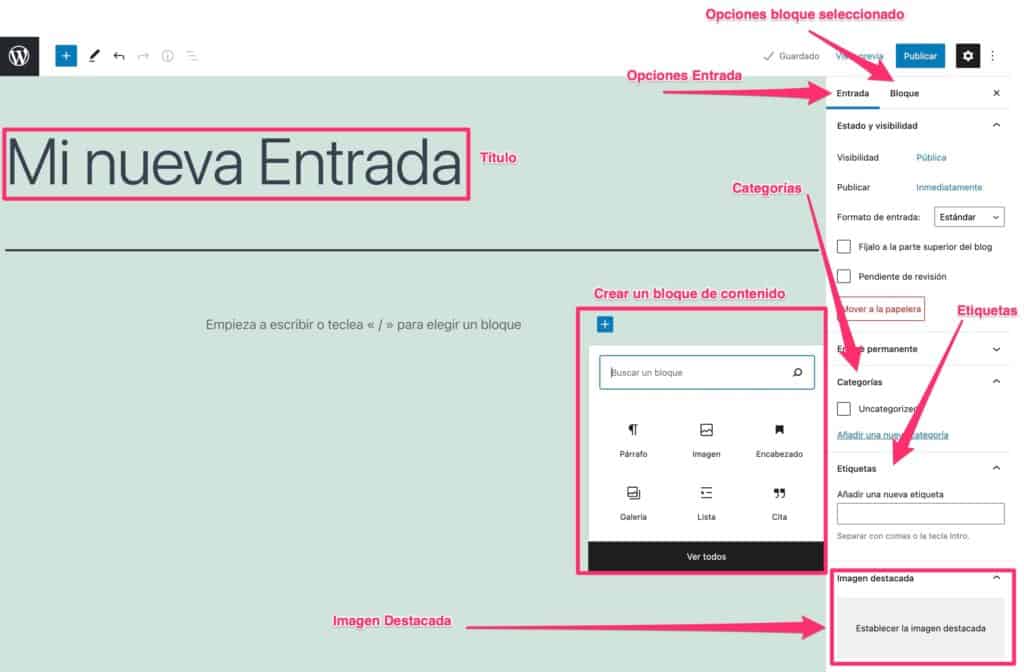
Titolo
Non richiede molte spiegazioni.
È ciò che dà nome al contenuto che creeremo. Per il posizionamento sui motori di ricerca è molto importante poiché Google lo interpreta come un riassunto di ciò che possiamo aspettarci dal contenuto.
Creare un titolo in WordPress è semplice come iniziare a scrivere dove dice Aggiungi titolo.
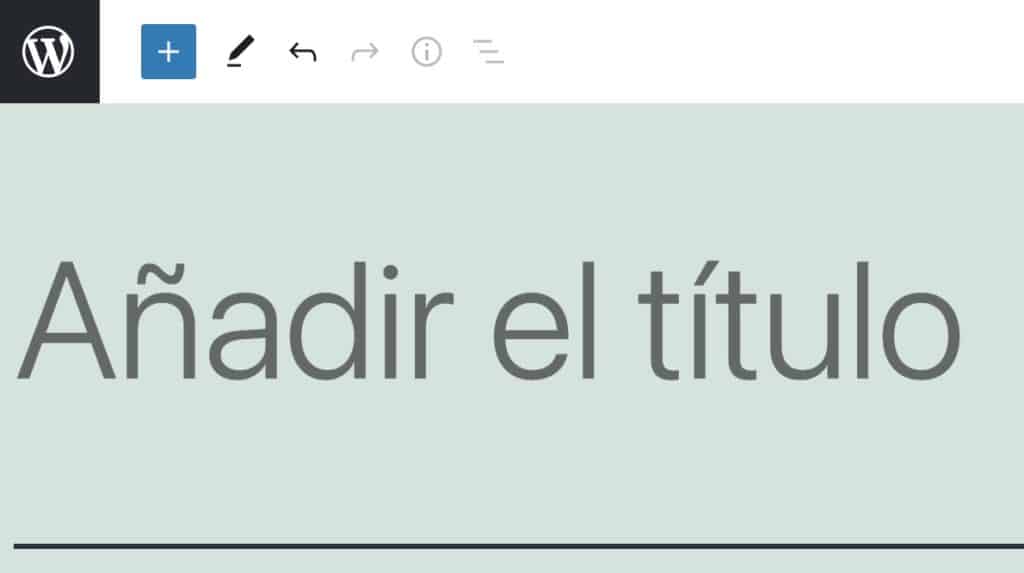
blocchi
Dopo aver creato il titolo, se fai clic sul tasto intro del tuo computer vedrai che apparirà un segno più in modo da poter creare il tuo primo blocco e se ci clicchi sopra puoi vedere le seguenti opzioni:
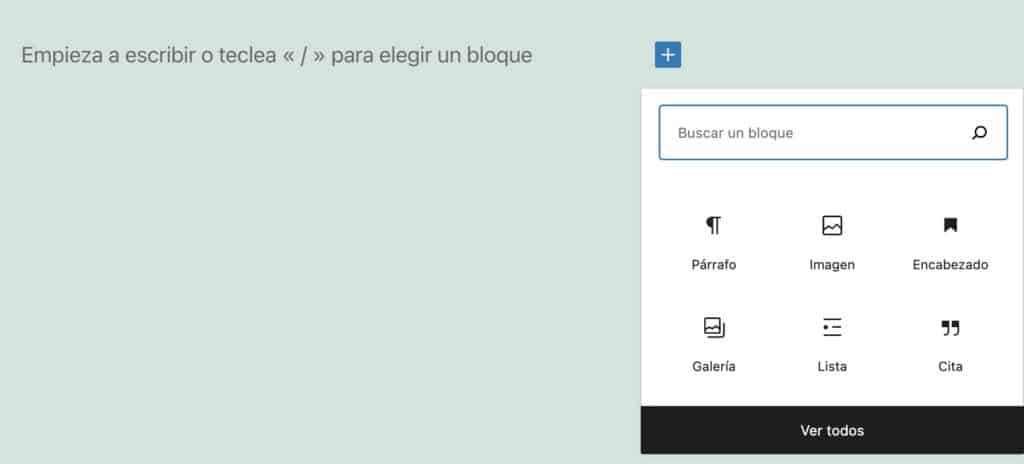
A prima vista non vedi tutti i blocchi, vedi i blocchi più usati.
Per cercare tra tutti i blocchi hai due opzioni:
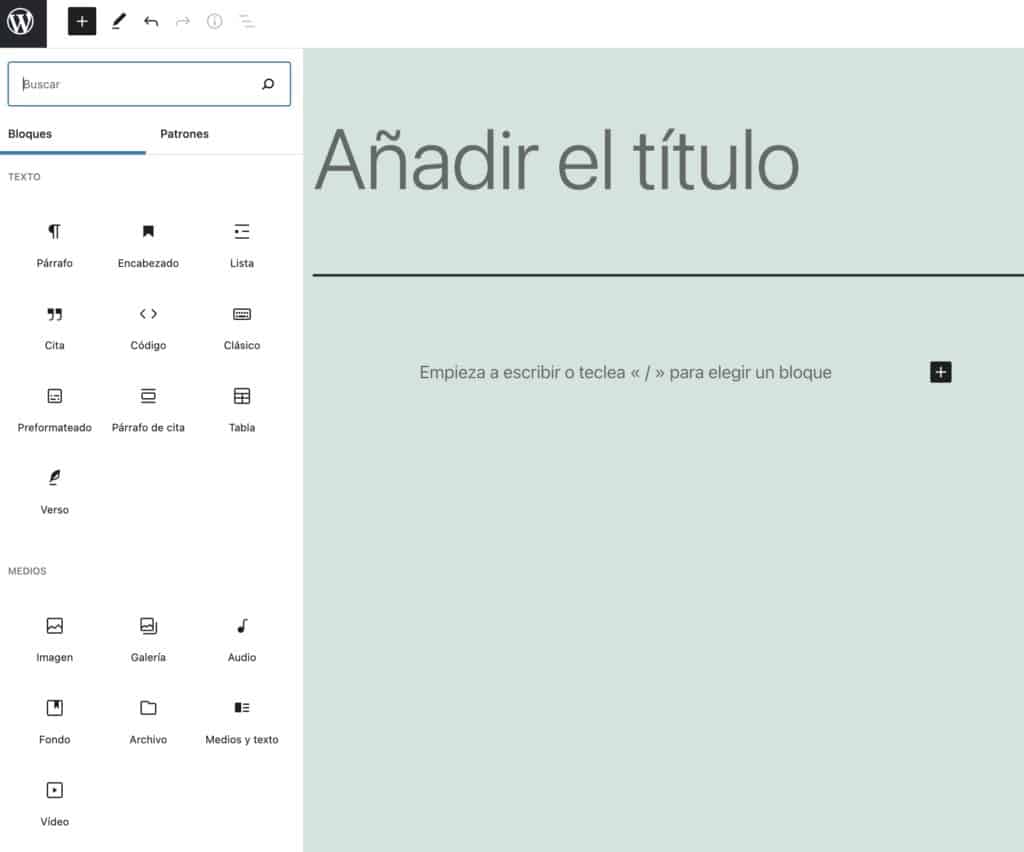
Riordina i blocchi
Abbiamo 2 possibilità per spostare un blocco:
Se passiamo il mouse su un blocco vedremo che c'è 2 frecce che ci permettono di muovere il blocco su e giù.
Possiamo trascinare il blocco nel punto desiderato all'interno dell'editor. Per farlo dobbiamo trascinare dall'icona che ha 6 punti.
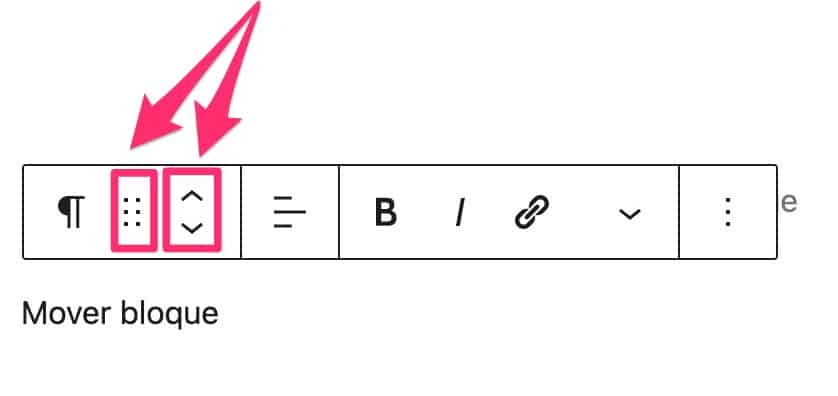
Naviga tra i blocchi
Quando creiamo contenuti lunghi, potremmo avere difficoltà durante la navigazione tra i diversi blocchi.
Per questi casi abbiamo un'opzione molto interessante nel menu di modifica:

Se clicchiamo sull'icona con i 3 punti, appare un menu con tutti i blocchi del nostro contenuto:
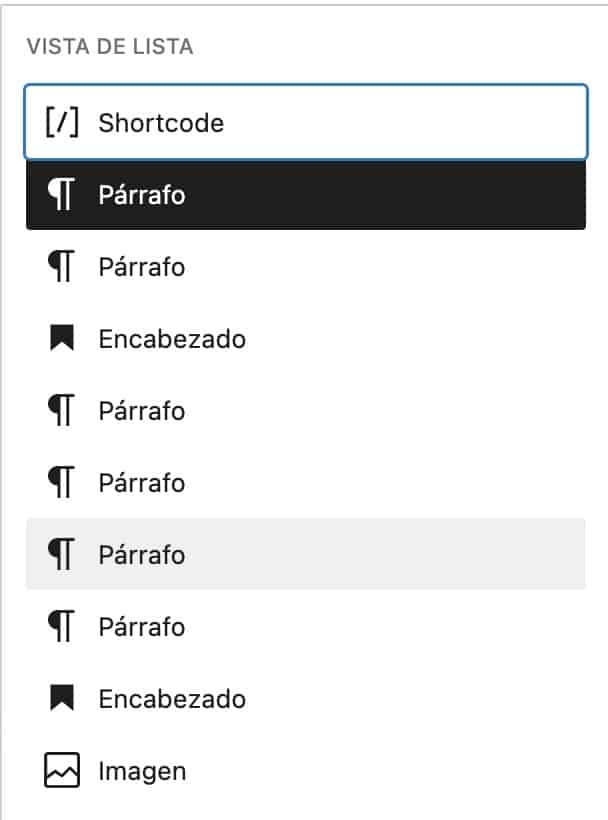
Opzioni di blocco
Ogni tipo di blocco ha diverse opzioni. Ti consiglio di tenerlo d'occhio di tanto in tanto perché non smettono di aggiungere nuove opzioni. È una delle parti di WordPress che sta migliorando di più.
Per vedere quali opzioni ha un blocco, dobbiamo solo selezionare un blocco e tutte le sue opzioni appariranno sulla destra:
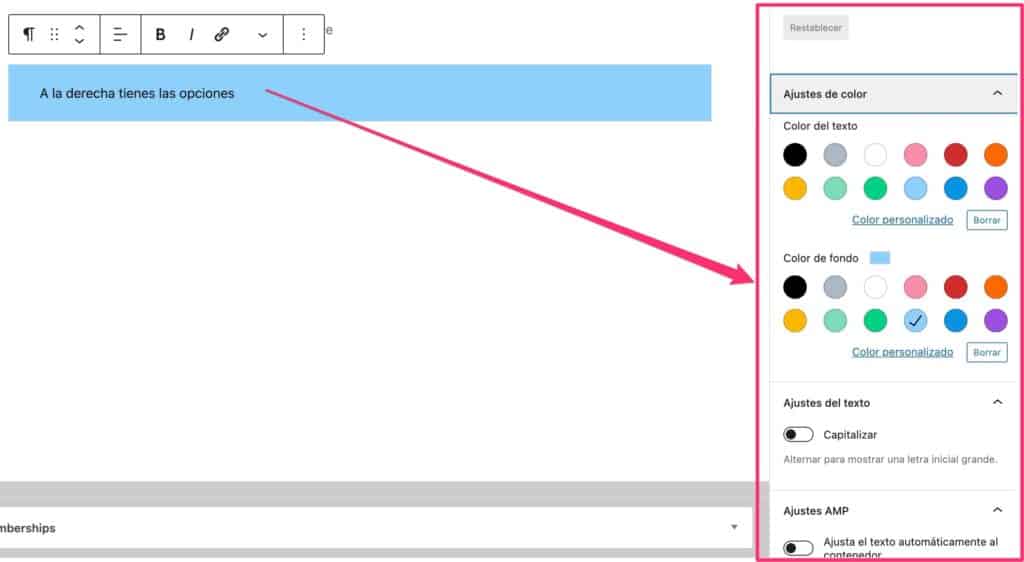
Opzioni di un blocco e opzioni dell'ingresso
Non devi confondere le opzioni di input in generale e le opzioni di ciascun blocco:
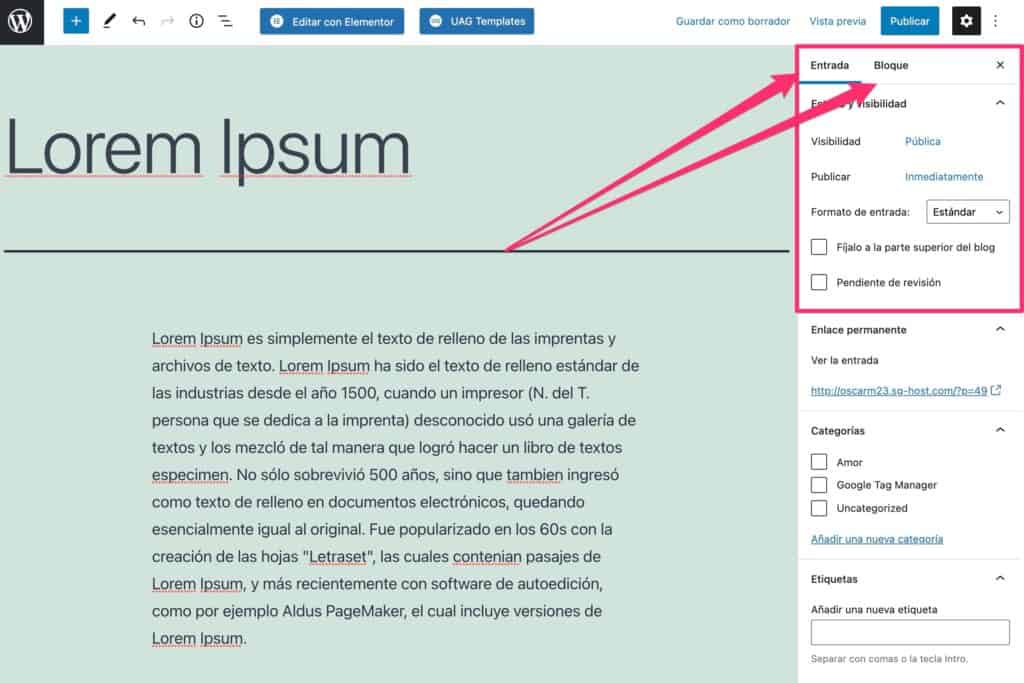
A destra dell'ingresso hai le 2 opzioni.
È molto comune che cerchiamo le opzioni generali dell'input e non le troviamo perché stiamo esaminando le opzioni specifiche di un blocco.
Puoi sempre passare tra le opzioni di blocco o le opzioni di ticket generali facendo clic su Ticket o su Blocca.
Immagine in evidenza del post
Un altro errore comune è non inserire un'immagine in primo piano dal campo abilitato.
L'aggiunta dell'immagine nell'editor non è sufficiente per abilitare le opzioni dell'immagine in evidenza.
Molti modelli utilizzano l'immagine in primo piano per creare gli elenchi, quindi è un problema da tenere a mente

Gestisci Gutenberg con la tastiera
Quando sono passato dall'uso dell'editor classico all'uso di Gutenberg, la prima cosa che mi ha infastidito è stata che pensavo che Gutenberg fosse progettato per il layout e non per concentrarsi sulla scrittura.
Per creare ogni paragrafo o titolo devi rilasciare la tastiera per aggiungere un blocco con il mouse.
Ebbene, questo non è vero, ma non lo sapevo 😉
Per creare un nuovo blocco non devi togliere le mani dalla tastiera, basta digitare una barra "/" e verranno visualizzati i diversi tipi di blocco tra cui scegliere. Inoltre, si completa automaticamente con il testo che scrivi:
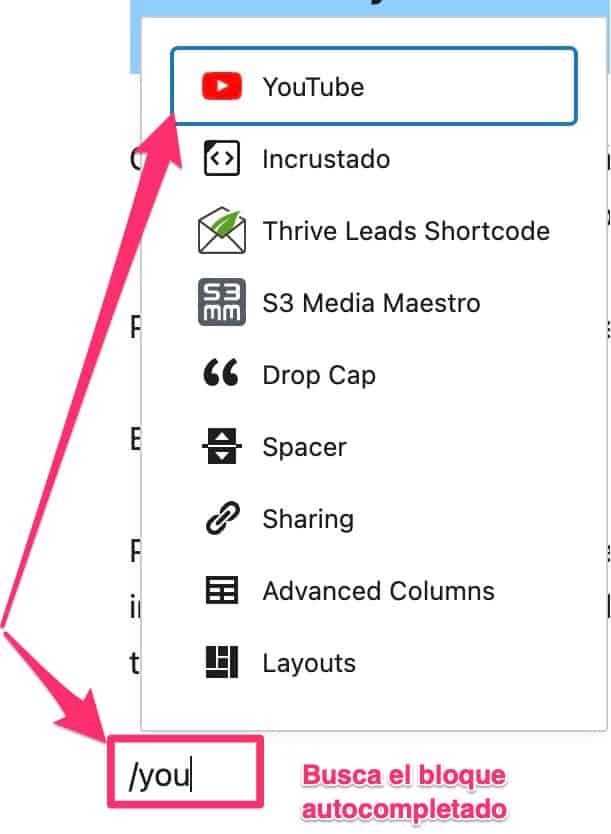
categorie
Se vogliamo che gli utenti del nostro sito web trovino facilmente i nostri contenuti, è molto importante classificarli bene.
Non mettere categorie da mettere, usa quelle che pensi davvero aiutino l'utente.
dettagli del contenuto
Quando crei un contenuto potresti voler sapere quante parole hai o vedere la struttura del documento.
Semplicemente cliccando sull'icona delle informazioni, appariranno tutte queste informazioni:

Revisioni dei documenti e controllo della versione
Questa opzione è la tua salvezza 😉
È molto probabile che per errore tu elimini o modifichi la tua voce e desideri tornare a uno stato precedente del documento.
In WordPress sono molto facile grazie al opzione revisioni
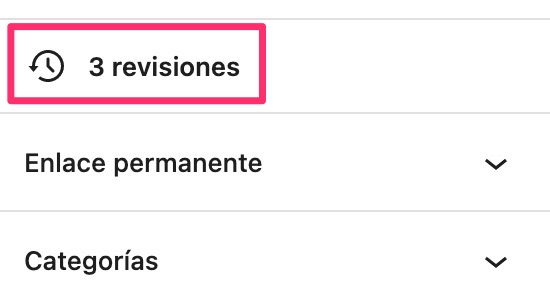
Ogni volta che salvi il documento, viene generata una revisione del documento.
Ciò significa che oltre a salvare il documento, salva ogni modifica apportata e ci consente di utilizzare qualsiasi versione precedente:
Se clicchiamo su recensioni:

Scegli Versione
Hai un dispositivo di scorrimento per scegliere quale versione precedente desideri ripristinare.
Ciò che hai aggiunto appare in verde e ciò che hai rimosso appare in rosso. Non dirmi che non è bello?