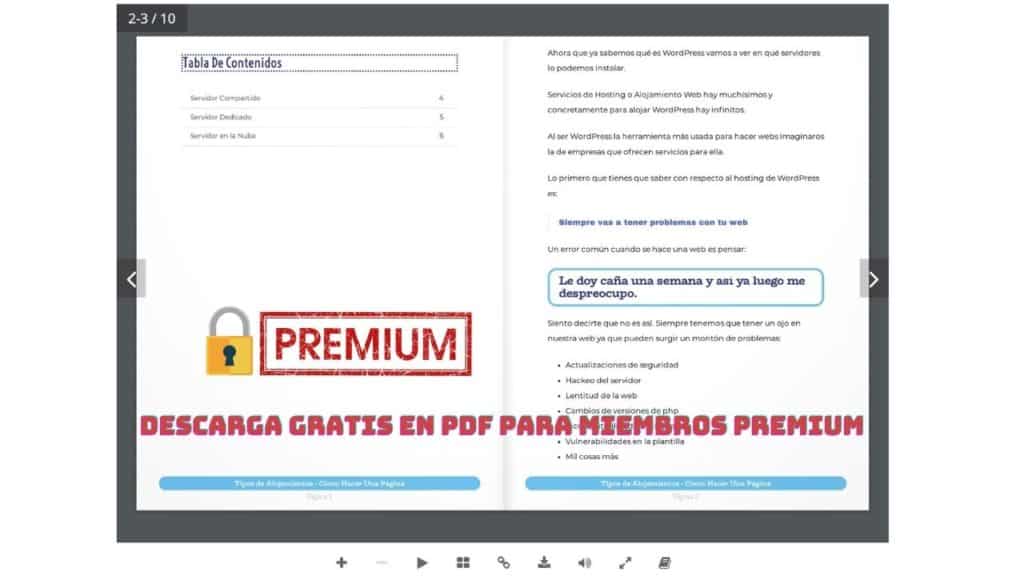Installa WordPress in locale
Notare
Quello che sto per dire può sembrare strano, ma installare WordPress in locale non è l'opzione più semplice.
Come vedremo di seguito, ci sono strumenti come Dev Kinsta o Locali questo ci semplificherà la vita durante l'installazione di WordPress sul nostro computer.
Ma due problemi sono comuni:
Problemi con l'installazione degli strumenti
Dev Kinsta y Locali Sono applicazioni che consumano molte risorse, quindi su alcuni computer meno recenti potrebbero non funzionare come dovrebbero.
Entrambe le applicazioni generano contenitori tramite Docker e non è raro trovare un qualche tipo di conflitto di installazione. Certo, una volta installato è un piacere quanto sia facile tutto.
Ovviamente ci sono opzioni più leggere per installare WordPress sul nostro computer ma richiedono maggiori conoscenze.
Problemi durante il caricamento del nostro lavoro su un server
Se sei un principiante, potrebbe essere difficile per te caricare il sito web sul server, una volta che hai finito con i test.
Per questo motivo, se non hai molta esperienza, ti consiglio di lavorare direttamente da un server su Internet.
Visto che se fai dei test in locale allora devi caricare il tuo lavoro sul server e anche se grazie agli strumenti citati il compito non è così difficile come lo era in passato penso che se sei un principiante è meglio evitarlo .
E senza ulteriori indugi, vediamo come funzionano DevKinsta e Local
Dev Kinsta
Dal suo nome potresti aver già intuito che si tratta di uno strumento della società di hosting Kinsta.
Puoi scaricarlo da qui ed è totalmente gratuito
Ecco un tutorial completo per imparare a installare e utilizzare DevKinsta:
WP locale
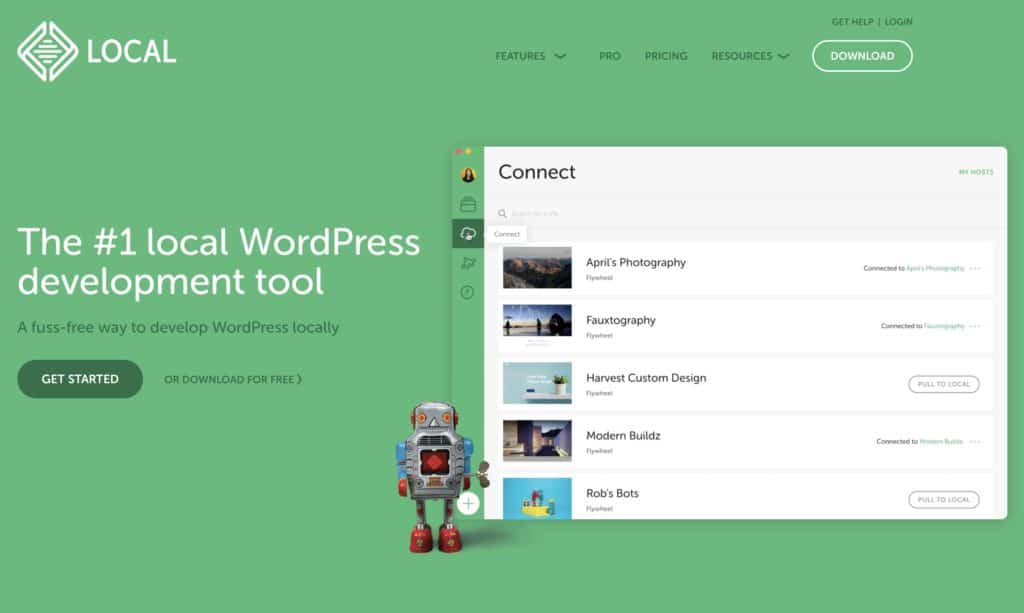
Una volta scaricato e installato avremo una schermata come la seguente:
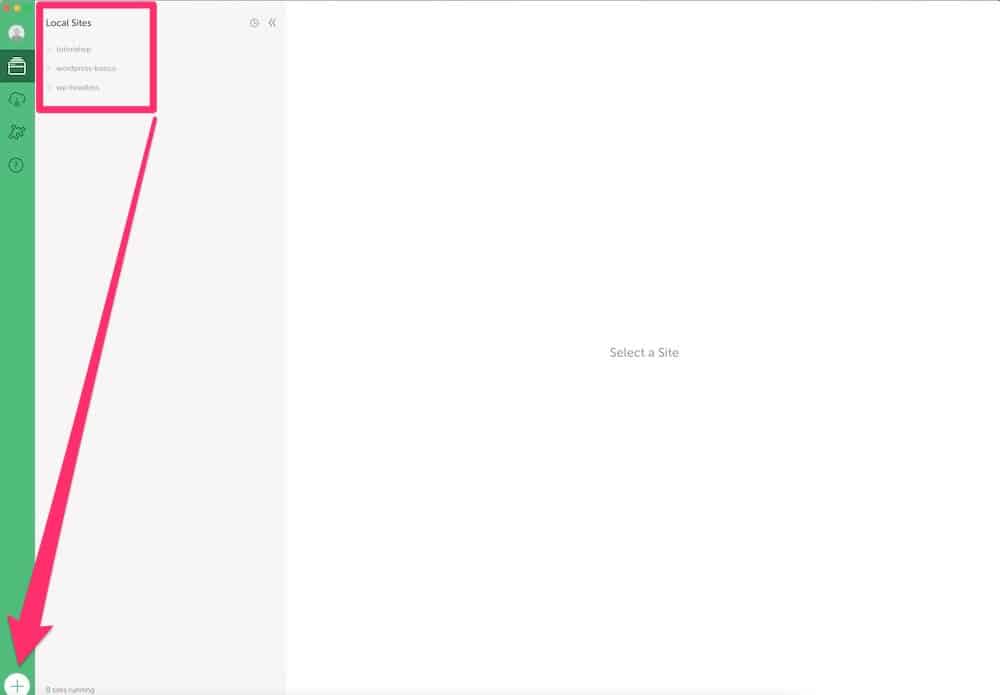
Nell'immagine precedente vediamo che appare un elenco con le pagine di WordPress che abbiamo localmente.
Crea una nuova installazione in LocalWP
Clicchiamo sull'icona + in basso a sinistra e seguiamo la procedura guidata.
WP locale Ha molte opzioni molto interessanti, ma per cominciare, non hai bisogno di più.
Raccomandazione
Prima di continuare con il resto del corso, ti consiglio di avere WordPress installato in qualche ambiente. Non vi consiglio di seguire il corso senza provare voi stessi ogni passaggio che andremo a fare.
Scegli il modo di installare WordPress che ti piace di più e non passare alla lezione successiva finché non avrai un WordPress 💪💪💪