Ola pessoal, como estão? Neste tutorial vamos ver como podemos hospedar vídeos em nosso site usando o serviço Amazon, especificamente Amazon S3.
Vídeo tutorial
Inscreva-se no meu canal:
O que vamos precisar para seguir este tutorial?
- AWS da Amazon
- S3 Media Master que você pode baixá-lo de área premium gratuita ou você pode compre por $ 107 aqui.
Resultado final
Como você pode ver neste exemplo, temos um vídeo hospedado no Amazon S3 e você pode ver que as marcas YouTube ou Vimeo não estão lá e é porque estou usando o próprio serviço da Amazon. Nesta captura de tela você pode ver o que funciona perfeitamente.
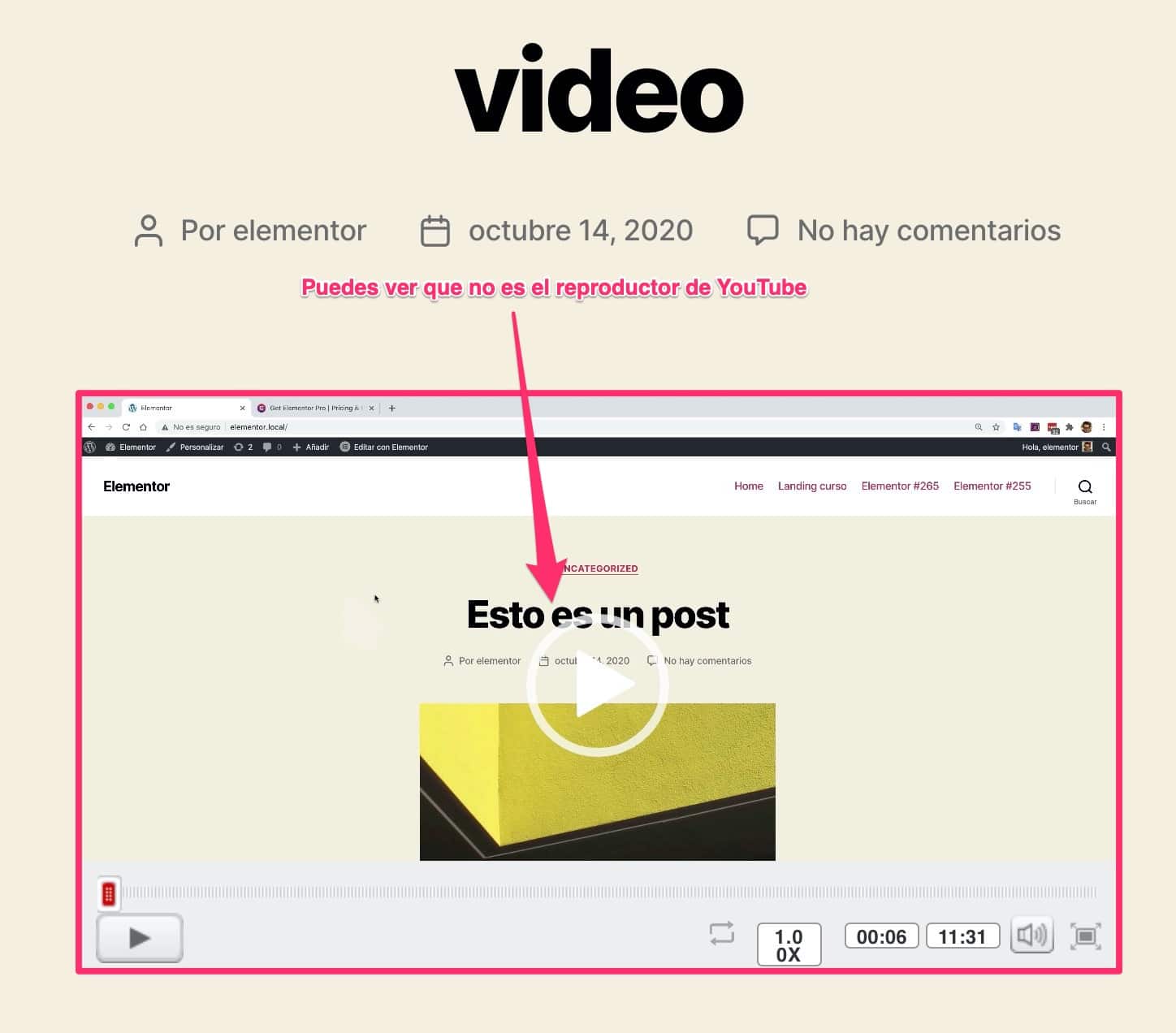
Eu posso fazer tudo o que pode ser feito com um vídeo.
A graça de fazer isso com a Amazon é que, se você quiser ter uma escola online com seus próprios vídeos, pode escondê-los. Por outro lado, se você o tiver no YouTube, não poderá ocultá-lo em seu site.
As pessoas poderão vê-los porque, mesmo que esteja oculto no YouTube, eles poderão ver o URL e entrar no vídeo.
Além disso, hospedar os vídeos de um curso particular no YouTube não é muito profissional.
Outra opção é hospedá-los no Vimeo. Eu amo essa opção e, na verdade, eu mesmo a uso.
O único problema com o Vimeo é que se você ultrapassar o consumo de largura de banda, o custo é enorme.
Em vez disso, com A Amazon tem a vantagem de que o primeiro ano é totalmente gratuito pois possui uma camada livre que vale a pena na maioria dos usos.
Além do nível gratuito do Amazon S3, ainda é muito mais competitivo em preço. É muito mais barato que o Vimeo.
1º Instale o S3 Media Master
A primeira coisa a fazer é ter o plugin já instalado. No meu caso já tenho.

Uma vez instalado, vamos para Configurações »S3 media master:
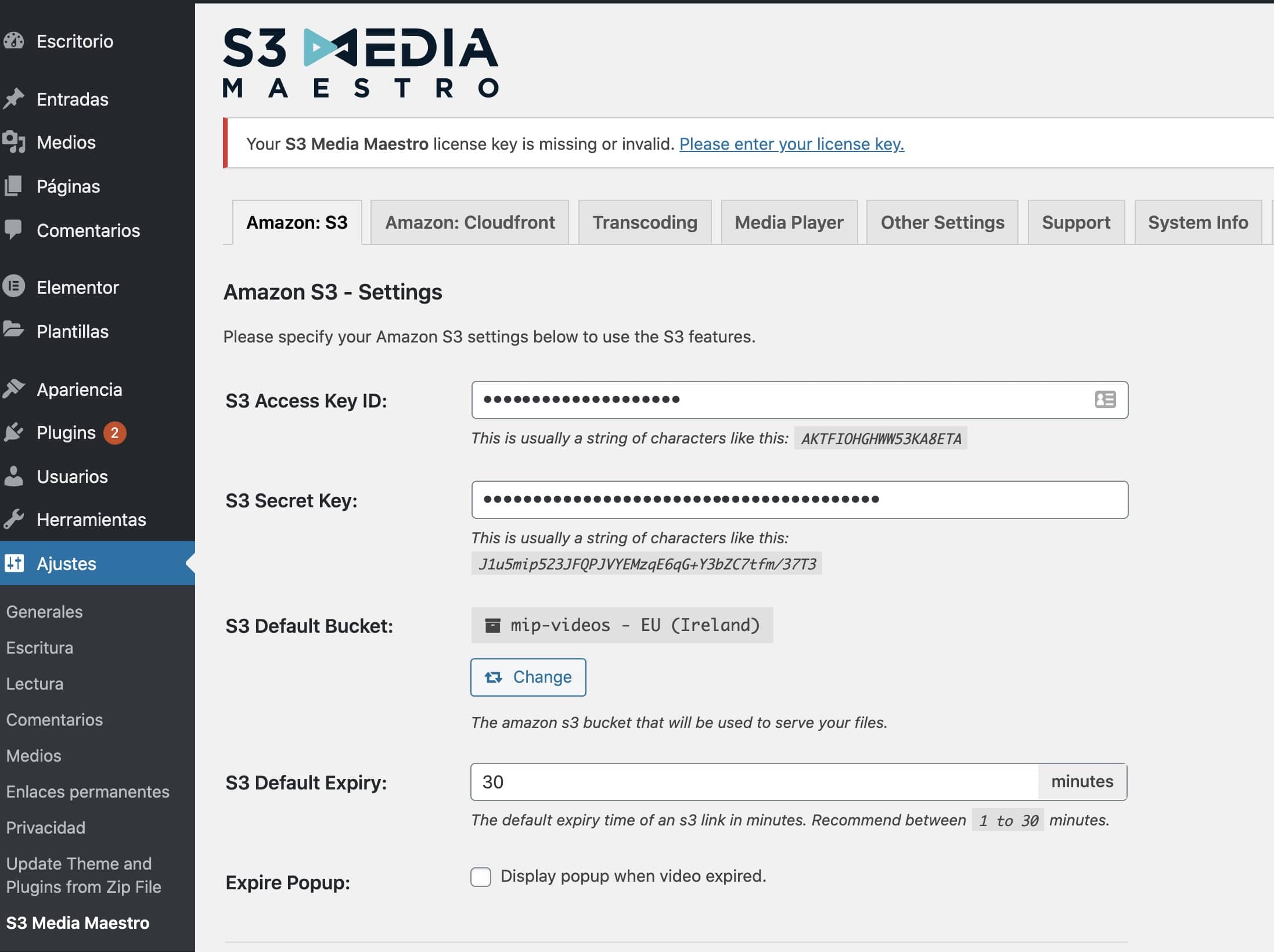
e aqui temos que adicionar Access Key a Amazon Secret Key.
Como podemos obtê-lo? Bem, a primeira coisa que você precisa ter é uma conta Amazon AWS.
A inscrição é totalmente gratuita e também podemos usá-lo por um ano sem nenhum custo, graças ao seu nível gratuito.
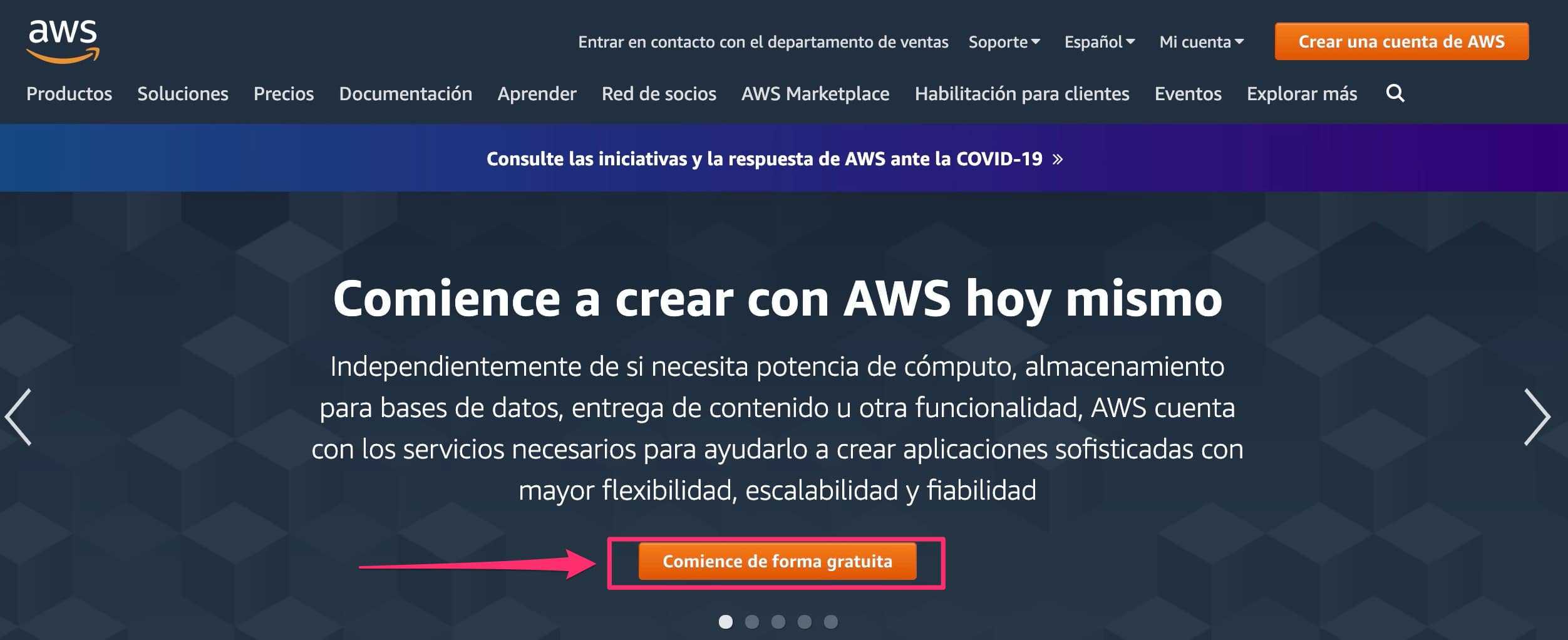
Depois de se registrar, você verá que há muitos serviços dentro.
Para este tutorial o serviço que nós interessado é S3.
No console de administração temos um motor de busca. Digitamos S3 e entramos no serviço.
A primeira coisa que você precisa fazer é subir as escadas, onde está seu nome, e entrar Minhas credenciais de segurança.
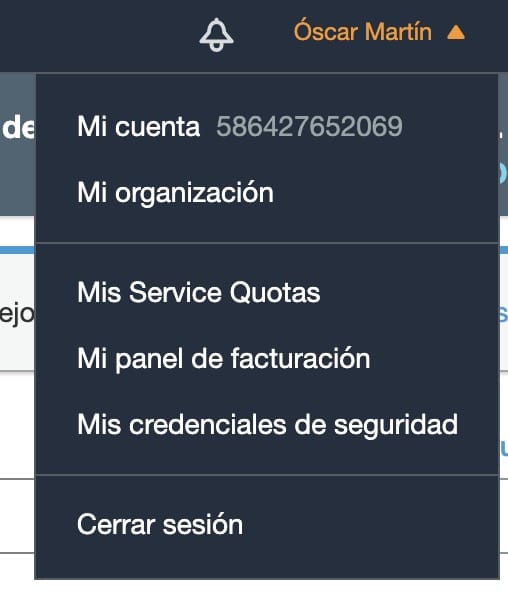
Na próxima tela vamos para a opção que diz Access Keys (Access Key ID e Secret Access Key).
E aqui tenho o meu. Você clica em criar uma nova chave de acesso.
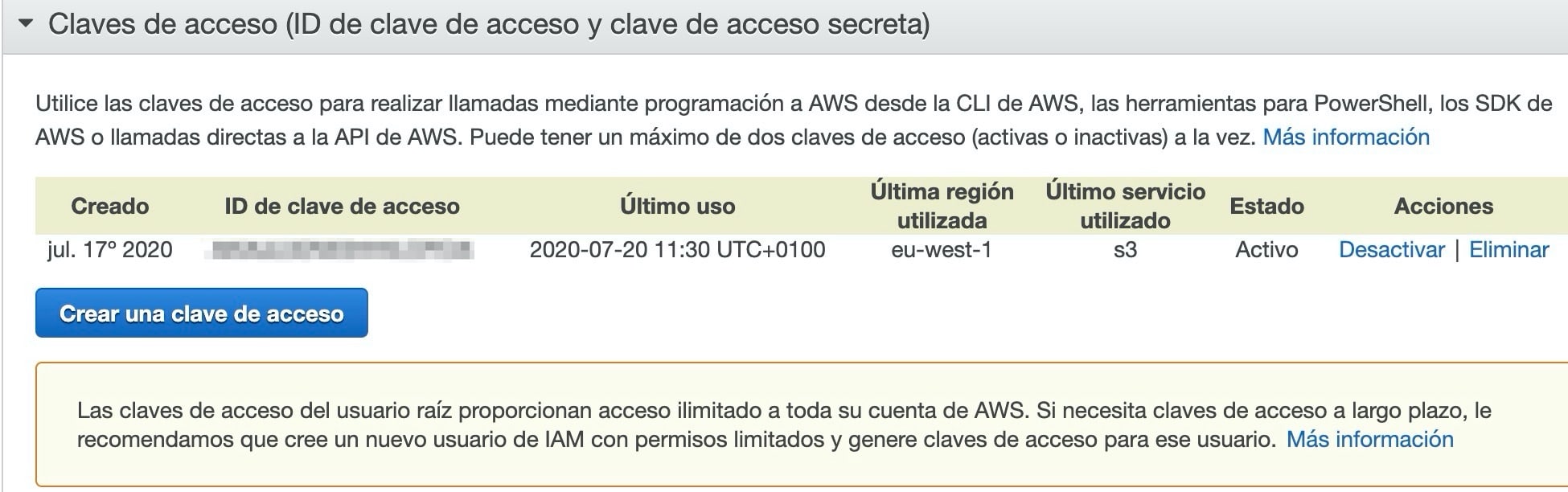
Ele lhe dará o ID de acesso e a senha, mantenha-o seguro, pois assim você não poderá vê-lo novamente.
Agora volte ao seu WordPress e cole-o nas configurações do S3 Media Maestro:
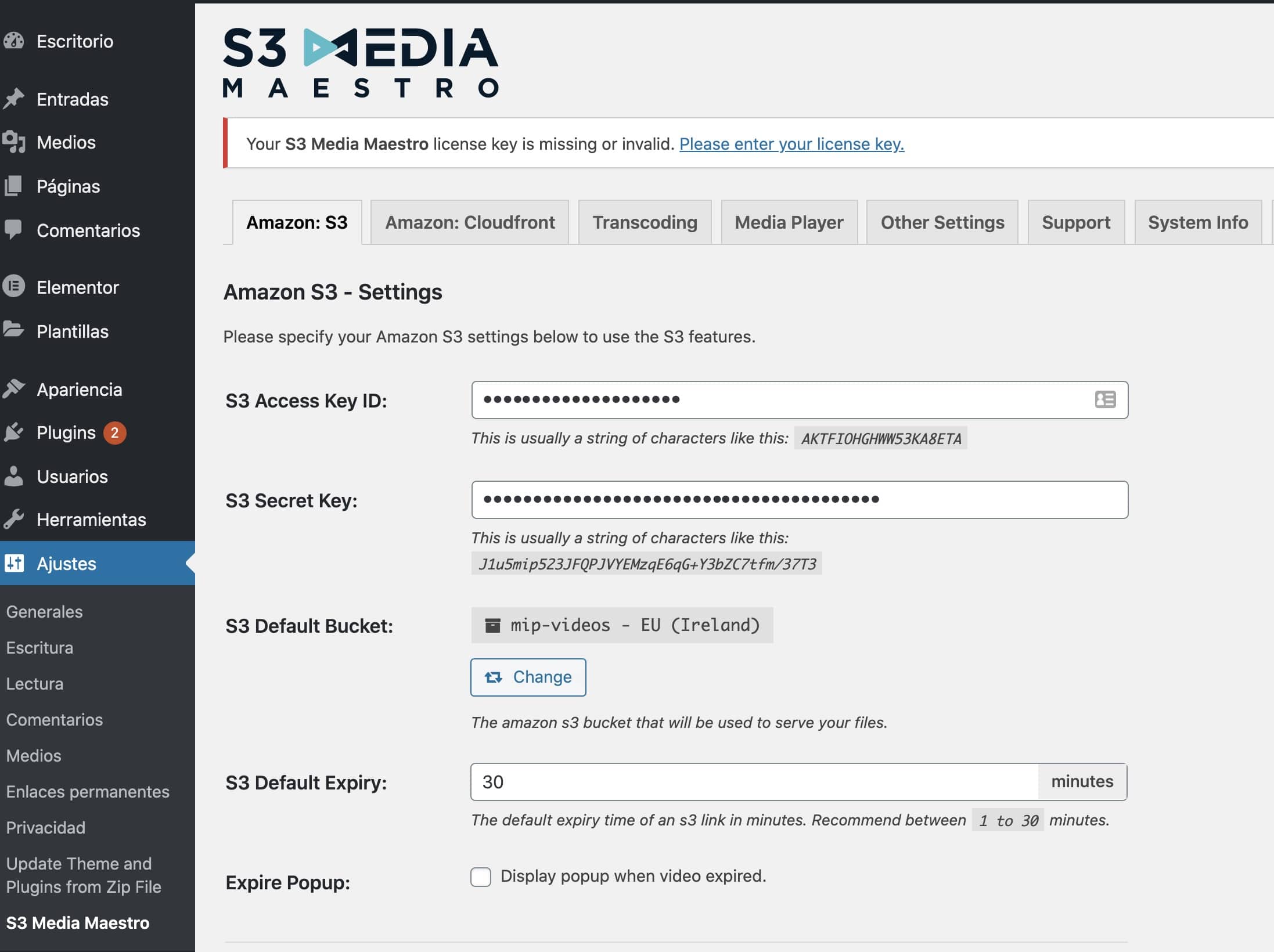
Como você pode ver na captura de tela acima, depois que as credenciais forem adicionadas, o bucket padrão (contêiner) será exibido.
Ou seja, em qual contêiner os vídeos que vamos usar serão adicionados.
Se eu clicar em Alterar, posso selecionar outro ou, no seu caso, criá-lo:
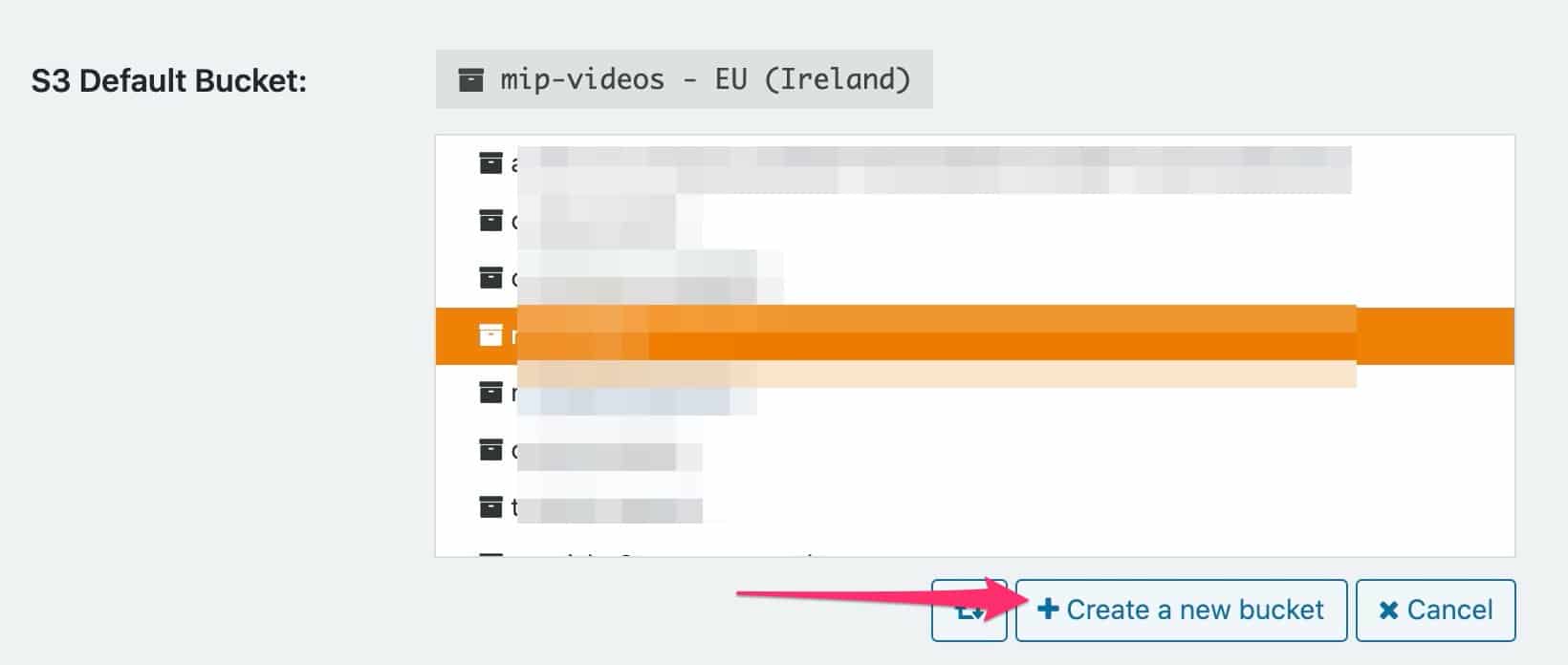
Ou seja, você pode ter diferentes buckets ou contêineres com seu conteúdo.
Por padrão, ele selecionou um, mas posso dizer que é outro.
En la opción Expiração padrão do S3 Posso alterar por quanto tempo quero que o vídeo seja executado sem que ele expire.
Esta opção é muito boa, pois se um usuário passar o URL do vídeo para outro, não funcionará se o tempo já tiver expirado.
Adicionar um vídeo hospedado no S3 a uma postagem ou página
Vamos criar um post ou página e clico no + para adicionar um bloco Gutenberg:
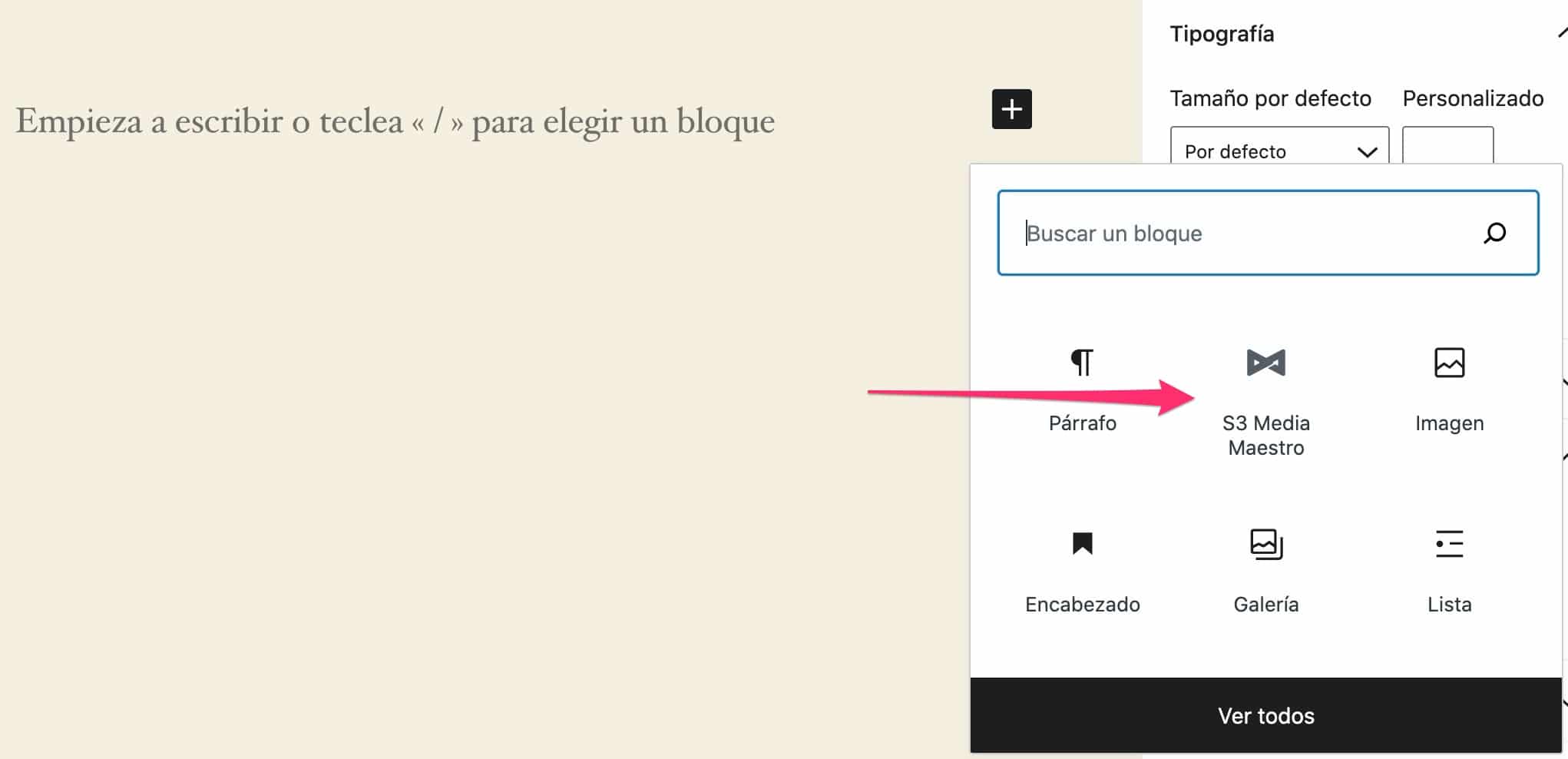
Um botão aparece com o texto: Adicionar mídia S3/Cloudfront clicamos e as opções do Amazon S3 aparecem para adicionar o vídeo:
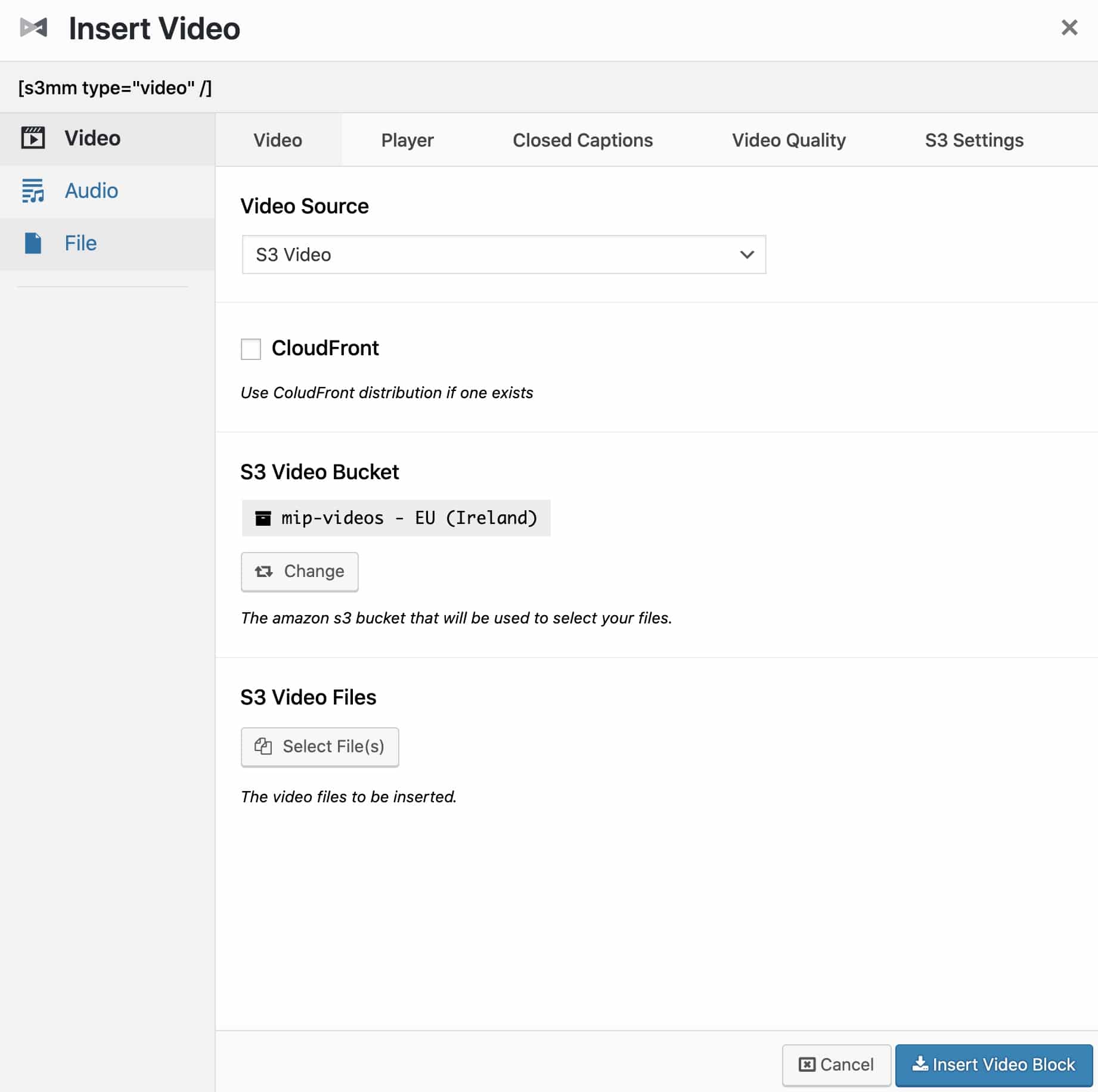
Nesta tela só temos que escolher o container onde o vídeo está hospedado ou onde queremos hospedá-lo.
Em outras palavras, podemos escolher um vídeo que carregamos anteriormente no Amazon S3 ou podemos carregá-lo nesta mesma janela clicando em Selecione Arquivo (s):
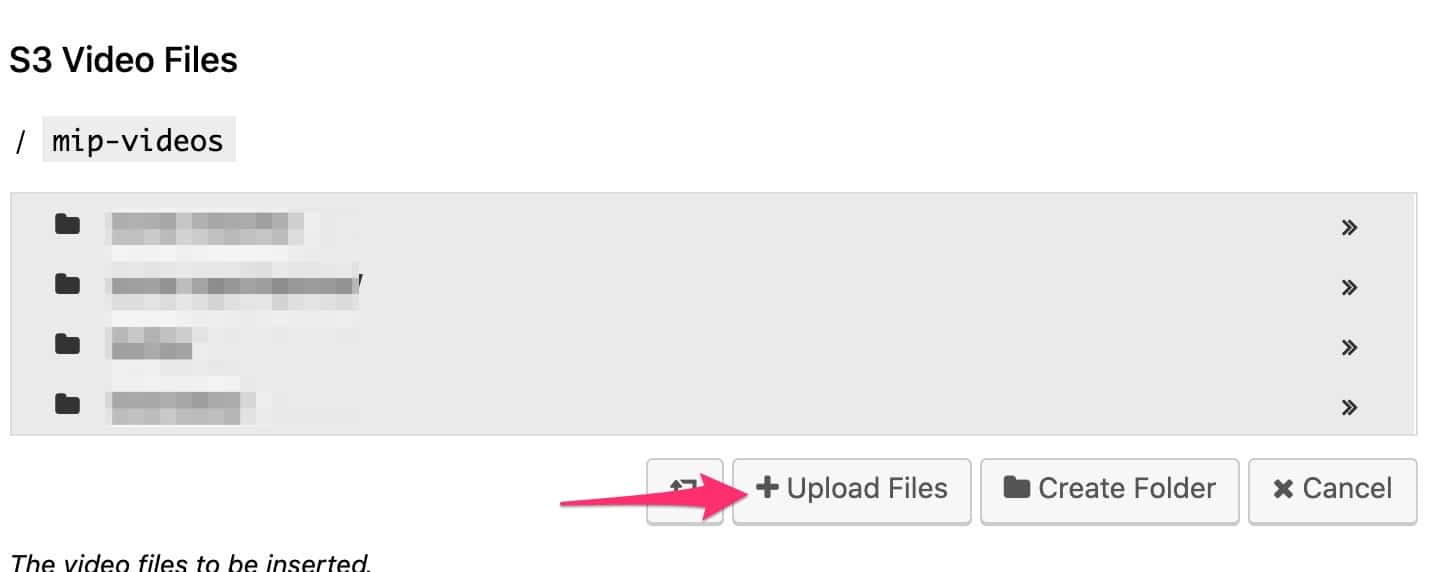
Uma vez que o vídeo do meu computador foi selecionado e carregado, clicamos em Inserir bloco de vídeo e o vídeo aparecerá em nosso editor.
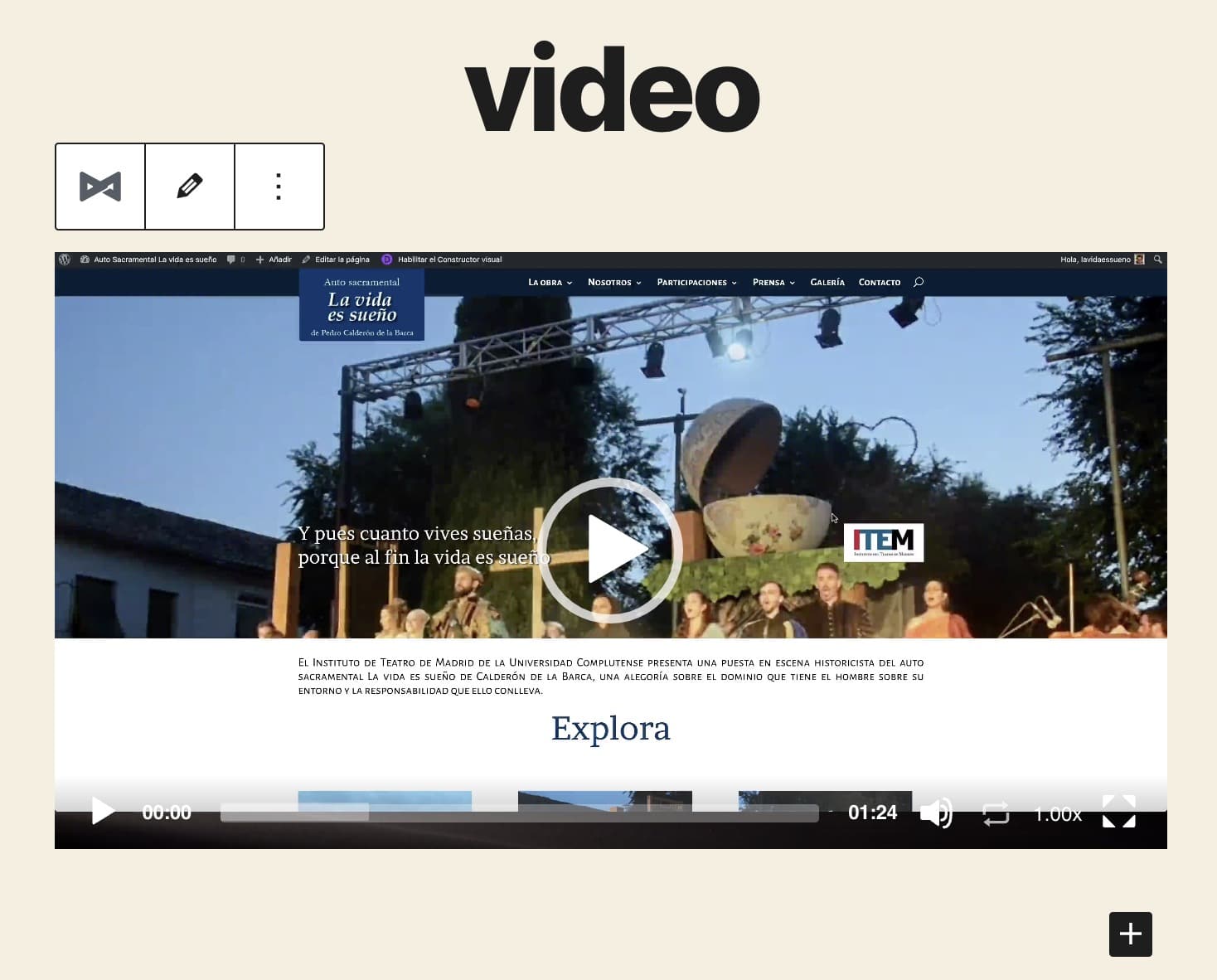
Cuidado É um pouco confuso se o vídeo está selecionado ou não.
Pode parecer bobo, mas eu brinquei com isso. Certifique-se de que o vídeo tenha um fundo laranja para saber que está selecionado:
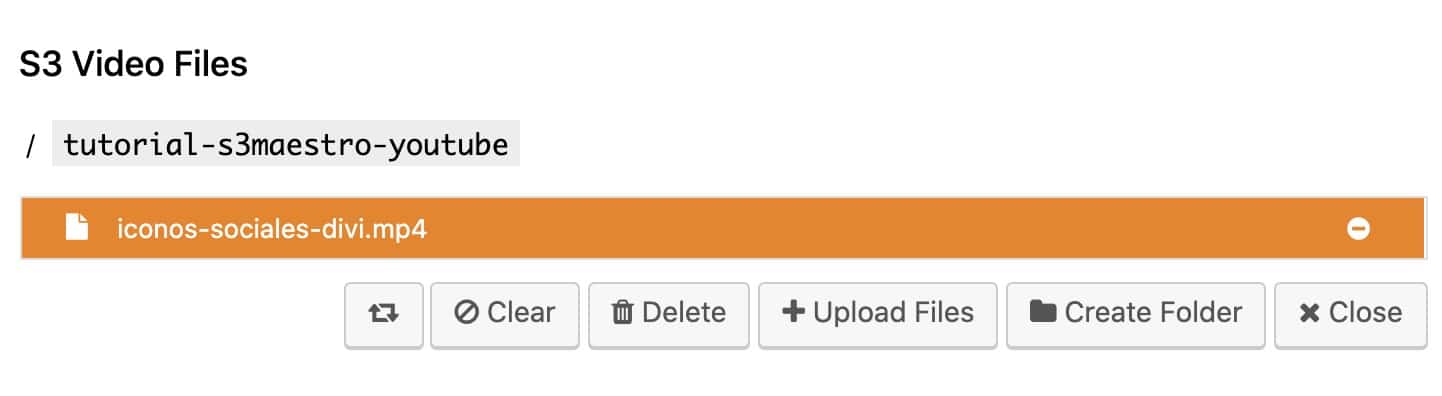
Observe que, se eu editar a entrada, tenho mais opções de exibição. Posso selecionar outro jogador para que não seja o que vem por padrão:
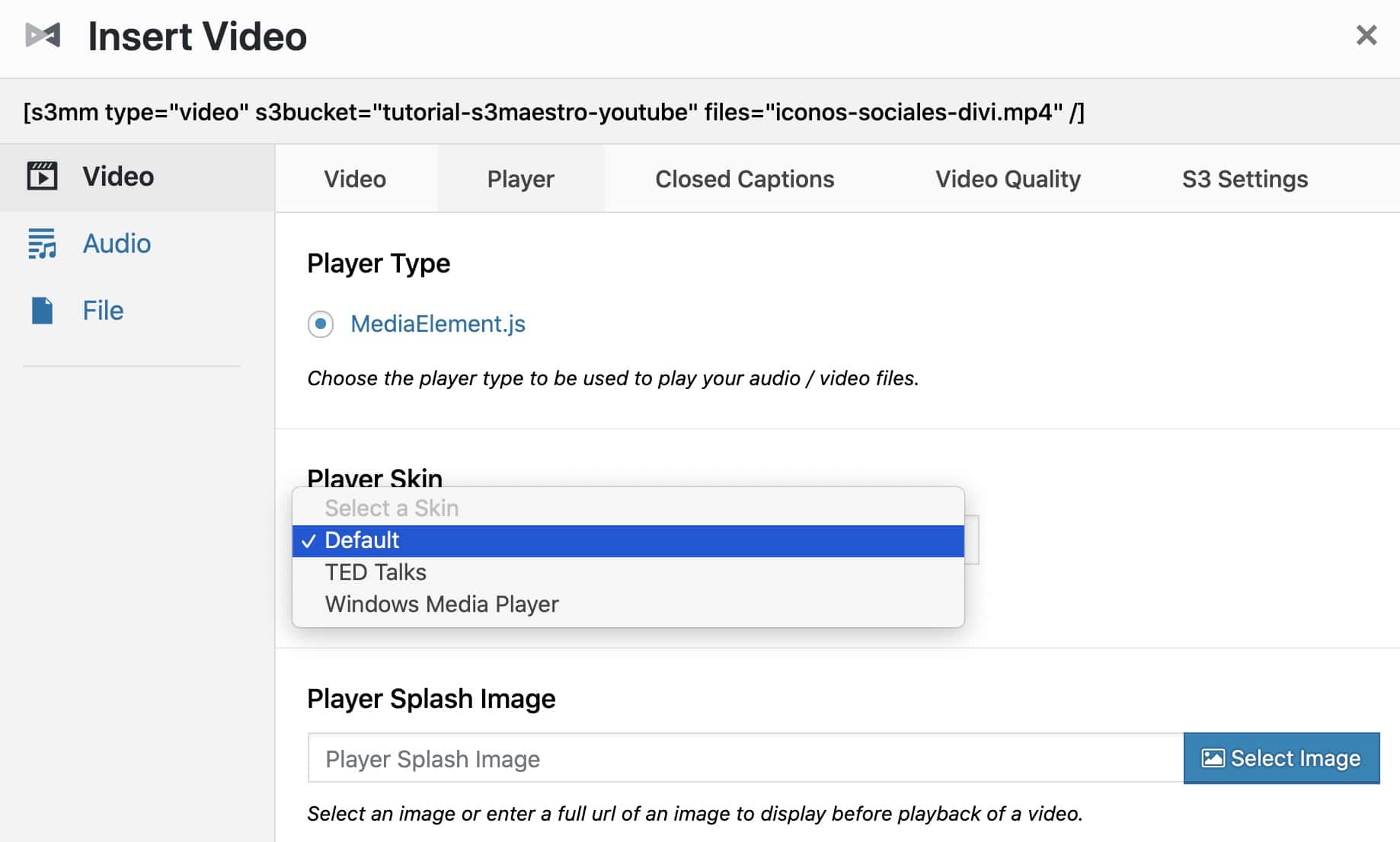
Neste caso, vou escolher qualquer um para que você possa ver a diferença:
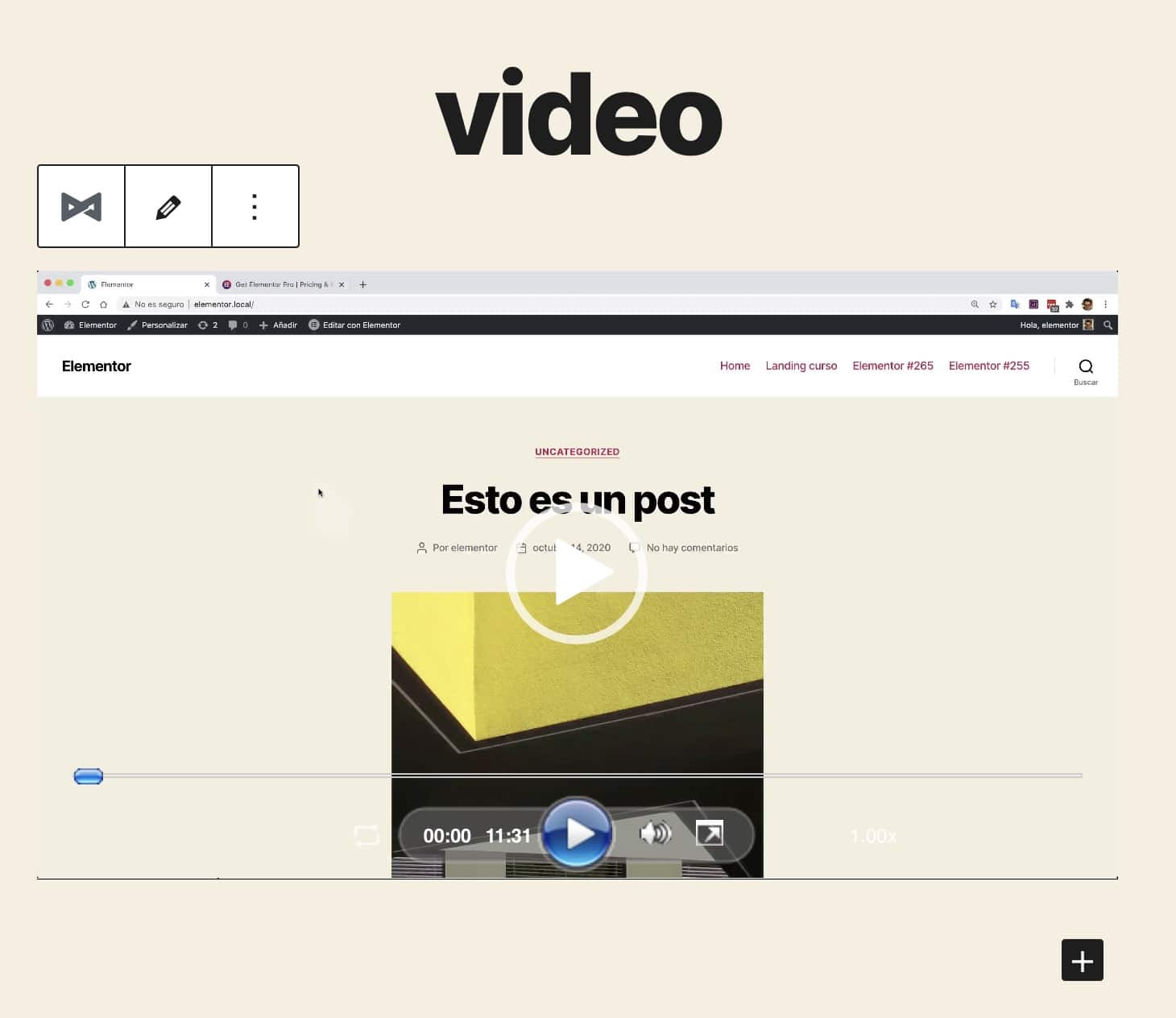
Como você viu, o plugin S3 Media Maestro facilita muito nosso trabalho para poder adicionar vídeos profissionalmente ao nosso site.
Espero que tenham gostado 😉