Neste tutorial veremos como podemos importar imagens do Dropbox e do Google Drive para hospedar as imagens que usaremos para importar produtos no WooCommerce de uma planilha para poder exportá-lo em CSV.
Como você provavelmente já sabe, pode adicionar produtos no WooCommerce de 2 maneiras. Manualmente, um a um, ou importando-os de um documento do Excel ou de uma planilha do Google Drive.
Quando você está prestes a importar produtos em lote, graças à funcionalidade de importar de uma planilha, você se depara com um problema Como faço para importar as imagens?.
A primeira coisa que você precisa saber é que NÃO PRECISA adicionar a imagem na planilha, mas sim adicionar o caminho ou url à imagem.
E é aqui que este tutorial será muito útil.
Como você precisa adicionar o caminho para a imagem, o que você precisa fazer é hospedar a imagem em um serviço de nuvem.
Neste tutorial, vou lhe dizer como fazer isso com o Dropbox e o Google Drive.
Vídeo tutorial
Inscreva-se no meu canal:
Como dissemos, vamos usar o Dropbox e o Google Drive para fazer isso.
Como hospedar imagens no Dropbox para importá-las no WooCommerce
O Dropbox é um dos serviços de nuvem mais populares e reconhecidos do mercado. Na verdade, eu uso para quase tudo. Se você não tem uma conta, você pode criar um gratuitamente a partir daqui
Depois de ter uma conta e fazer o upload da imagem que deseja importar para o WooCommerce no Dropbox.
Depois de fazer o upload da imagem, clique com o botão direito do mouse na imagem e clique em copiar link:

O link que nos dá não é válido, agora vou explicar como consertar, mas você terá uma url como a seguinte:
https://www.dropbox.com/s/z49y21c0t55qi29/muneca-nina.png?dl=0A parte importante é o final da URL ?dl=0
você tem que mudar para ?crua=1 Ou seja, a url deve ser a seguinte:
https://www.dropbox.com/s/z49y21c0t55qi29/muneca-nina.png?raw=1Depois de ter o URL correto, basta adicioná-lo à sua planilha:
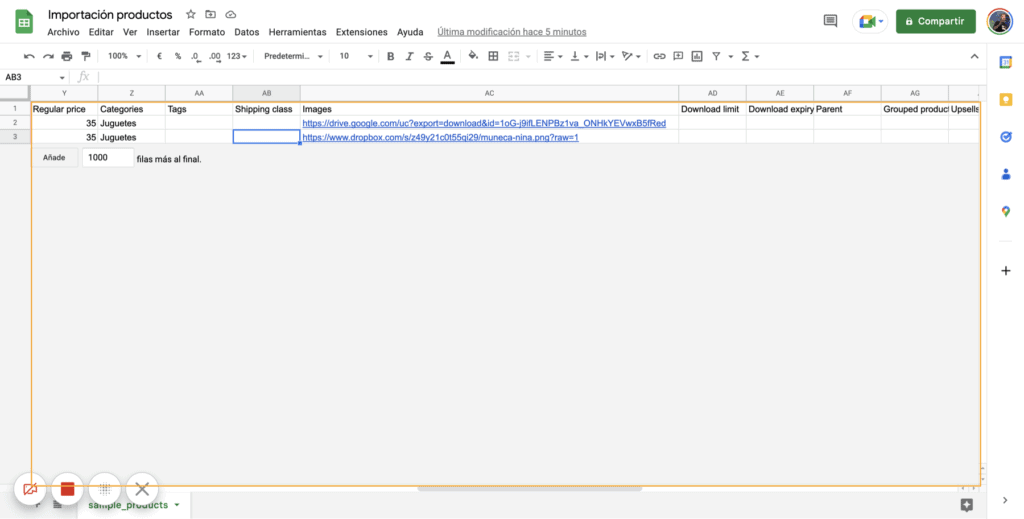
Se você não possui o modelo de planilha, pode encontrá-lo dentro do diretório do plug-in WooCommerce que você pode baixar daqui.
O arquivo pode ser encontrado em pasta de dados de amostra e o arquivo se chama amostra_produtos.csv.
Depois de preparar nosso arquivo, baixamos no formato CSV e vamos para a área de trabalho do WordPress e, em Produtos -> Todos os produtos, clicamos em Importar
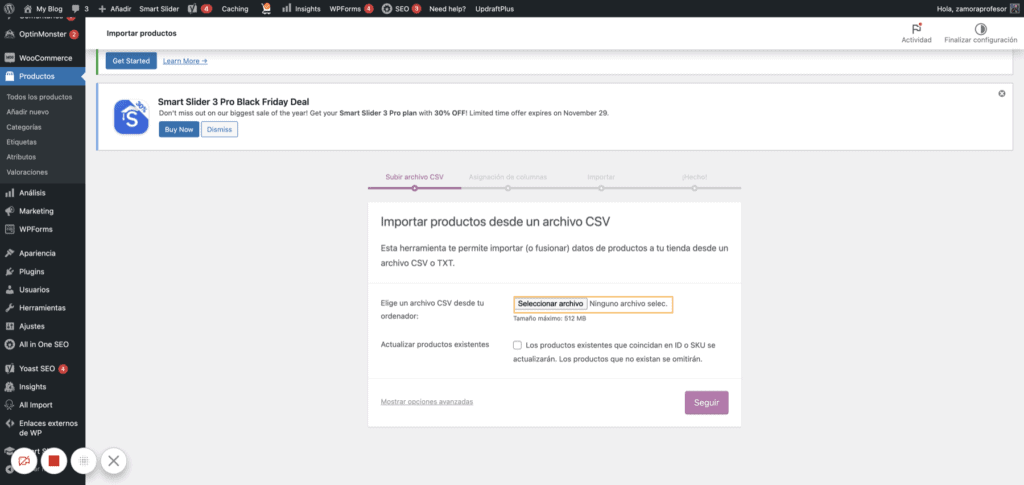
Acompanhamos cada passo do importador e se nada acontecer poderemos importar o produto e claro as imagens que hospedamos no Dropbox:
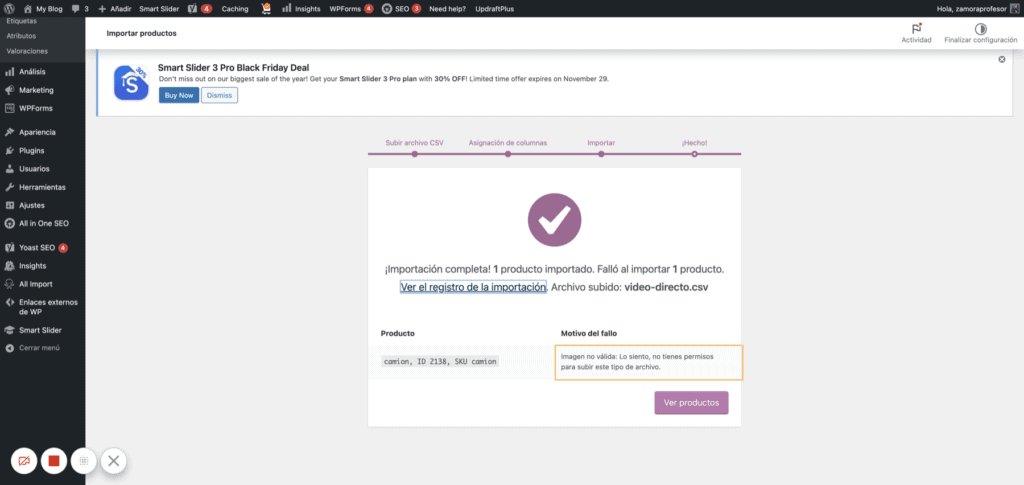
No meu exemplo eu estava importando 2 produtos.
Um deles tinha a imagem hospedada no Dropbox e importou perfeitamente.
O outro produto tinha a imagem hospedada no Google Drive e este falhou, como você pode ver na captura de tela anterior.
Confesso que demorei horas para conseguir. Depois de ver o tutorial, parecerá fácil, mas suei para obtê-lo 😅
Como hospedar imagens no Google Drive para importá-las no WooCommerce
Embora o método Dropbox não tenha funcionado para nós, precisamos fazer algo semelhante para começar.
A primeira coisa que precisamos fazer é enviar a imagem que queremos para o Google Drive.
Feito isso, clique com o botão direito na imagem:
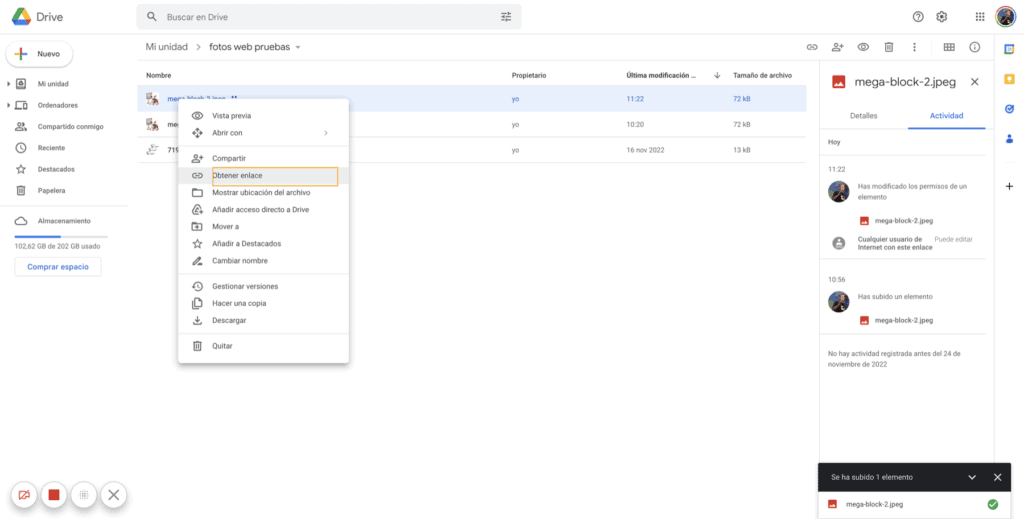
Teremos outra tela na qual temos que selecionar as permissões e temos que selecionar Qualquer internauta com o link pode visualizá-lo. e depois copie o link.
O link que o Google Drive retorna será semelhante a este:
https://drive.google.com/file/d/1oG-j9ifLENPBz1va_ONHkYEVwxB5fRed/view?usp=share_linkE temos que mudar para algo assim:
https://drive.google.com/uc?export=download&id=1oG-j9ifLENPBz1va_ONHkYEVwxB5fRedSe você ver o que eu fiz é copiar o id da imagem do primeiro link (1oG-j9ifLENPBz1va_ONHkYEVwxB5fVermelho) e cole-o na url abaixo.
Agora copiamos este link em nossa planilha, assim como fizemos com o URL do Dropbox.
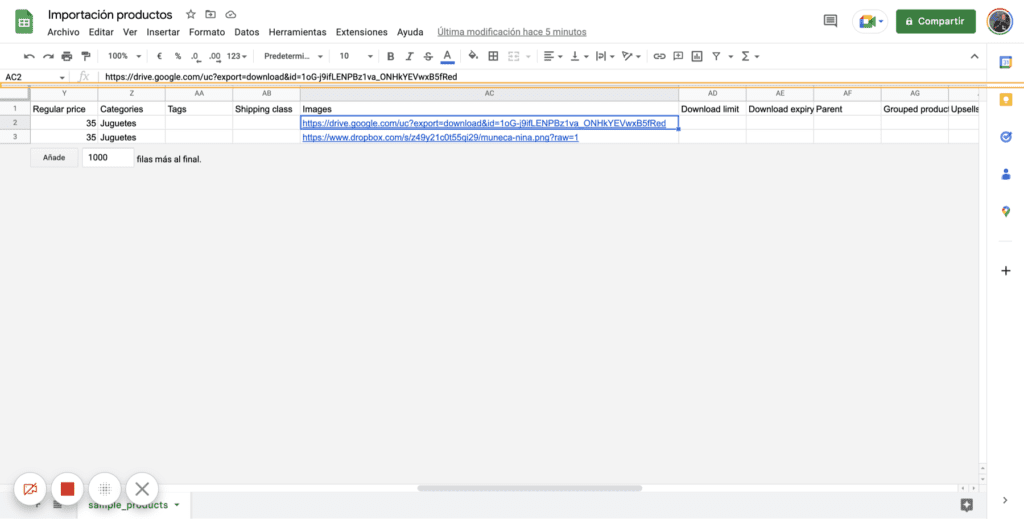
Se agora tentarmos importar este arquivo para o WooCommerce, veremos que não funciona para nós 😥
Para poder importar os produtos e, portanto, as imagens, precisamos usar outro método.
Faremos isso graças a 2 plugins:
- WP All Import: é grátis e você pode encontrar aqui
- WP All Import – WooCommerce Import Add-On Pro: É pago e você encontra no área premium ou você pode compre aqui.
WP All import é um plugin que nos permite importar produtos WooCommerce com muito mais controle. É um plugin maravilhoso.
Depois que os dois plugins estiverem instalados, veremos que temos uma nova opção em nossa área de trabalho do WordPress.
Vamos para Todas as importações -> Nova importação e clique em Carregar um arquivo:

Carregamos nosso arquivo CSV e quando ele nos pede marcamos que queremos importar produtos WooCommerce:
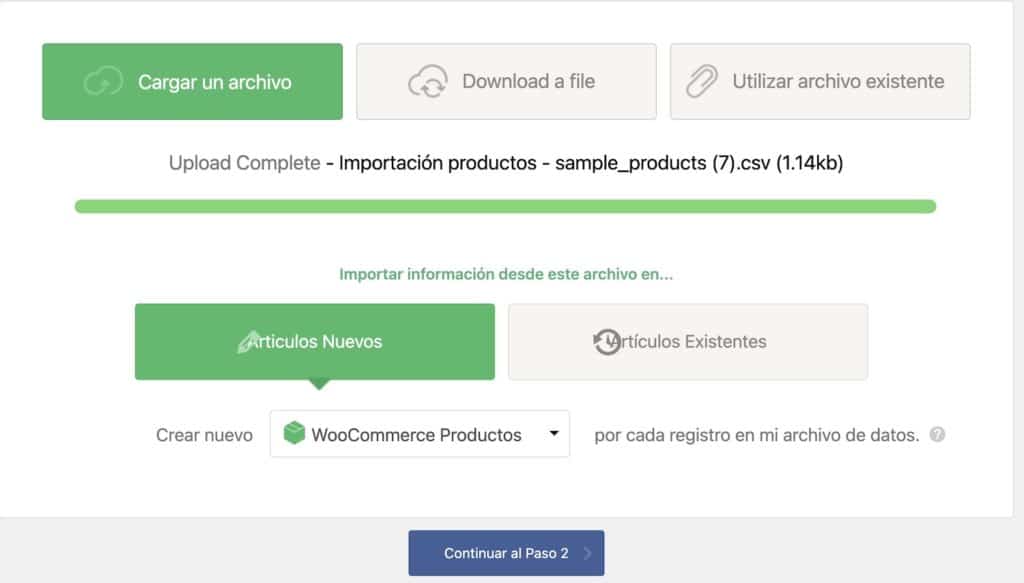
Na próxima tela nos mostra os campos que reconheceu e sem tocar em nada vamos para a próxima etapa:
Agora temos que selecionar cada campo que queremos importar em sua posição correspondente.
Ou seja, adicione o título no título, a descrição na descrição e assim por diante:
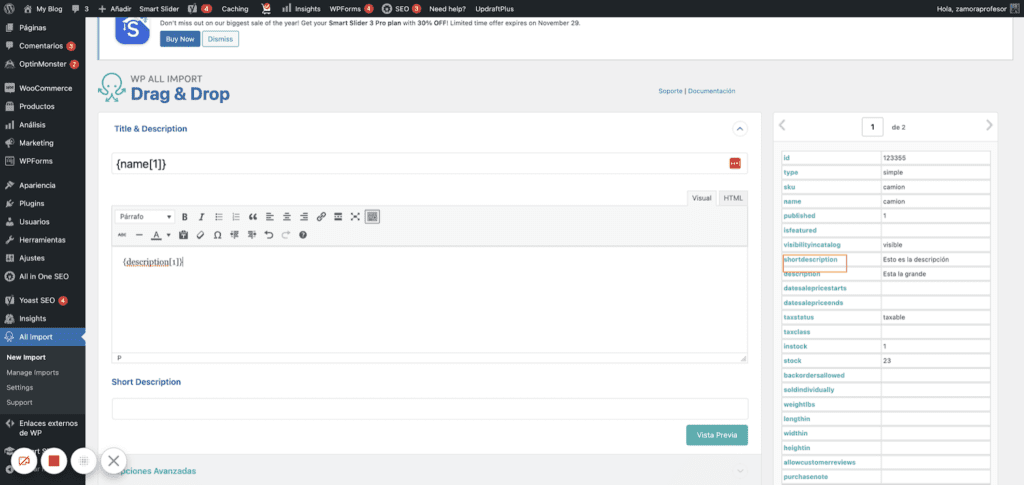
E claro, o que nos trouxe a este tutorial, as imagens:
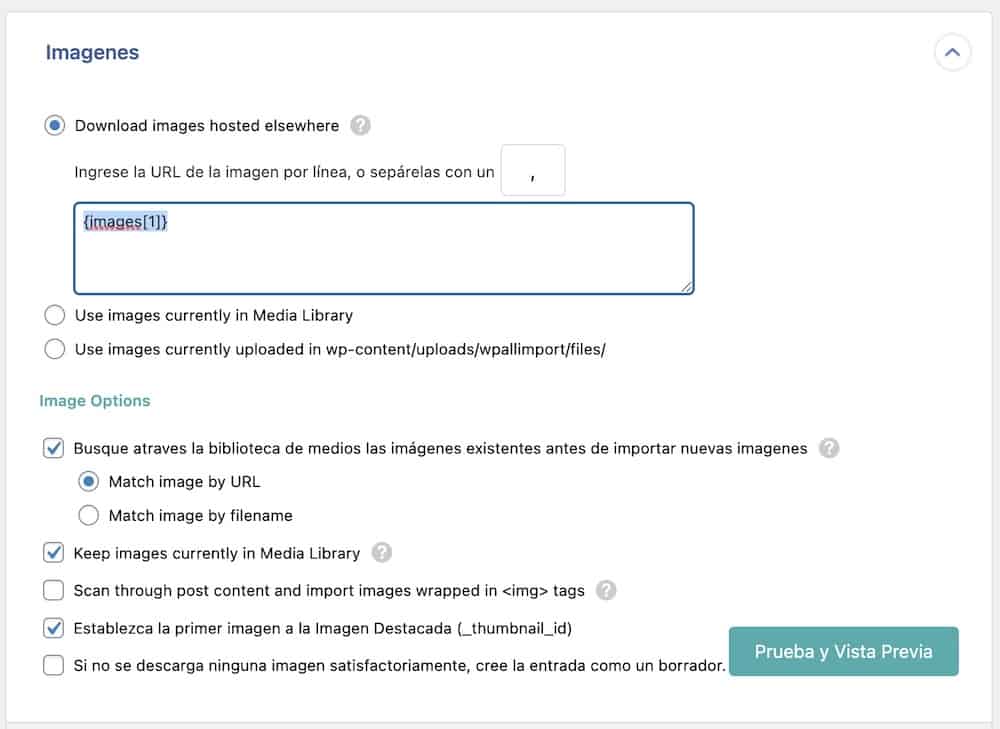
Agora clicamos no próximo passo e aqui clicamos em Detectar automaticamente o Identificador único.
E agora clicamos em Confirmar e Executar a importação:
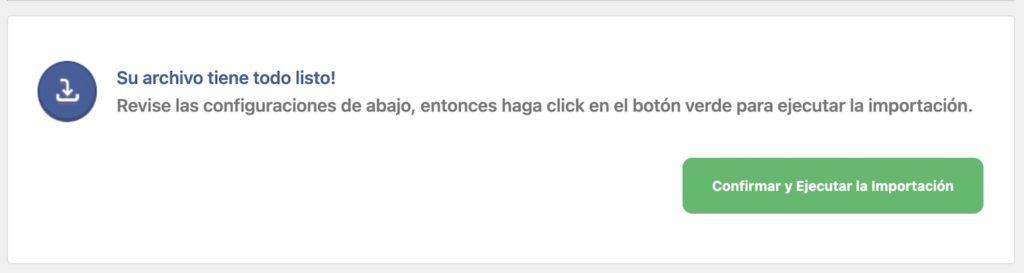
E pronto, se você chegou até aqui, tem seus produtos importados com suas imagens do Google Drive 🥳
