В этом уроке мы увидим, как мы можем импортировать изображения из Dropbox и Google Drive для размещения изображений, которые мы собираемся использовать для импорта продуктов в WooCommerce. из электронной таблицы, чтобы иметь возможность экспортировать ее в CSV.
Как вы, наверное, уже знаете, вы можете добавлять товары в WooCommerce двумя способами. Вручную по одному или импортируя их из документа Excel или электронной таблицы Google Диска.
Когда вы собираетесь импортировать продукты в пакетном режиме благодаря функции импорта из электронной таблицы, вы столкнетесь с проблемой Как импортировать изображения?.
Первое, что вы должны знать, это то, что вам НЕ ОБЯЗАТЕЛЬНО добавлять изображение в электронную таблицу, но вы должны добавить путь или URL-адрес к изображению.
И здесь этот урок будет очень полезен.
Поскольку вам нужно добавить путь к изображению, вам нужно разместить изображение в облачной службе.
В этом уроке я расскажу вам, как это сделать с помощью Dropbox и Google Drive.
Видеоурок
Suscríbete a mi канал:
Как мы уже говорили, для этого мы будем использовать Dropbox и Google Drive.
Как разместить изображения в Dropbox, чтобы импортировать их в WooCommerce
Dropbox — один из самых популярных и признанных облачных сервисов. На самом деле я использую его почти для всего. Если у вас нет учетной записи, вы можете создать его бесплатно отсюда
Если у вас есть учетная запись и вы загрузите изображение, которое хотите импортировать в WooCommerce в Dropbox.
Как только вы загрузите изображение, щелкните правой кнопкой мыши изображение и нажмите ссылку «Копировать»:

Ссылка, которую он нам дает, недействительна, сейчас я объясню, как это исправить, но у вас будет такой URL-адрес:
https://www.dropbox.com/s/z49y21c0t55qi29/muneca-nina.png?dl=0Важная часть — конец URL. ? dl = 0
вы должны изменить его на ?сырье=1 То есть URL-адрес должен быть следующим:
https://www.dropbox.com/s/z49y21c0t55qi29/muneca-nina.png?raw=1Получив правильный URL-адрес, вам просто нужно добавить его в электронную таблицу:
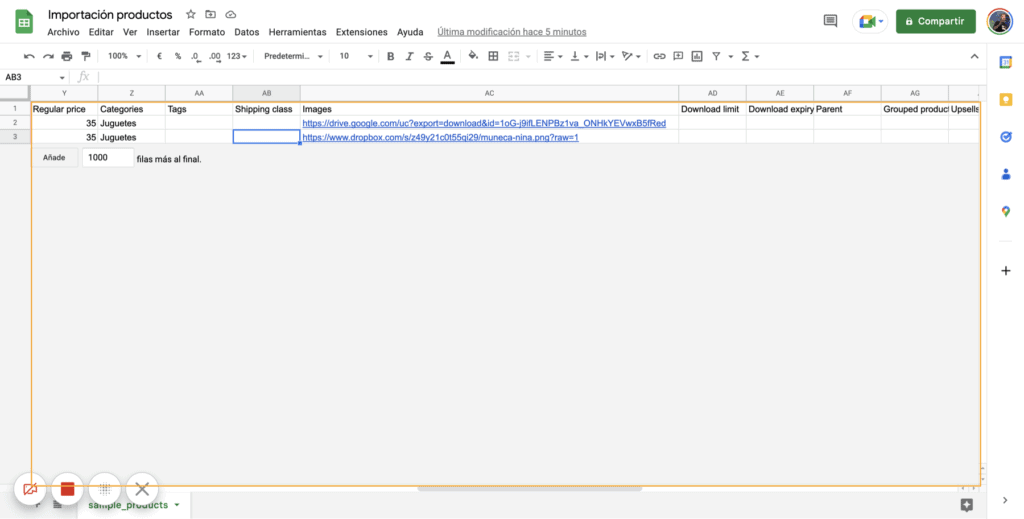
Если у вас нет шаблона электронной таблицы, вы можете найти его в каталоге плагинов WooCommerce, который вы можете скачать. отсюда.
Файл можно найти по адресу папка с образцами данных и файл называется sample_products.csv.
Подготовив наш файл, мы загружаем его в формате CSV и переходим на рабочий стол WordPress, а в разделе «Продукты» -> «Все продукты» нажимаем «Импорт».
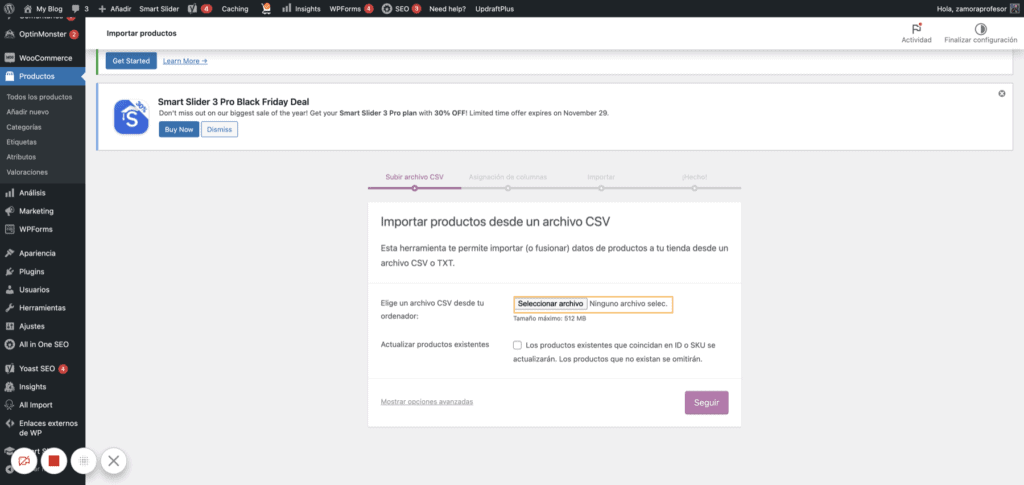
Мы следим за каждым шагом импортера, и если ничего не произошло, мы сможем импортировать продукт и, конечно же, изображения, которые мы разместили в Dropbox:
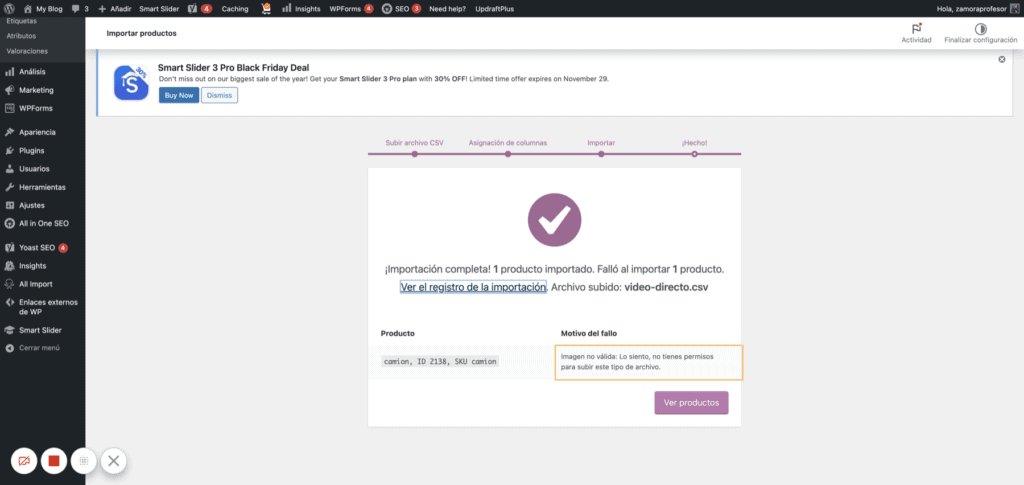
В моем примере я импортировал 2 продукта.
У одного из них изображение было размещено в Dropbox, и оно отлично импортировалось.
Изображение другого продукта было размещено на Google Диске, а этот не удалось, как вы можете видеть на предыдущем снимке экрана.
Должен признаться, что на это у меня ушло несколько часов. Как только вы увидите урок, он покажется вам простым, но я потрудился, чтобы его получить 😅
Как разместить изображения на Google Диске, чтобы импортировать их в WooCommerce
Хотя метод Dropbox у нас не сработал, мы должны сделать что-то подобное для начала.
Первое, что нам нужно сделать, это загрузить изображение, которое мы хотим, на Google Диск.
После этого нажимаем правую кнопку на изображении:
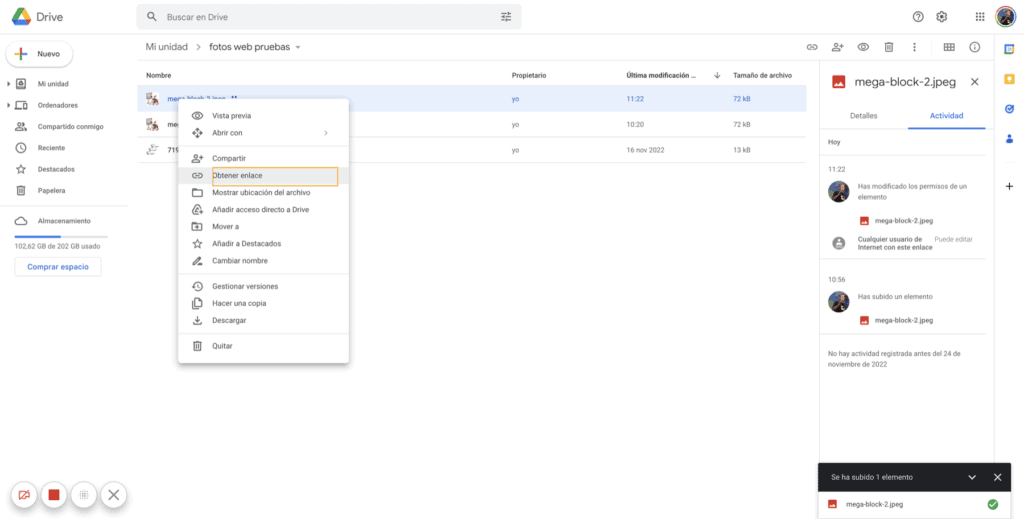
Мы получим еще один экран, на котором мы должны выбрать разрешения, и мы должны выбрать Его может просмотреть любой пользователь Интернета, имеющий ссылку. а затем скопируйте ссылку.
Ссылка, которую возвращает Google Диск, будет выглядеть примерно так:
https://drive.google.com/file/d/1oG-j9ifLENPBz1va_ONHkYEVwxB5fRed/view?usp=share_linkИ мы должны изменить его на что-то вроде этого:
https://drive.google.com/uc?export=download&id=1oG-j9ifLENPBz1va_ONHkYEVwxB5fRedЕсли вы видите, что я сделал, это скопировал идентификатор изображения из первой ссылки (1oG-j9ifLENPBz1va_ONHkYEVwxB5fRed) и вставьте его в URL-адрес ниже.
Теперь мы копируем эту ссылку в нашу электронную таблицу так же, как мы делали с URL-адресом Dropbox.
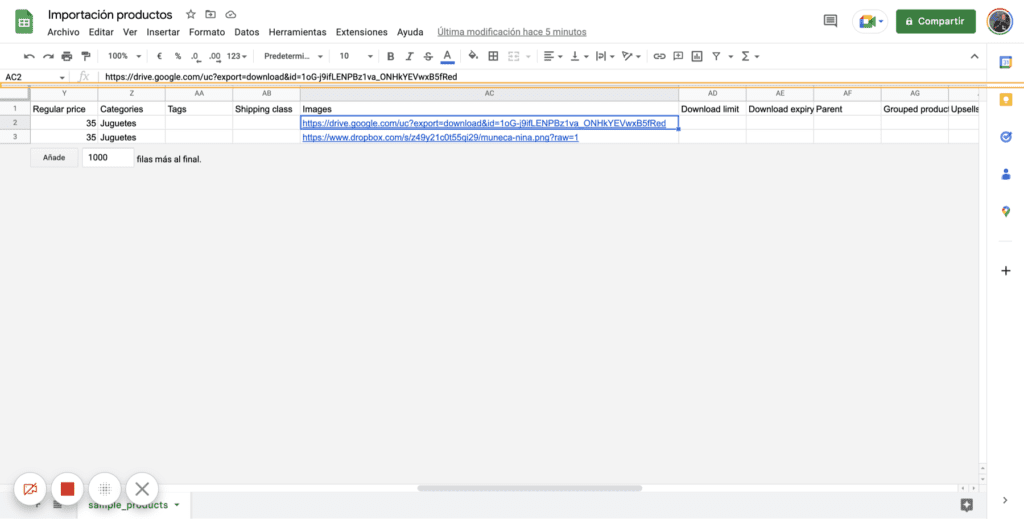
Если мы сейчас попытаемся импортировать этот файл в WooCommerce, то увидим, что он у нас не работает 😥
Чтобы иметь возможность импортировать продукты и, следовательно, изображения, нам нужно использовать другой метод.
Мы собираемся сделать это благодаря 2 плагинам:
- WP All Import: это бесплатно и вы можете найти здесь
- WP All Import — надстройка для импорта WooCommerce Pro: она платная, и вы можете найти ее в Премиум Зона или вы можете купить здесь.
WP All import — это плагин, который позволяет нам импортировать продукты WooCommerce с гораздо большим контролем. Это замечательный плагин.
Как только оба плагина будут установлены, мы увидим, что у нас есть новая опция на рабочем столе WordPress.
Заходим в All import -> New Import и жмем на Load a file:

Мы загружаем наш CSV-файл, и когда он нас спрашивает, мы отмечаем, что хотим импортировать продукты WooCommerce:
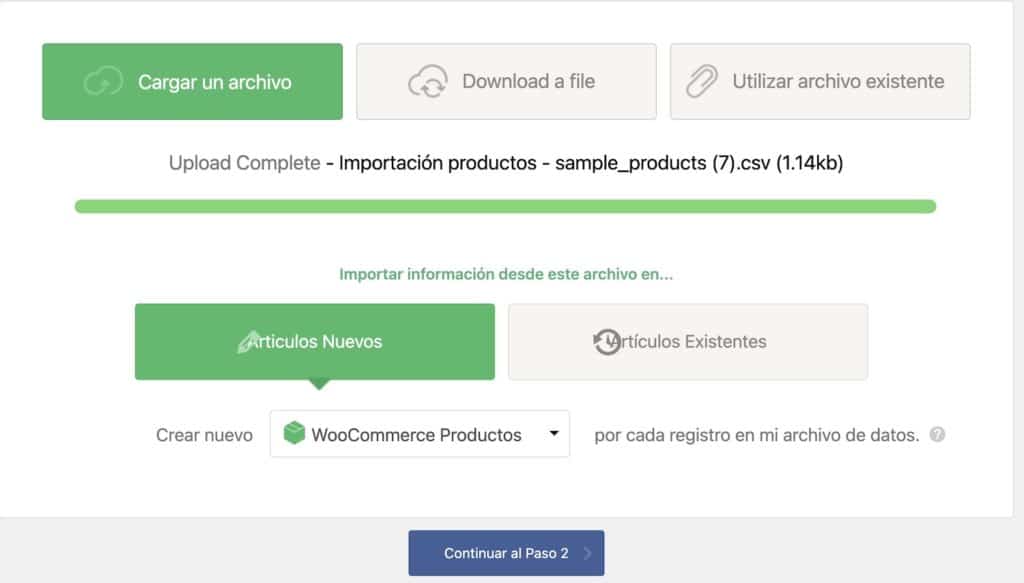
На следующем экране он показывает нам поля, которые он распознал, и, ничего не трогая, мы переходим к следующему шагу:
Теперь нам нужно выбрать каждое поле, которое мы хотим импортировать, в соответствующей позиции.
То есть добавить название в заголовок, описание в описание и так далее:
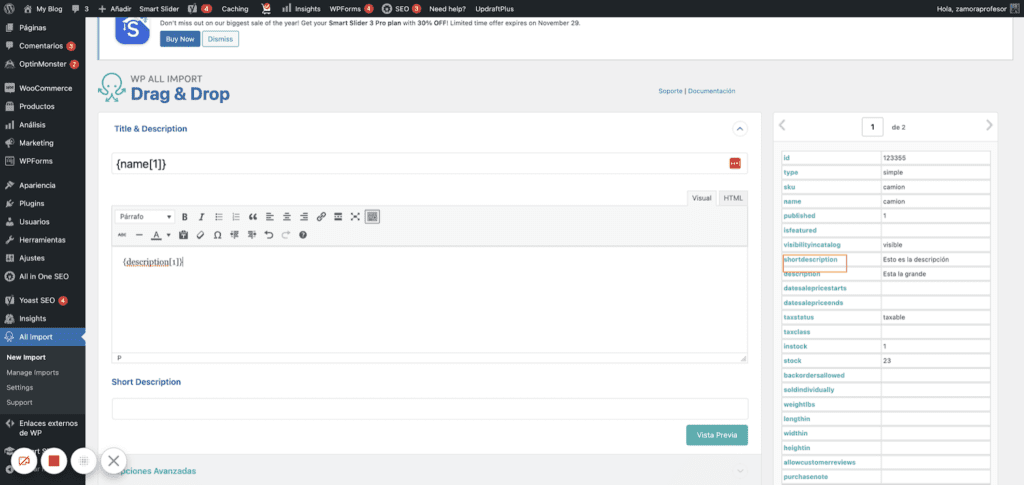
И, конечно же, то, что привело нас к этому уроку, изображения:
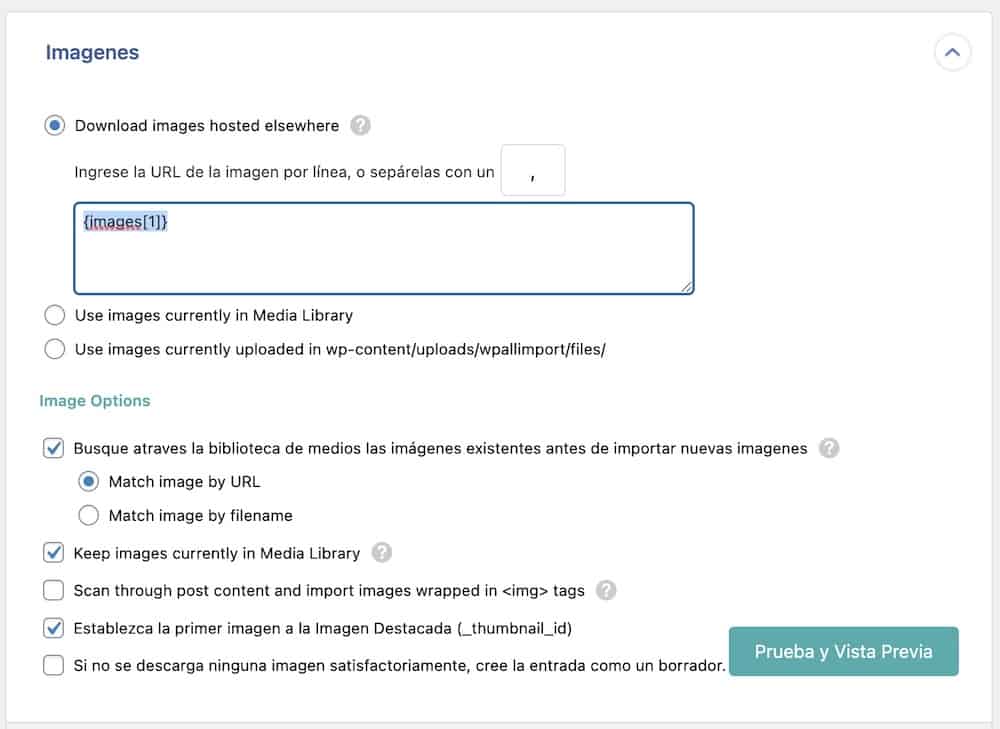
Теперь мы нажимаем на следующий шаг, и здесь мы нажимаем Автоматическое определение Уникальный идентификатор.
И теперь мы нажимаем «Подтвердить и выполнить импорт»:
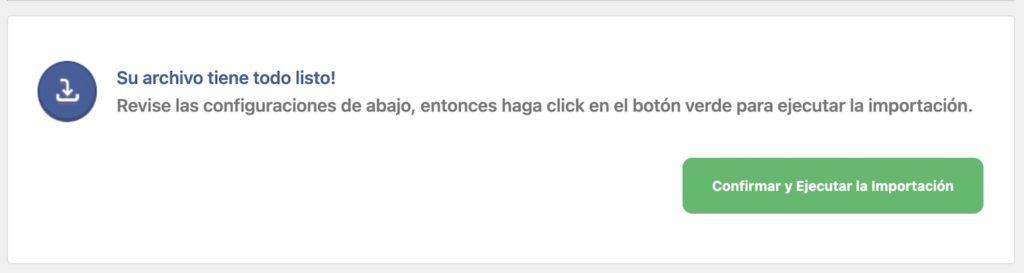
И все, если вы зашли так далеко, ваши продукты импортированы с их изображениями с Google Диска 🥳
