Hi guys, how are you? In this tutorial we are going to see how we can host videos on our website using the Amazon service, specifically Amazon S3.
Video tutorial
Subscribe to my channel:
What are we going to need to follow this tutorial?
- Amazon's AWS
- S3 Media Master that you can download it from free premium area or you can buy for $107 here.
Final score
As you can see in this example, we have a video that is hosted on Amazon S3 and you can see that the YouTube or Vimeo brands are not there and it is because I am using Amazon's own service. In this screenshot you can see what works perfectly.
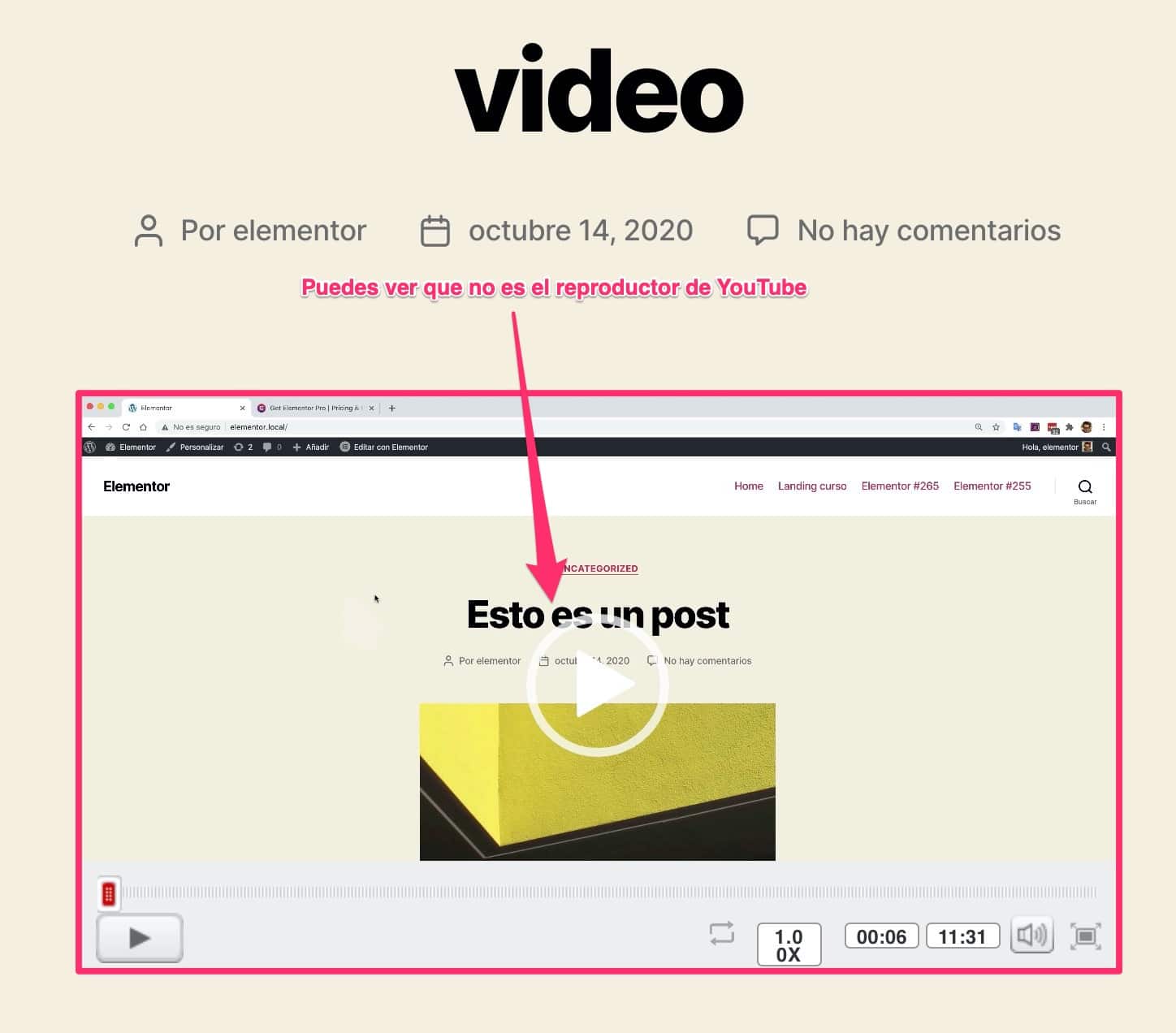
I can do everything that can be done with a video.
The grace of doing it with Amazon is that if you want to have an online school with your own videos, you can hide them. On the other hand, if you have it on YouTube, you cannot hide it within your website.
People will be able to see them because even if it's hidden on YouTube, they will be able to see the URL and enter the video.
In addition, hosting the videos of a private course on YouTube is not very professional.
Another option is to host them on Vimeo. I love this option and in fact I use it myself.
The only problem with Vimeo is that if you go over bandwidth consumption, the cost is enormous.
Instead, with Amazon has the advantage that the first year is absolutely free since it has a free layer that is worth it in most uses.
Apart from the free tier of Amazon S3, it is still much more competitive in price. It is much cheaper than Vimeo.
1st Install S3 Media Master
The first thing to do is to have the plugin already installed. In my case I already have it.

Once installed we go to Settings »S3 media master:
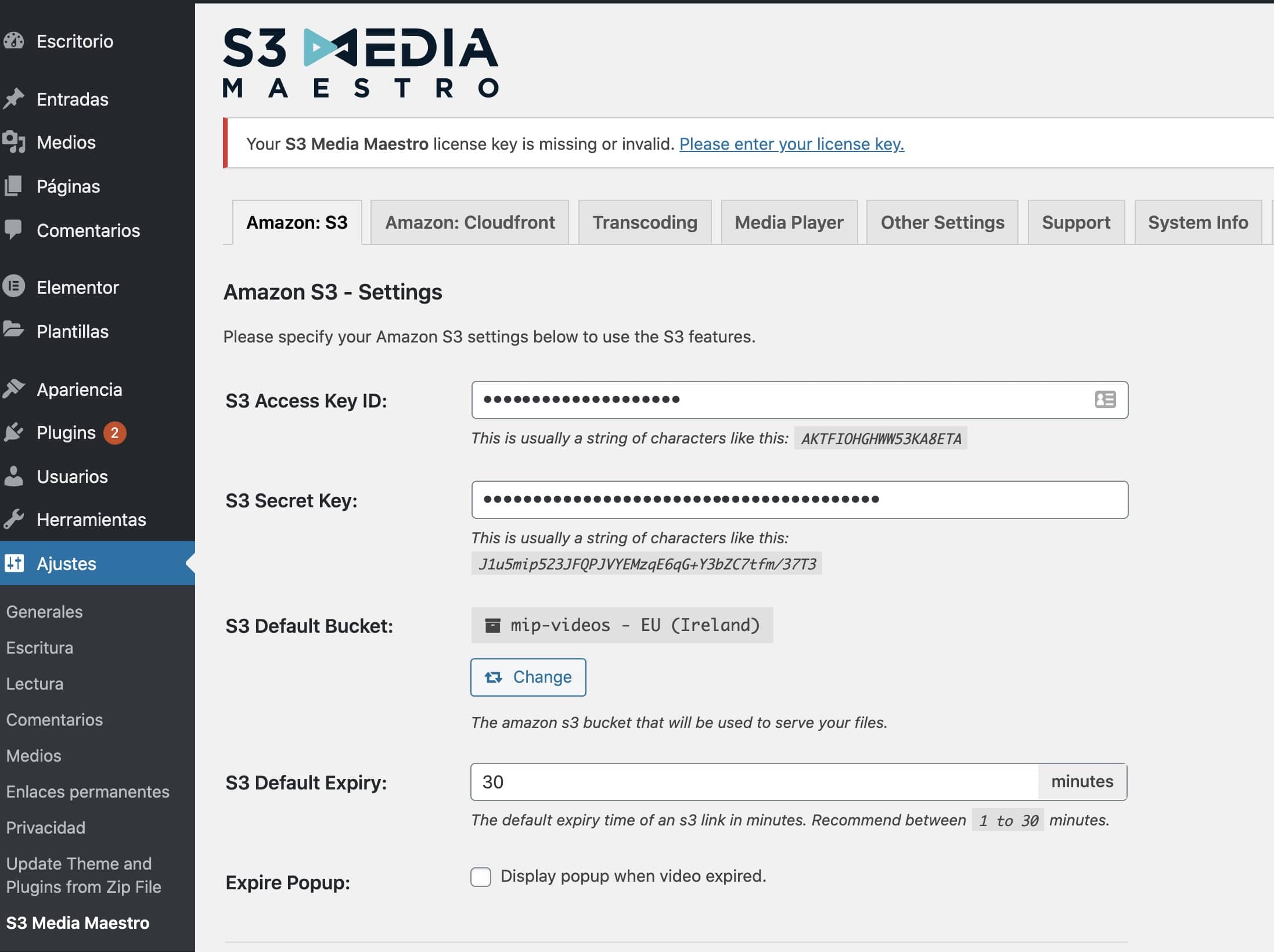
and here we have to add Access Key the Amazon Secret Key.
How do we get it? Well, the first thing you have to have is an Amazon AWS account.
Signing up is absolutely free and we can also use it for a year at no cost thanks to its free tier.
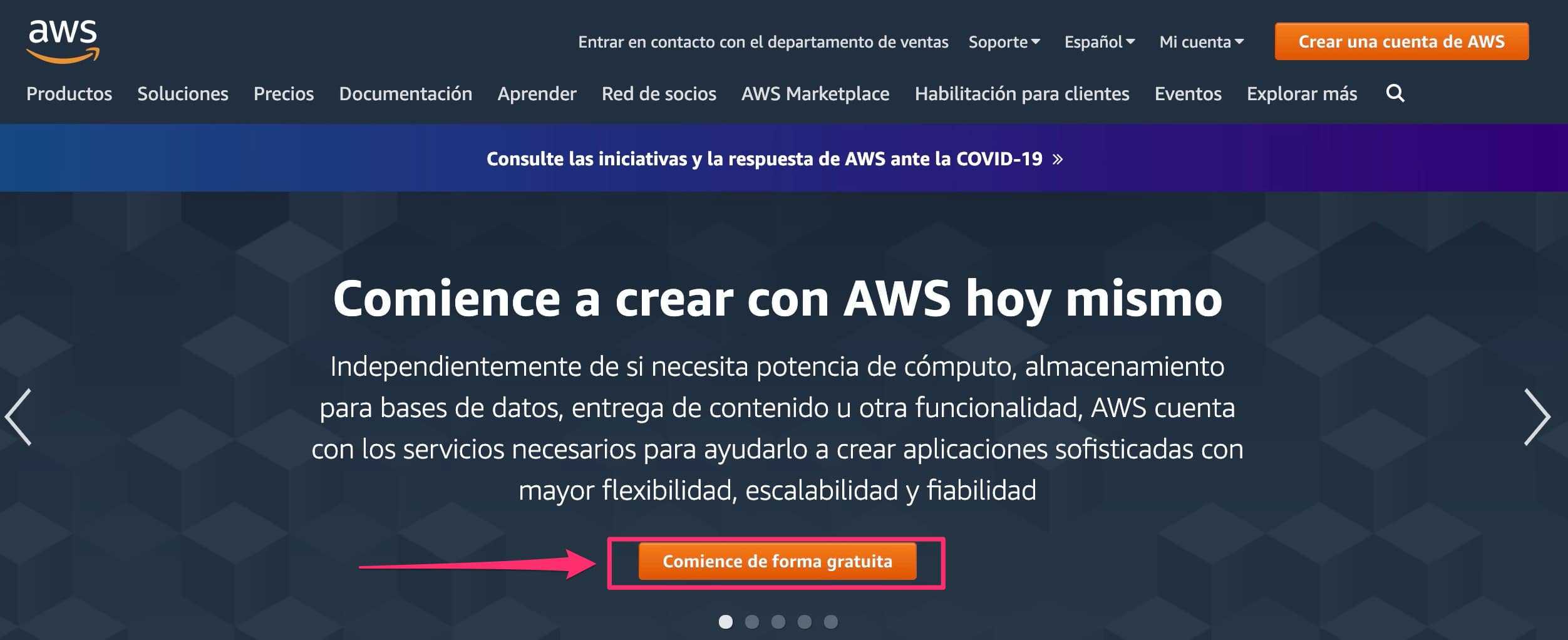
Once you have registered, you will see that there are a lot of services inside.
For this tutorial the service that we interested is S3.
In the administration console we have a search engine. We type S3 and enter the service.
The first thing you have to do is go upstairs, where your name is, and enter My security credentials.
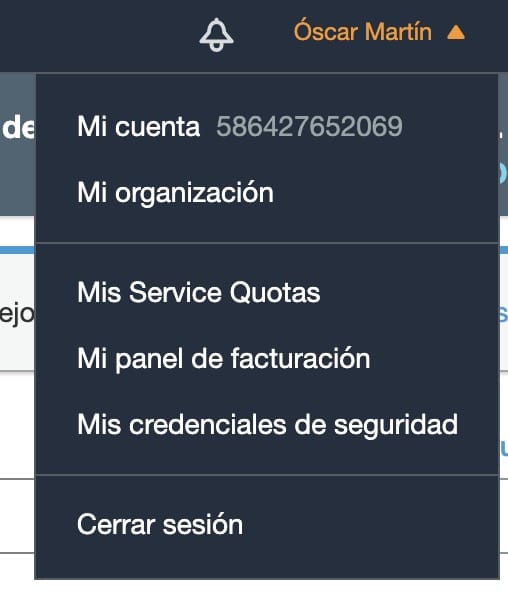
On the next screen we go to the option that says Access Keys (Access Key ID and Secret Access Key).
And here I have mine. You click on create a new access key.
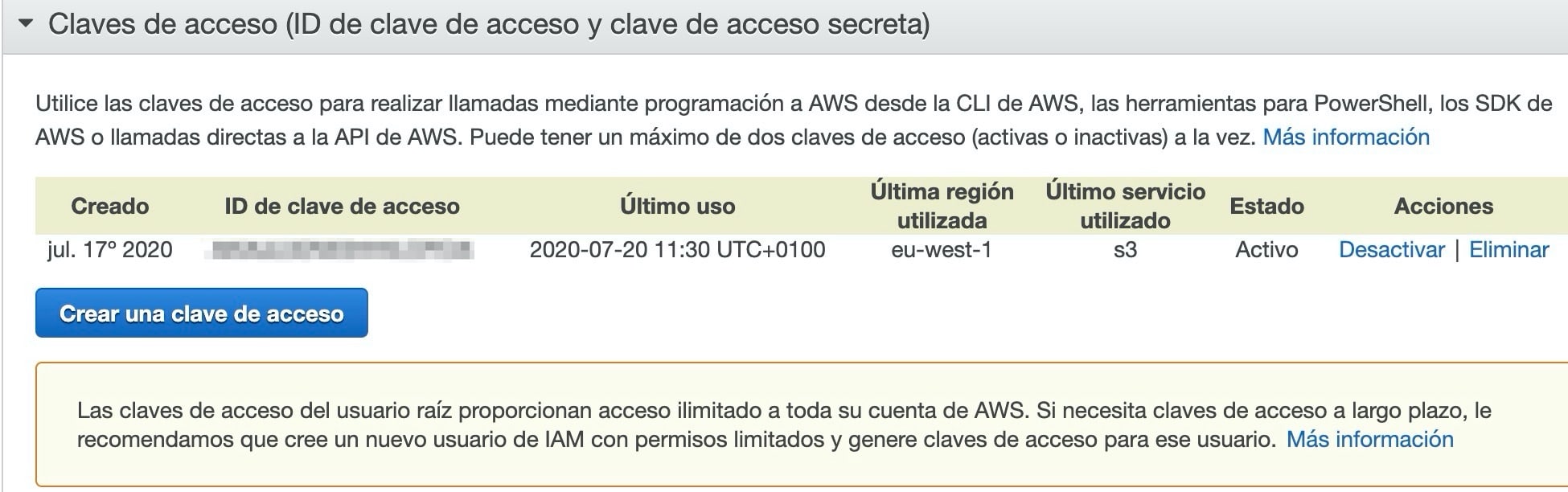
It will give you the access ID and the password, keep it safe, because then you will not be able to see it again.
Now you go back to your WordPress and paste it into the S3 Media Maestro settings:
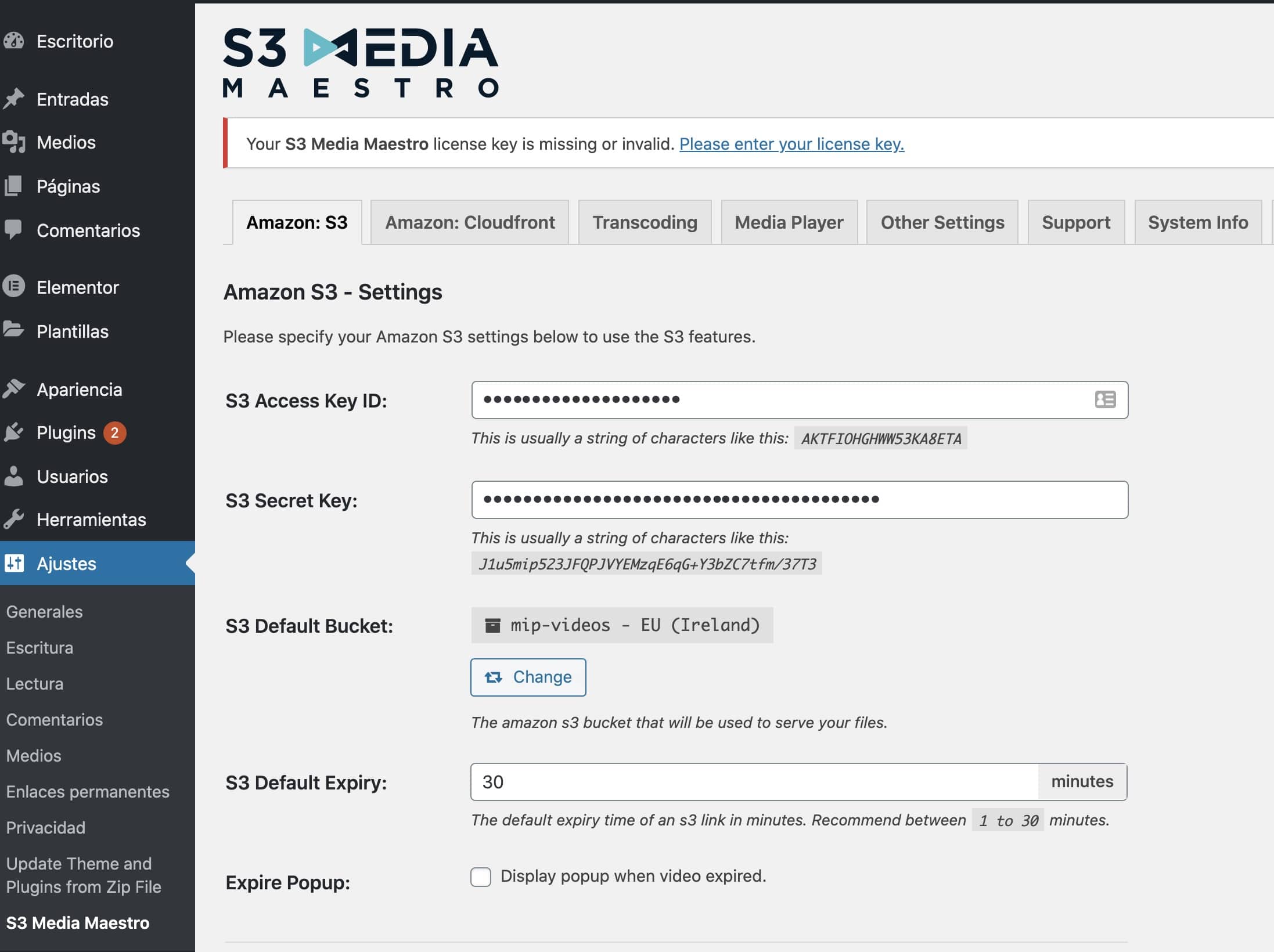
As you can see in the screenshot above, once the credentials have been added, the default bucket (container) appears.
That is to say, in which container the videos that we are going to use are going to be added.
If I click on Change I can select another one or in its case create it:
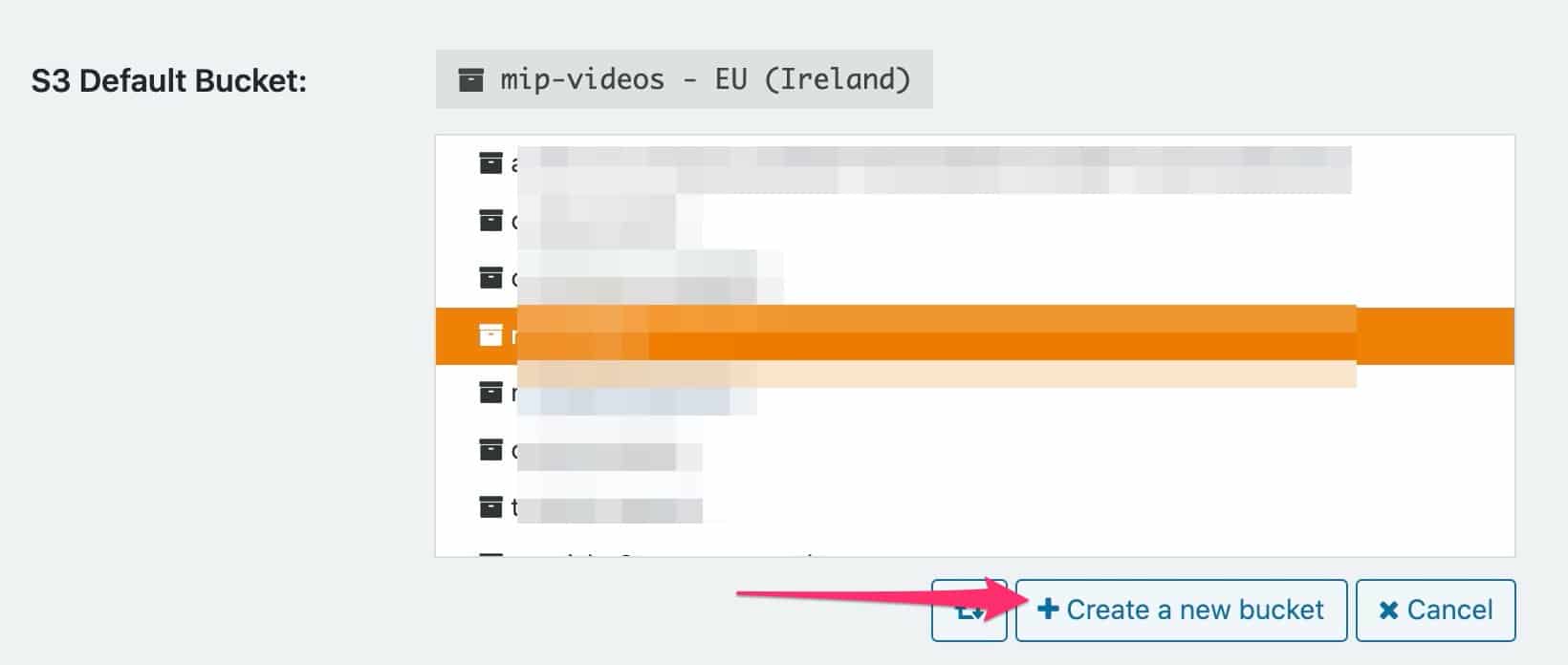
That is, you can have different buckets or containers with your content.
By default it has selected one but I can tell it to be another.
In the option S3 Default Expiry I can change how long I want the video to be running without it expiring.
This option is really good since if a user passes the video url to another it will not work if the time has already expired.
Add an S3-hosted video to a post or page
We are going to create a post or page and I click on the + to add a Gutenberg block:
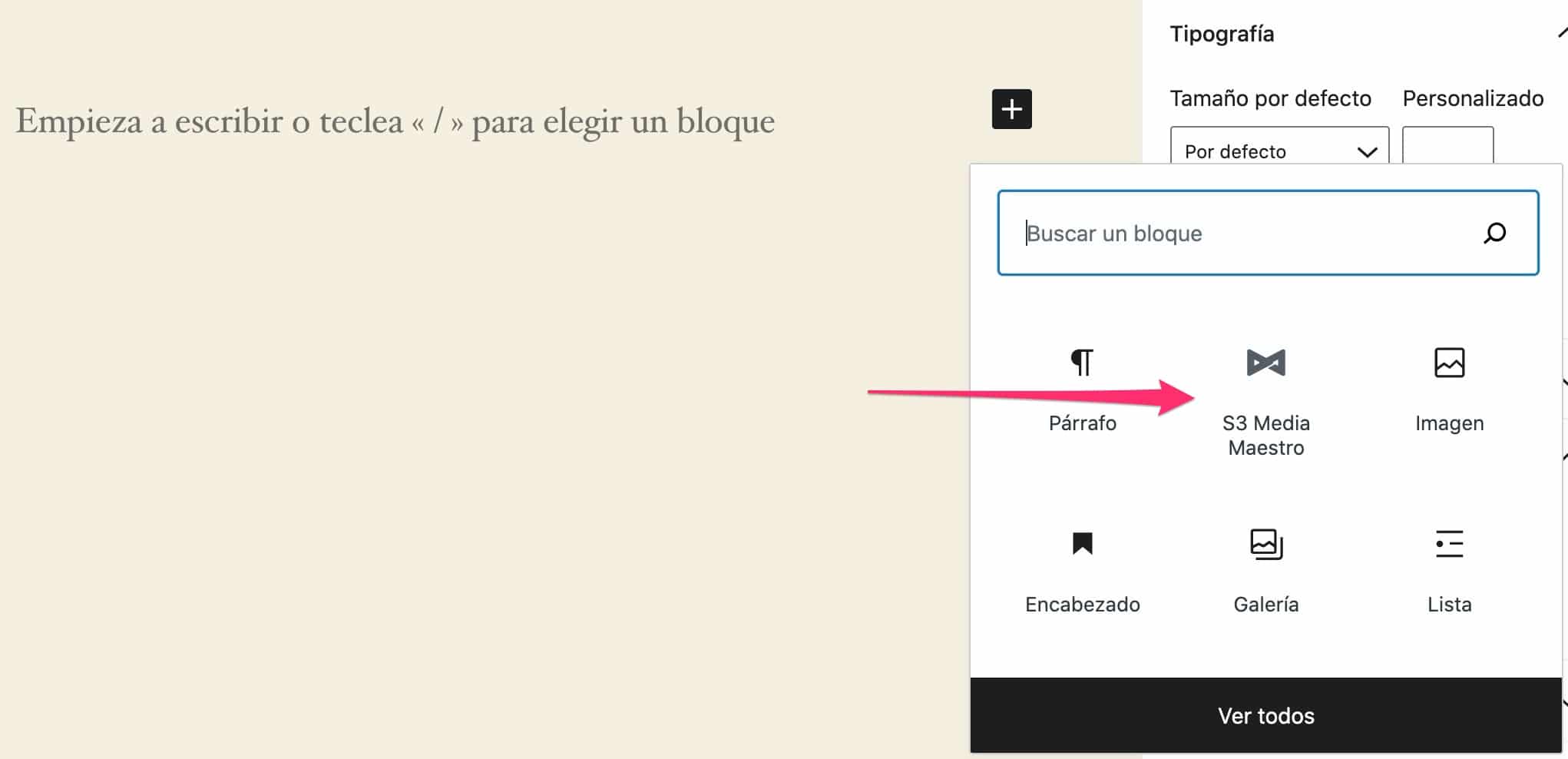
A button appears with the text: Add S3 / Cloudfront Media we click and the Amazon S3 options appear to add the video:
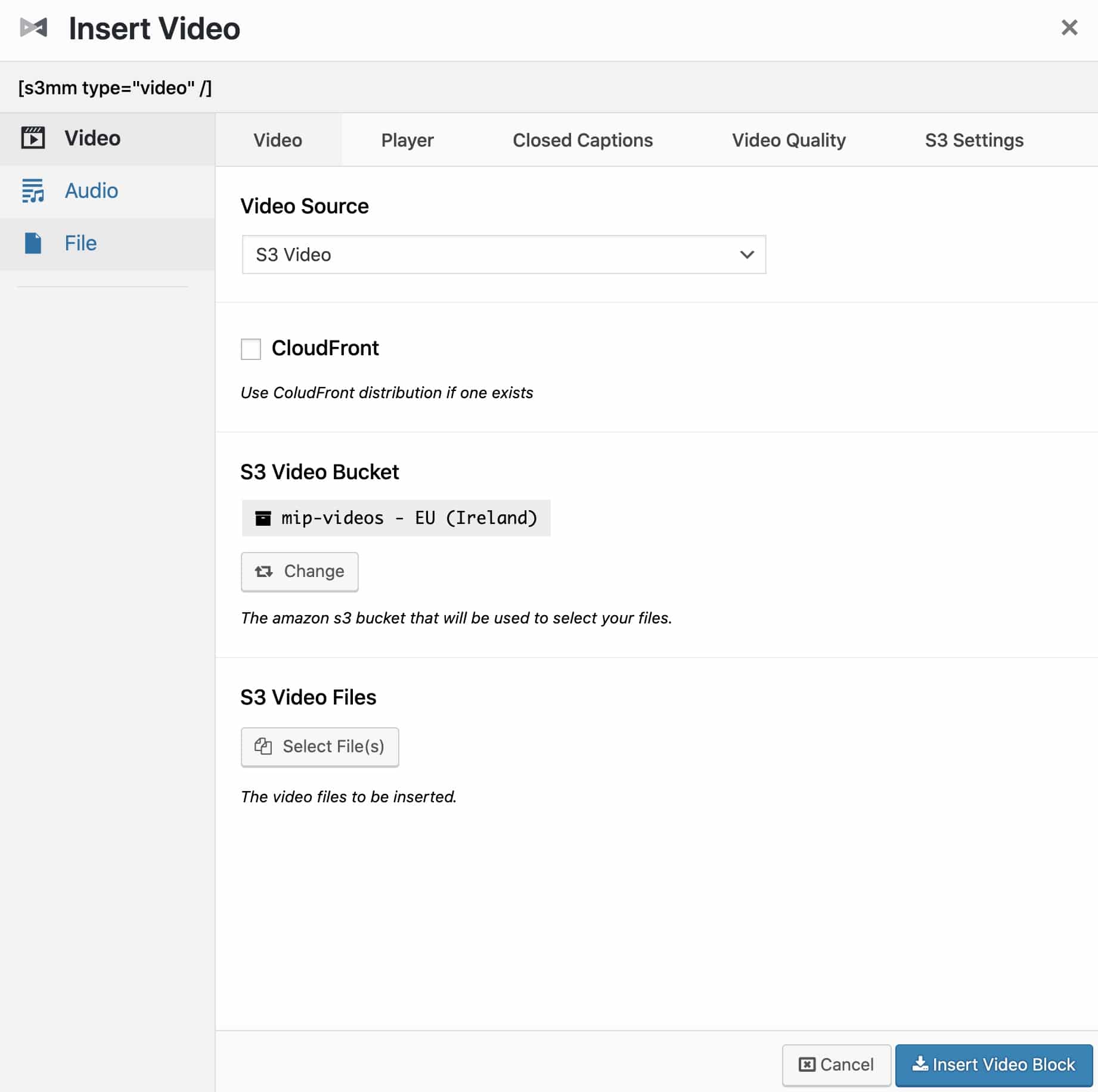
On this screen we only have to choose the container where the video is hosted or where we want to host it.
In other words, we can choose a video that we have previously uploaded to Amazon S3 or we can upload it from this same window by clicking on Select File (s):
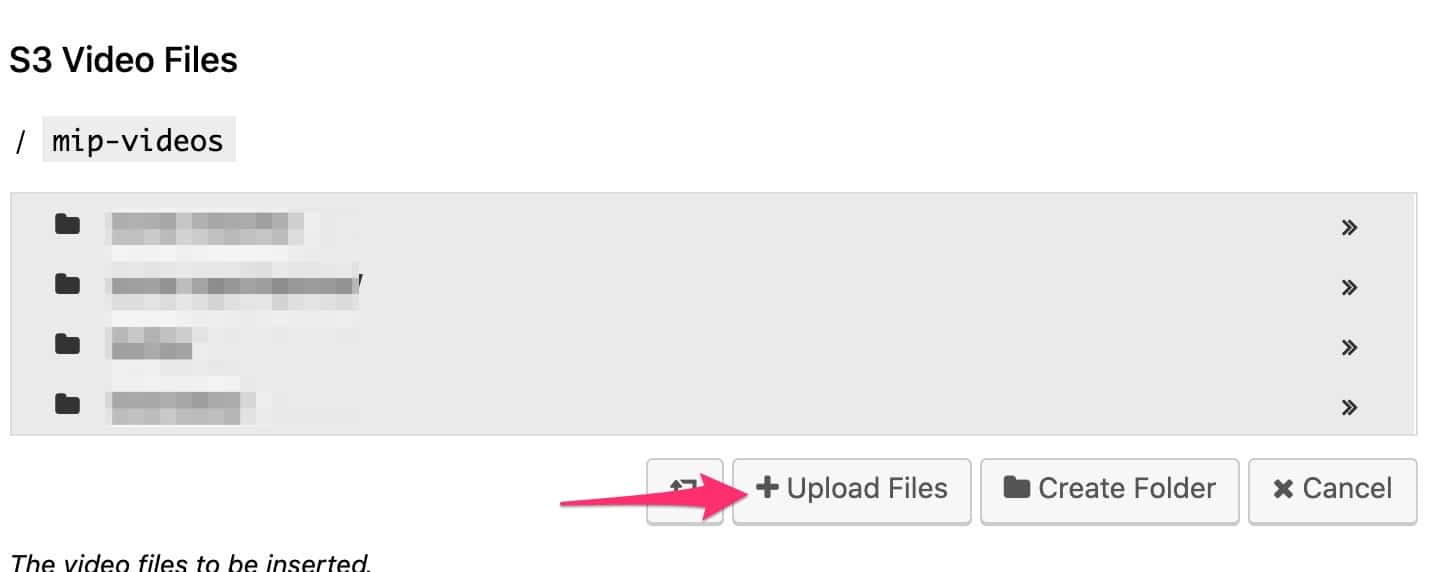
Once the video from my computer has been selected and uploaded, we click on Insert Video Block and the video will appear in our editor.
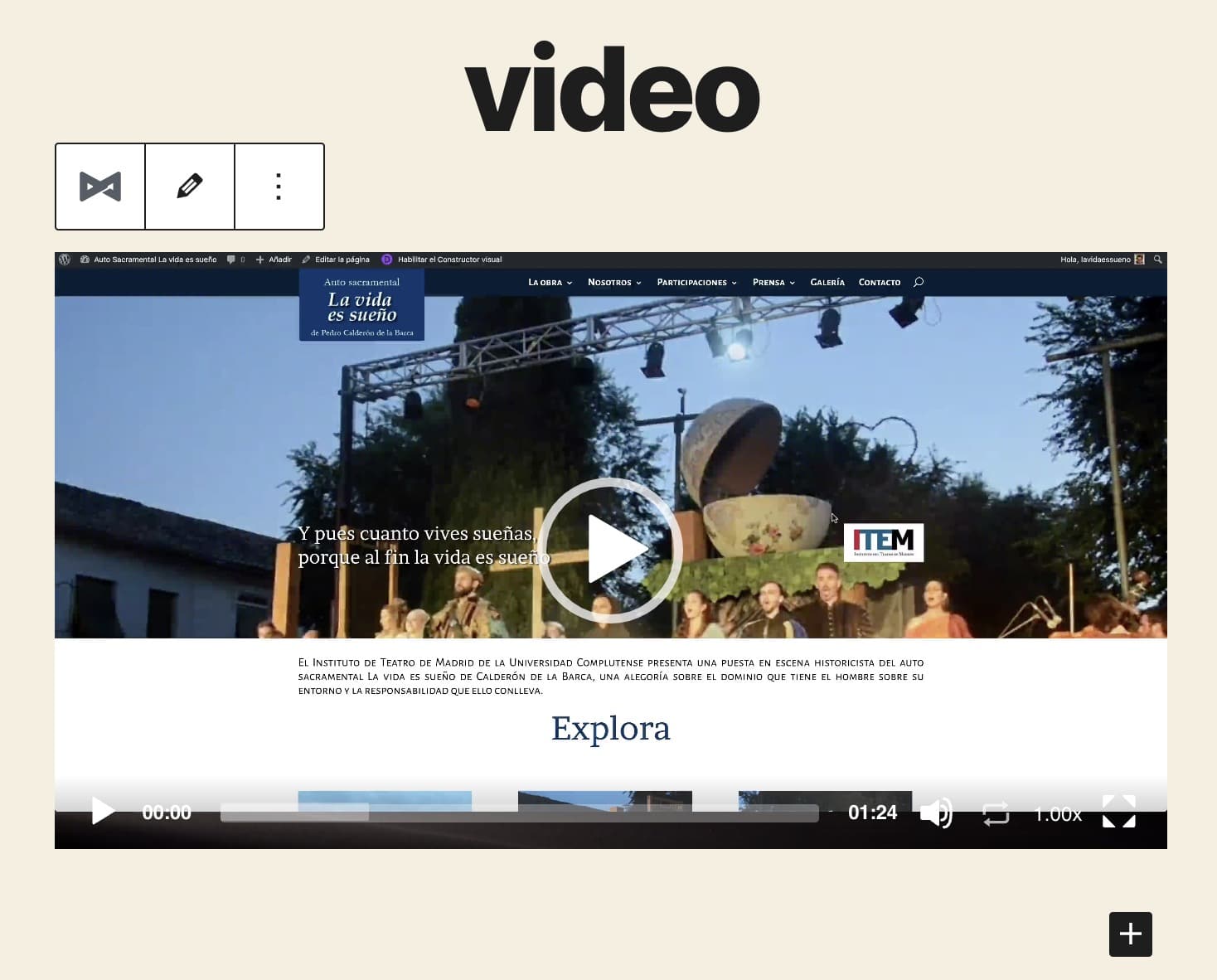
Care It's a bit confusing if the video is selected or not.
It may seem silly but I've messed with this. Make sure that the video has an orange background to know that it is selected:
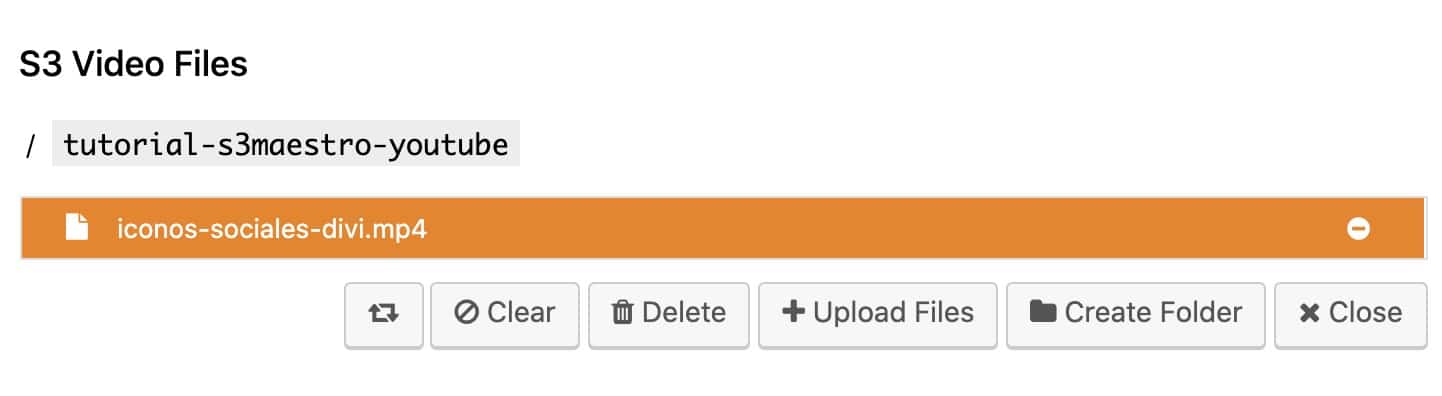
Note that if I edit the entry I have more display options. I can select another player so that it is not the one that comes by default:
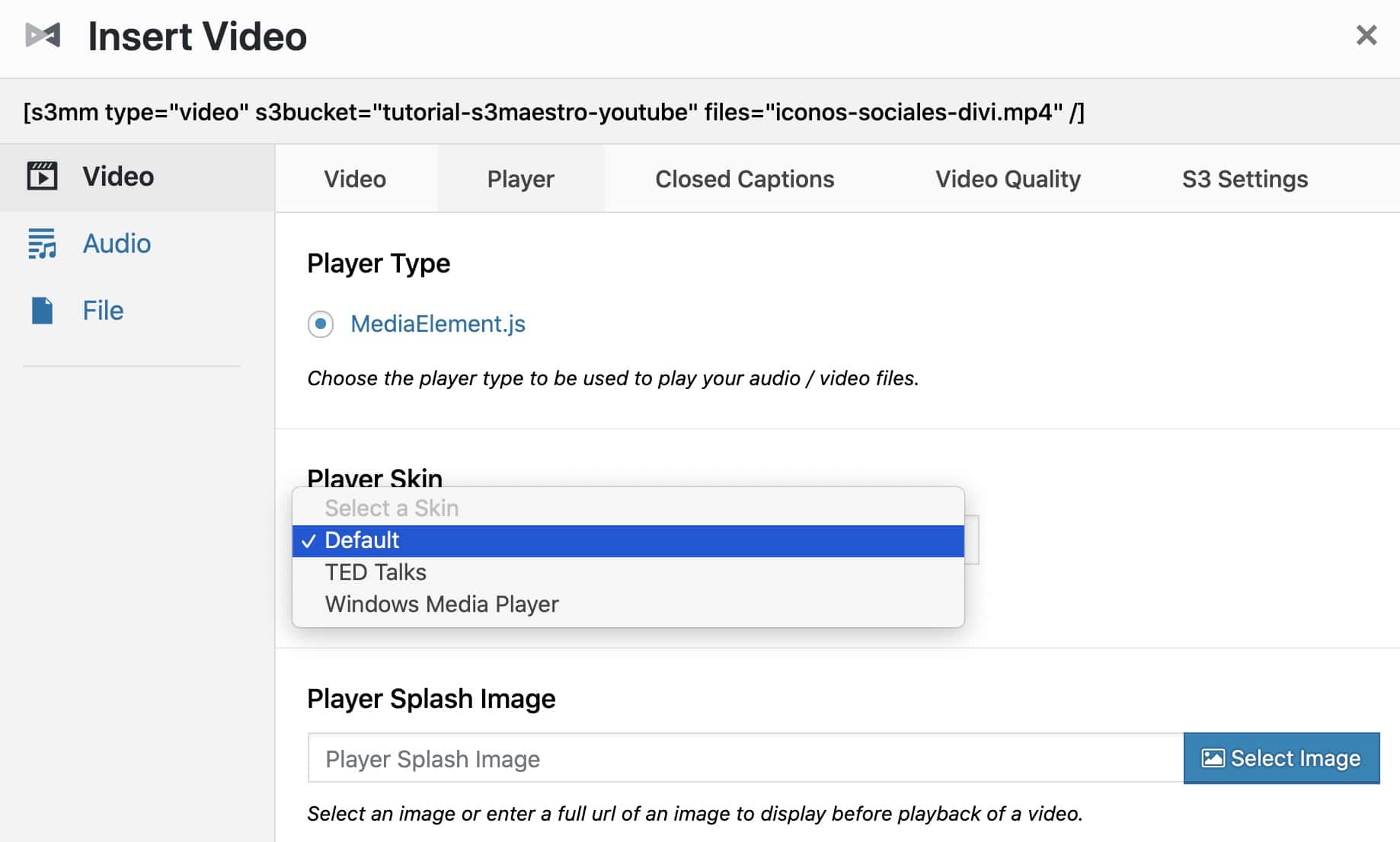
In this case I am going to choose any one so that you can see the difference:
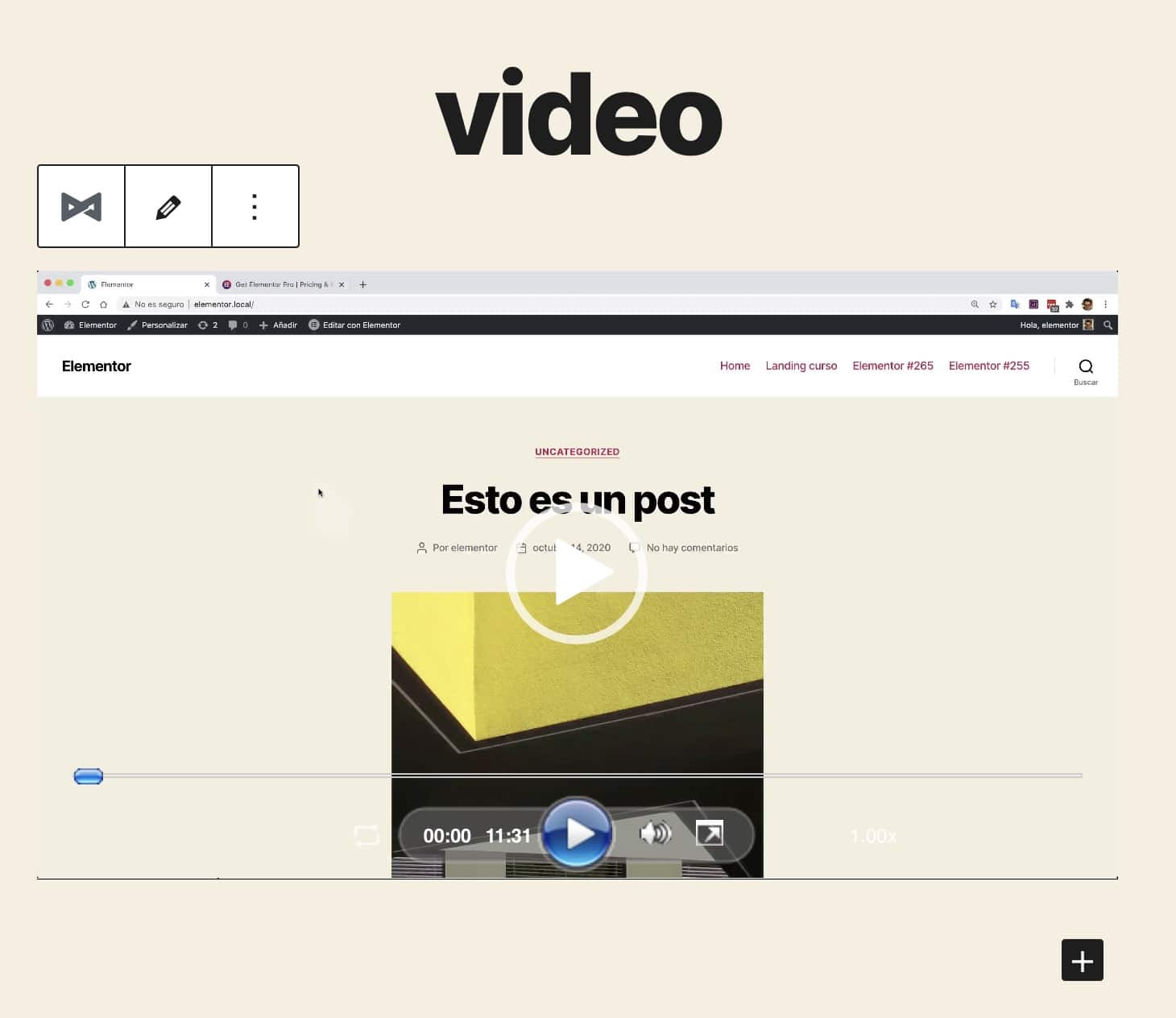
As you have been able to see, the S3 Media Maestro plugin makes our work much easier to be able to professionally add videos to our website.
I hope you liked it 😉