Hi guys,
WordPress 5 is here and with it Gutenberg has arrived.
Gutenberg is here to stay, to make our lives easier, but in the short term it is complicating our lives 🙂
In this tutorial I am going to teach you all the Gutenberg keyboard shortcuts.
I have also created a cheat sheet so you can print it and have it on hand:
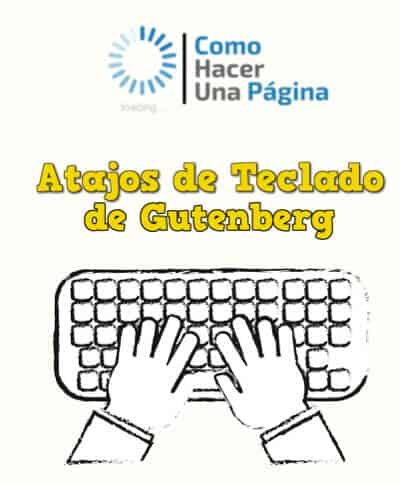
Here is the video tutorial:
Subscribe to my channel:
This PDF with all the keyboard shortcuts will help you better understand Gutenberg and more importantly be more productive.
Working with the keyboard may seem like a step backwards and less intuitive, but in the long run, having a good keyboard will save you a lot of time.
My recommendation is that you print the cheat sheet with all the keyboard shortcuts 😉
Before moving on to the Gutenberg shortcuts, I want to tell you about some concepts to understand the shortcuts well:
- Block: In Gutenberg every time you add an element you are adding a new block.
- TinyMCE Editor: The “old” WordPress editor.
- Configuration toolbar:
- Navigation block: A quick look at all the blocks in your post.
- Visual editor: The default WYSIWYG editor.
- Code editor: Allows you to work with HTML and format blocks.
- Unified Toolbar: Attaches the formatting toolbar to the top of the editor.
- Spotlight mode: Fade all blocks except the active block
The sidebar where you can configure details of a post / block.
Gutenberg keyboard shortcuts
The most important keyboard shortcut of all is help 🙂
As soon as you don't know how to do something, I recommend you use this keyboard shortcut and it will help you:
In Windows:
Shift+Alt+H
On Mac:
Ctrl + Option + H
Block keyboard shortcuts:
- Duplicate selected block: Ctrl + Shift + D on MAC Command + Shift + D
- Delete selected block: Shift + Alt + Z on MAC Control + option + Z
- Insert new block (before): Ctrl + Alt + T on MAC Command + Option +T
- Insert new block (after): Ctrl + Alt + Y on MAC Command + Option +Y
- Change block type: – / + «Block name»
Text formatting shortcuts
- Select all block content: Ctrl + A
- Select all content in post: Ctrl + A x2
- Clear selection: I
- Insert link: Ctrl + K
- Bold font: Ctrl + B
- Italics: Ctrl + I
- Underlined: Ctrl + U
- Strikethrough: Shift + Alt + D
- Monospaced font: Shift+Alt+X
Editor interface shortcuts
- Save draft: Ctrl + S
- Show/hide settings toolbar: Ctrl+Shift+,
- Switch between Visual / HTML editor: Ctrl + Shift + Alt + M
- Undo last changes: Ctrl + Z
- Redo last undo: Ctrl+Shift+Z
- Open the block navigation menu: Shift + Alt + O
- Move to the next part of the editor: Ctrl + 'Or Shift + Alt + N
- Move to the previous part of the editor: Ctrl + Shift + 'OR Shift + Alt + P
- Move to the nearest toolbar: Alt + F10
Now that you know Gutenberg a little better, here are some general tips:
- Insert blocks with the + icon
- Each paragraph is a separate block.
- You can quickly switch blocks with / to save time.
- Move blocks with drag and drop or with the arrows
- Check for additional blocks when you install new plugins.
- Drag images to Gutenberg from your desktop
- Learn keyboard shortcuts to save time
- Click the information icon to see the number of words in the document
- Gutenberg automatically saves your draft :)
- Create reusable block templates to save time.
What if Gutenberg hasn't convinced me?
We can use the old editor, for this the best option is to use the official Classic Editor plugin to disable Gutenberg 100%
I hope this tutorial has been useful to you.
Any questions here you have me 😉