Salut les gars comment allez vous? Dans ce tutoriel, nous allons voir comment nous pouvons héberger des vidéos sur notre site Web en utilisant le service Amazon, en particulier Amazon S3.
Didacticiel vidéo
S'abonner à mon canal :
De quoi aurons-nous besoin pour suivre ce tutoriel ?
- AWS d'Amazon
- Maître des médias S3 sur lequel vous pouvez le télécharger espace premium gratuit ou tu peux acheter pour 107 $ ici.
Résultat final
Comme vous pouvez le voir dans cet exemple, nous avons une vidéo hébergée sur Amazon S3 et vous pouvez voir que les marques YouTube ou Vimeo ne sont pas là et c'est parce que j'utilise le propre service d'Amazon. Dans cette capture d'écran, vous pouvez voir ce qui fonctionne parfaitement.
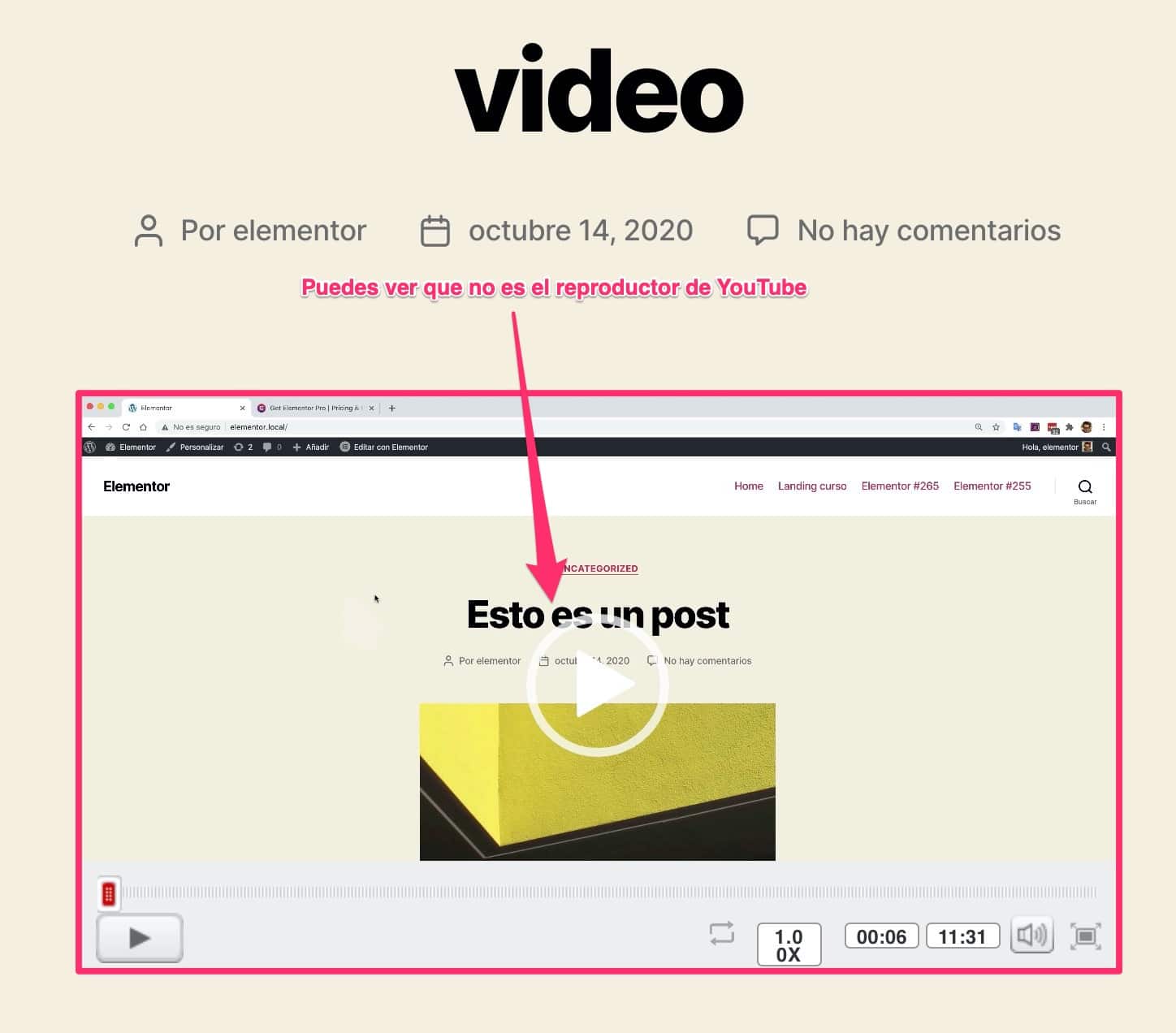
Je peux faire tout ce qui peut être fait avec une vidéo.
La grâce de le faire avec Amazon est que si vous voulez avoir une école en ligne avec vos propres vidéos, vous pouvez les masquer. D'un autre côté, si vous l'avez sur YouTube, vous ne pouvez pas le cacher dans votre site Web.
Les gens pourront les voir car même s'ils sont cachés sur YouTube, ils pourront voir l'URL et saisir la vidéo.
De plus, héberger les vidéos d'un cours privé sur YouTube n'est pas très professionnel.
Une autre option consiste à les héberger sur Vimeo. J'adore cette option et en fait je l'utilise moi-même.
Le seul problème avec Vimeo est que si vous dépassez la consommation de bande passante, le coût est énorme.
Au lieu de cela, avec Amazon a l'avantage que la première année est absolument gratuite car il a une couche libre qui en vaut la peine dans la plupart des utilisations.
Outre le niveau gratuit d'Amazon S3, son prix est toujours beaucoup plus compétitif. C'est beaucoup moins cher que Vimeo.
1ère installation de S3 Media Master
La première chose à faire est d'avoir le plugin déjà installé. Dans mon cas, je l'ai déjà.

Une fois installé, nous allons dans Paramètres » S3 media master :
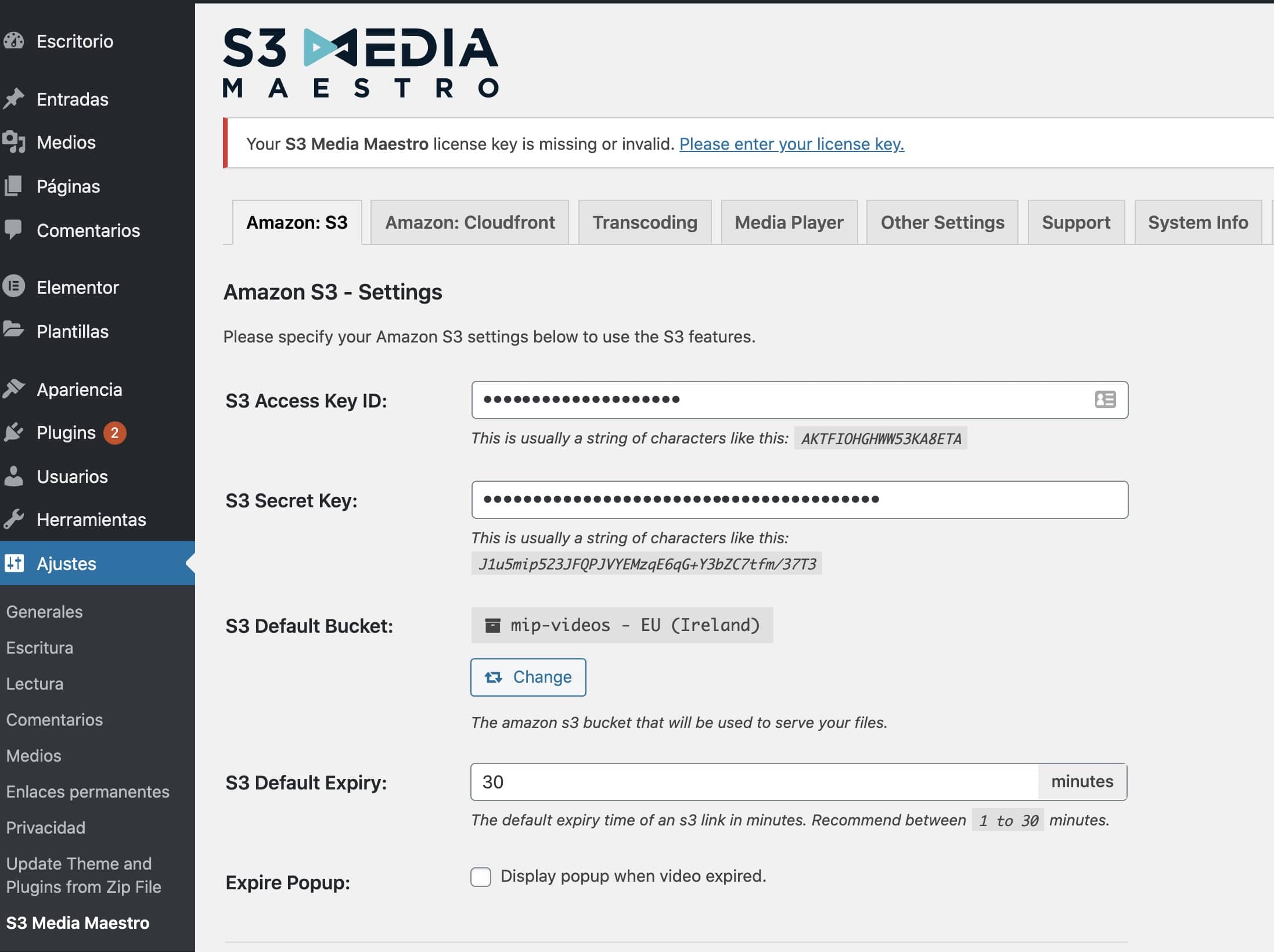
et ici, nous devons ajouter la clé d'accès à la clé secrète Amazon.
Comment l'obtenons-nous ? Eh bien, la première chose que vous devez avoir est un compte Amazon AWS.
L'inscription est absolument gratuite et nous pouvons également l'utiliser pendant un an sans frais grâce à son niveau gratuit.
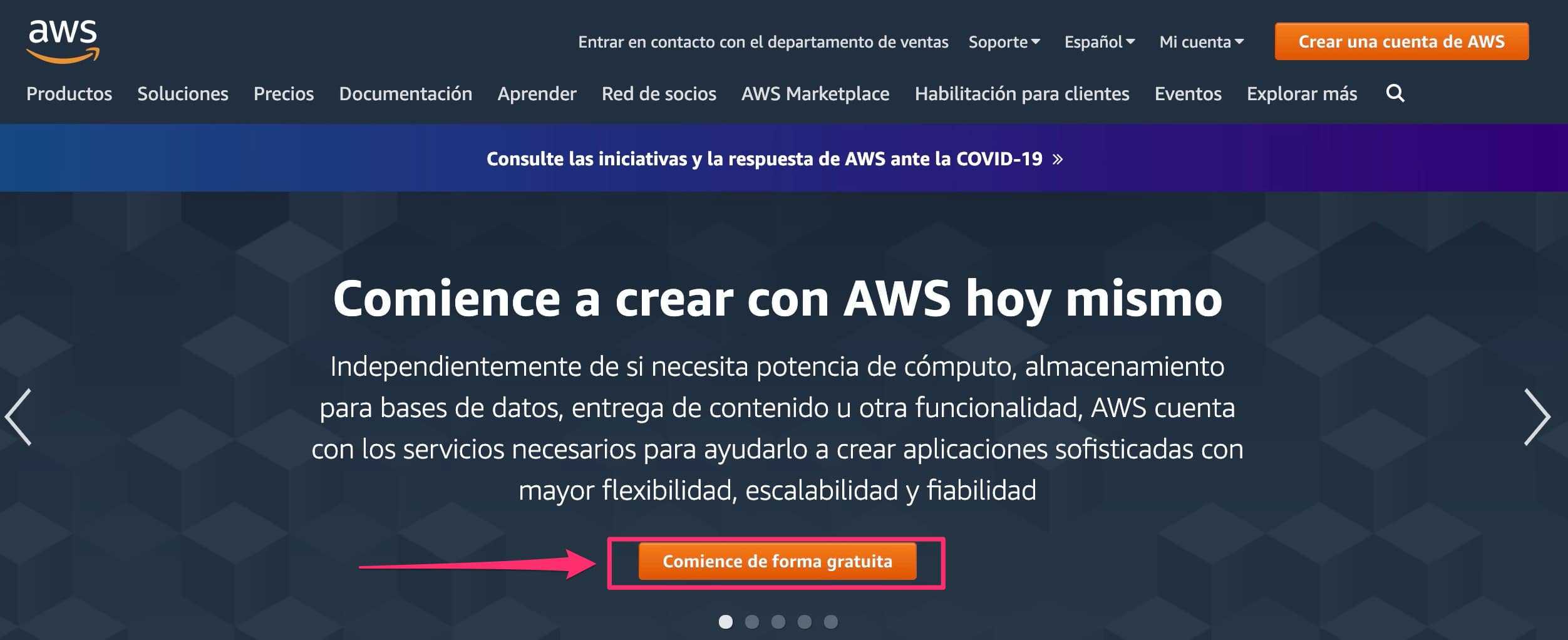
Une fois inscrit, vous verrez qu'il y a beaucoup de services à l'intérieur.
Pour ce tutoriel, le service que nous intéressé est S3.
Dans la console d'administration, nous avons un moteur de recherche. Nous tapons S3 et entrons dans le service.
La première chose que vous devez faire est de monter à l'étage, où se trouve votre nom, et d'entrer Mes identifiants de sécurité.
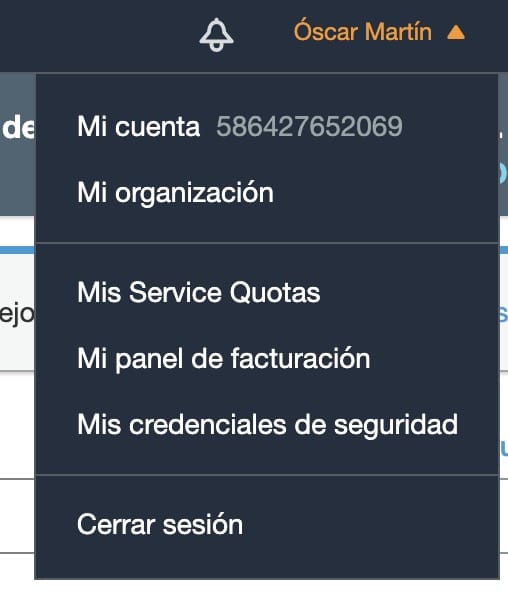
Sur l'écran suivant, nous allons à l'option qui dit Clés d'accès (ID de clé d'accès et clé d'accès secrète).
Et là, j'ai le mien. Vous cliquez sur créer une nouvelle clé d'accès.
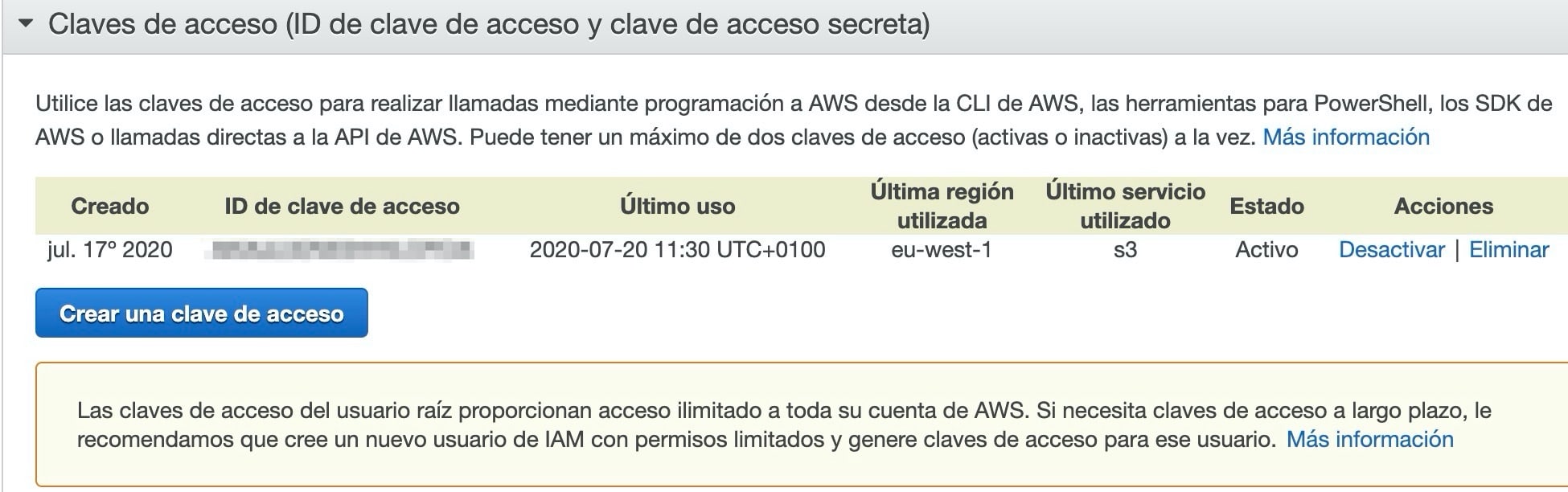
Il vous donnera l'identifiant d'accès et le mot de passe, conservez-le en lieu sûr, car vous ne pourrez plus le revoir.
Maintenant, vous revenez à votre WordPress et collez-le dans les paramètres de S3 Media Maestro :
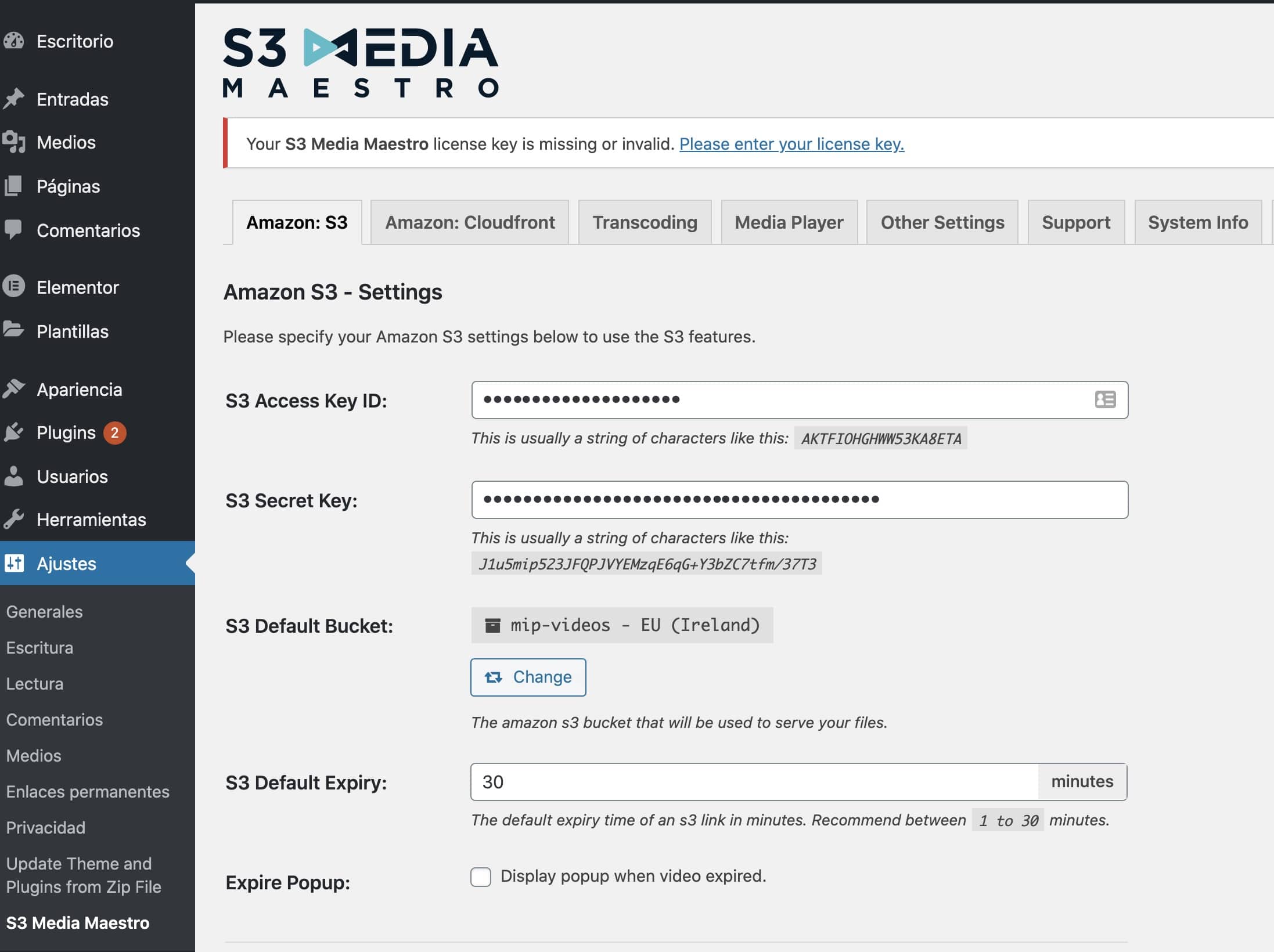
Comme vous pouvez le voir dans la capture d'écran ci-dessus, une fois les identifiants ajoutés, le bucket (conteneur) par défaut apparaît.
C'est-à-dire dans quel conteneur les vidéos que nous allons utiliser vont être ajoutées.
Si je clique sur Changer je peux en sélectionner un autre ou dans son cas le créer :
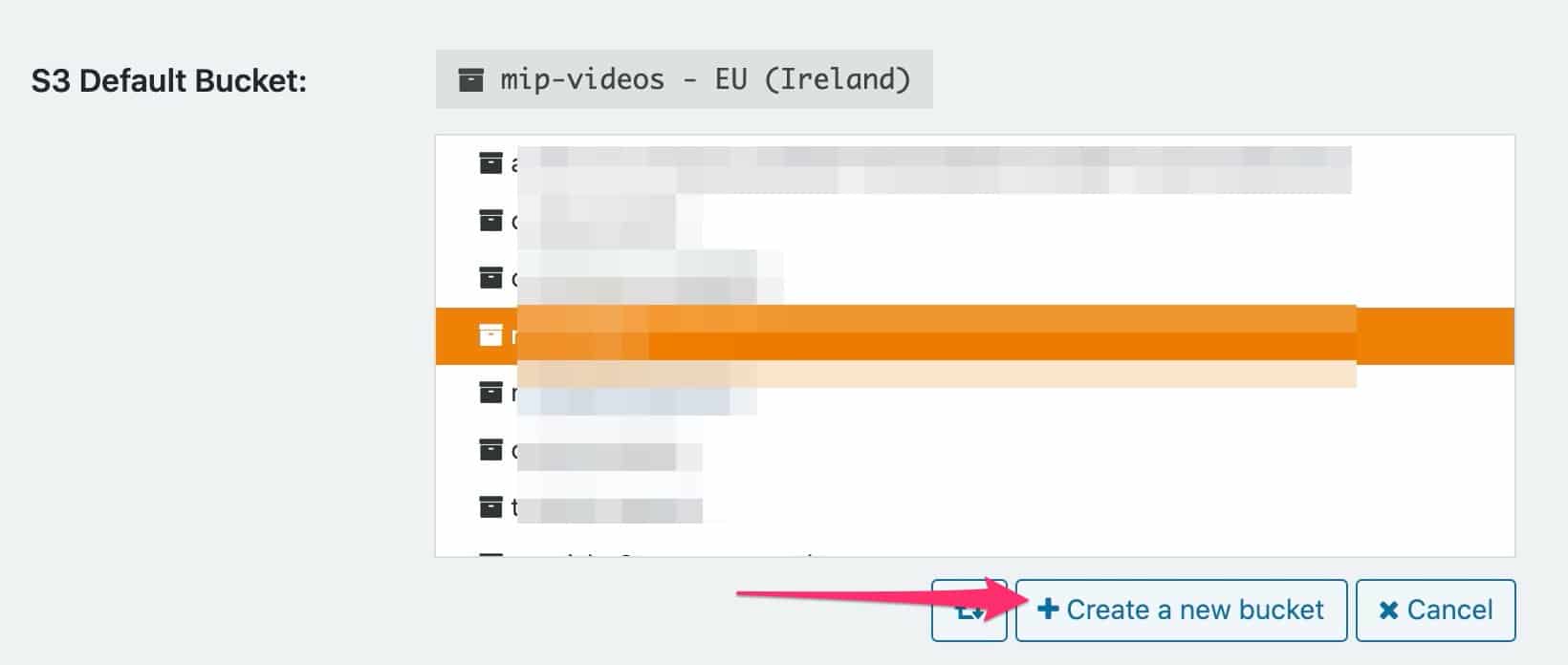
Autrement dit, vous pouvez avoir différents compartiments ou conteneurs avec votre contenu.
Par défaut, il en a sélectionné un mais je peux dire que c'en est un autre.
En la opción Expiration par défaut S3 Je peux changer la durée pendant laquelle je veux que la vidéo tourne sans qu'elle n'expire.
Cette option est vraiment bien puisque si un utilisateur passe l'url de la vidéo à un autre cela ne fonctionnera pas si le temps est déjà expiré.
Ajouter une vidéo hébergée par S3 à une publication ou à une page
On va créer un post ou une page et je clique sur le + pour ajouter un bloc Gutenberg :
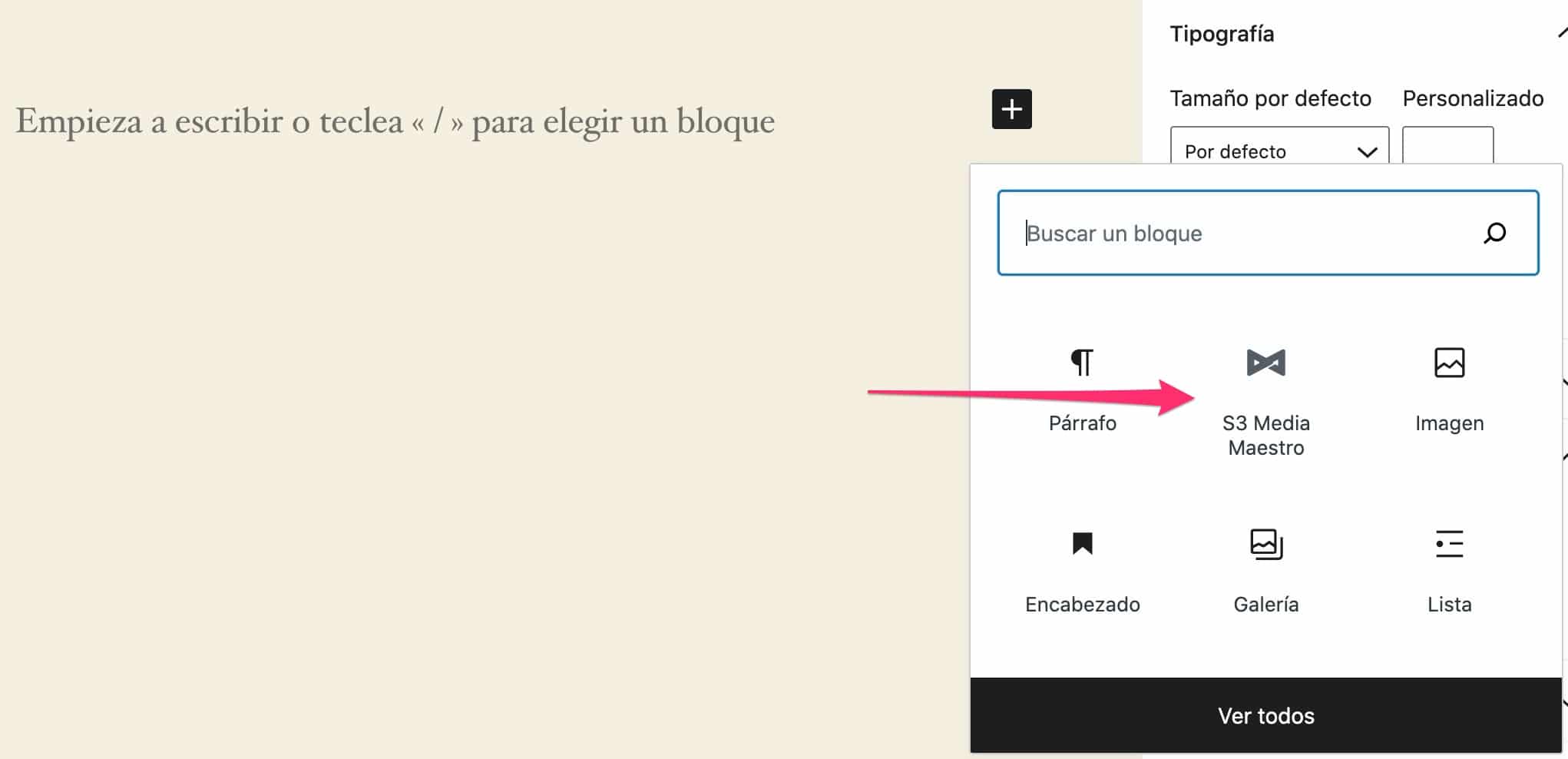
Un bouton apparaît avec le texte : Ajouter S3 / Cloudfront Media on clique et les options Amazon S3 apparaissent pour ajouter la vidéo :
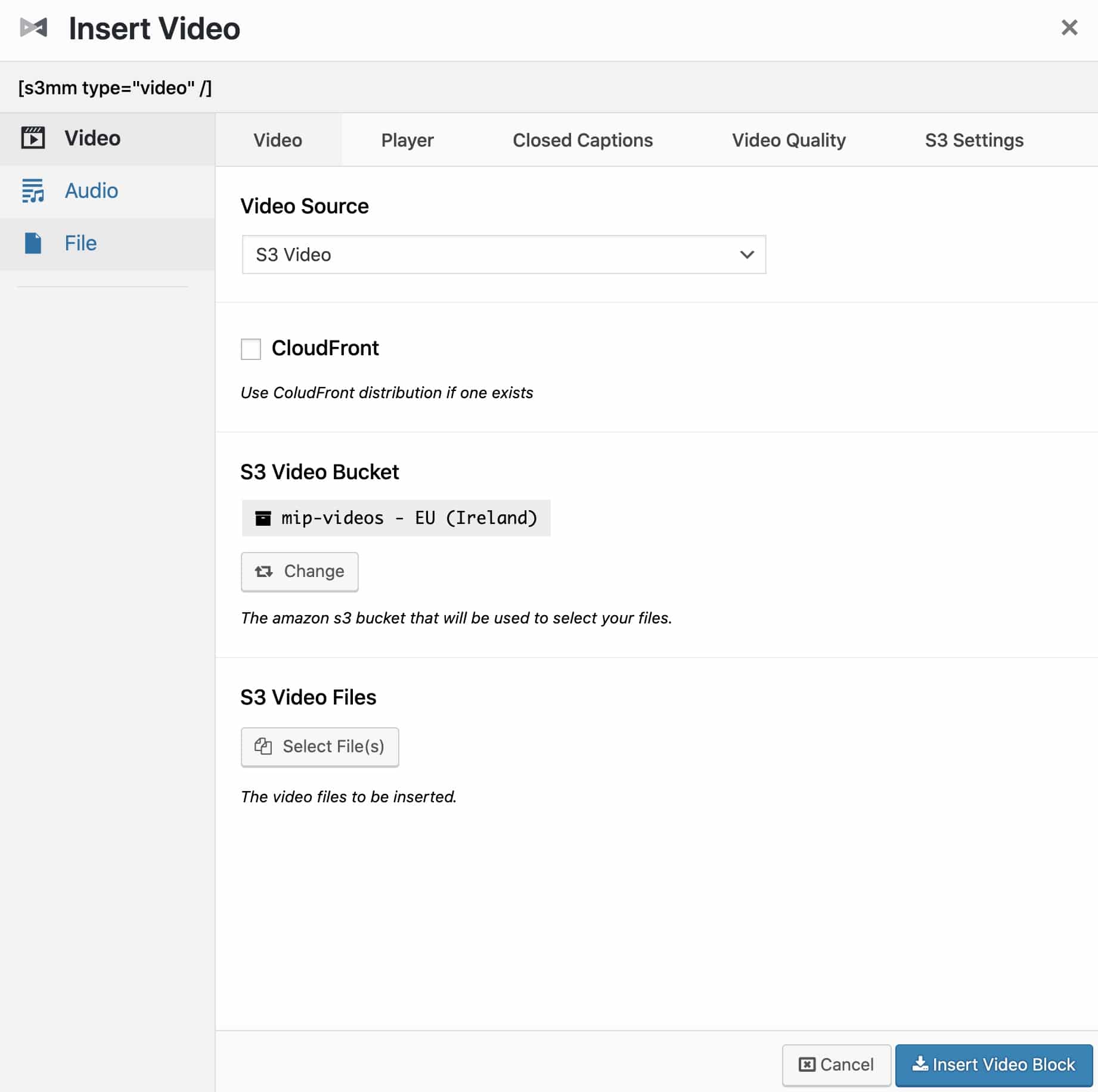
Sur cet écran, nous n'avons qu'à choisir le conteneur où la vidéo est hébergée ou où nous voulons l'héberger.
En d'autres termes, nous pouvons choisir une vidéo que nous avons précédemment téléchargée sur Amazon S3 ou nous pouvons la télécharger à partir de cette même fenêtre en cliquant sur Sélectionnez les fichiers):
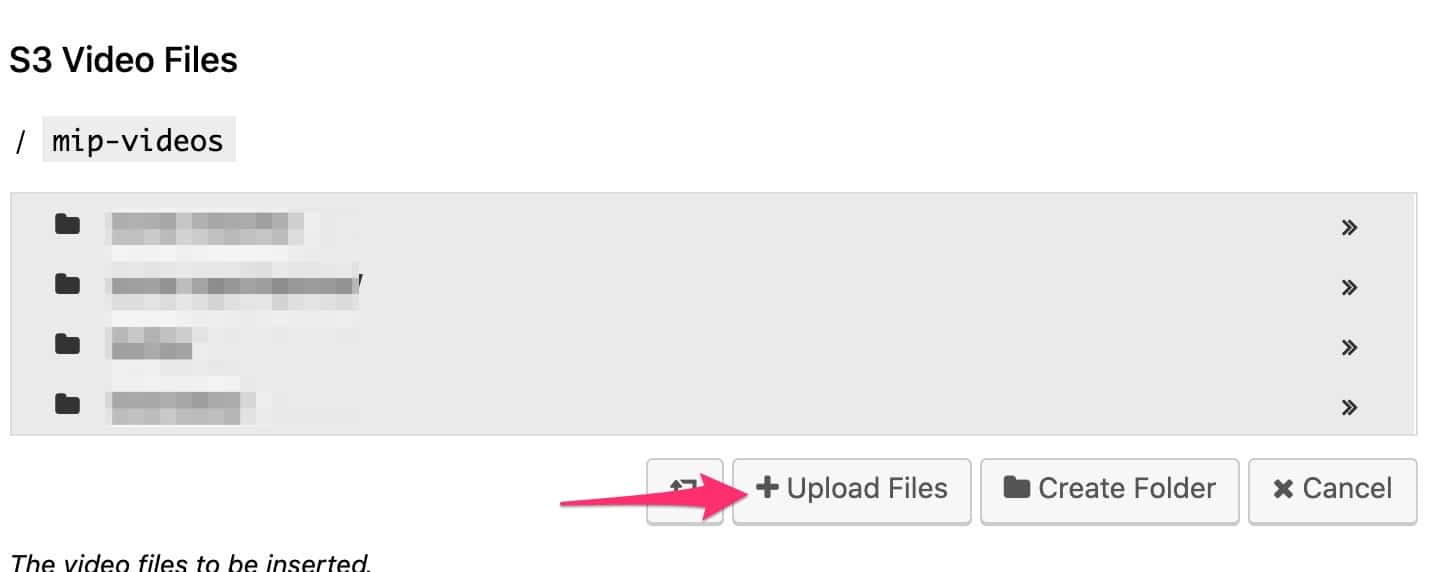
Une fois la vidéo de mon ordinateur sélectionnée et téléchargée, on clique sur Insérer un bloc vidéo et la vidéo apparaîtra dans notre éditeur.
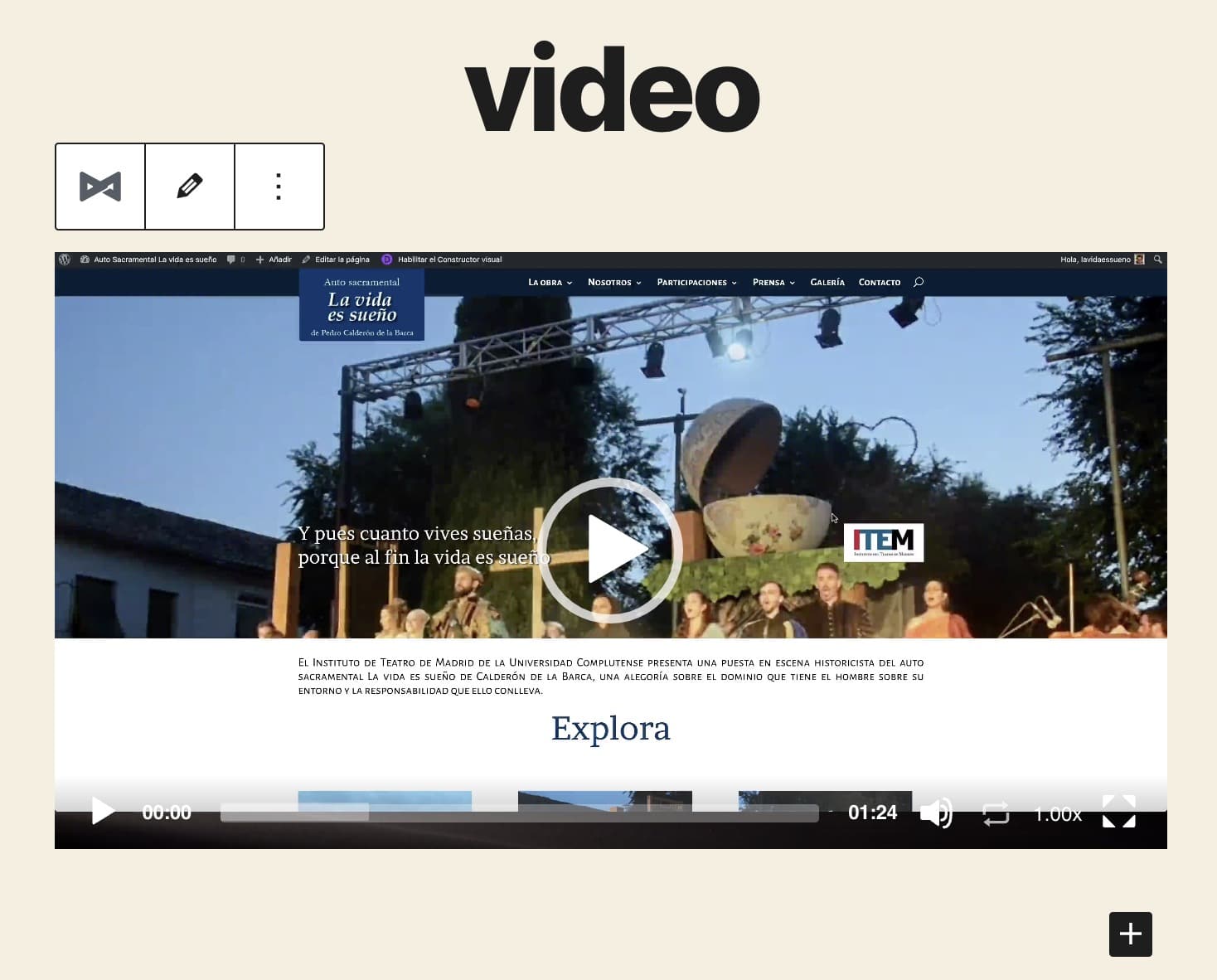
Entretien C'est un peu déroutant si la vidéo est sélectionnée ou non.
Cela peut sembler idiot mais j'ai foiré avec ça. Assurez-vous que la vidéo a un fond orange pour savoir qu'elle est sélectionnée :
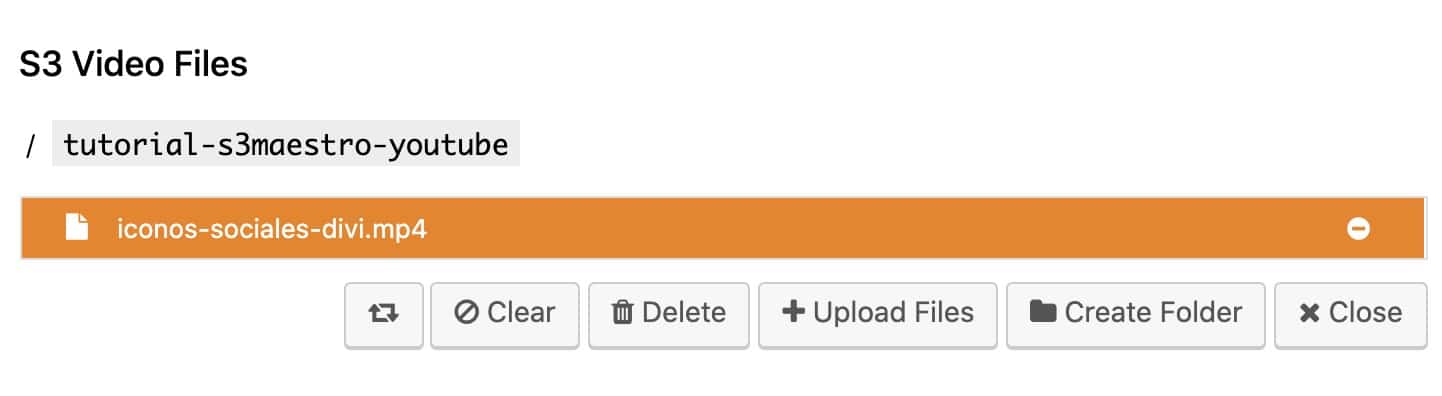
Notez que si je modifie l'entrée, j'ai plus d'options d'affichage. Je peux sélectionner un autre lecteur pour que ce ne soit pas celui qui vient par défaut :
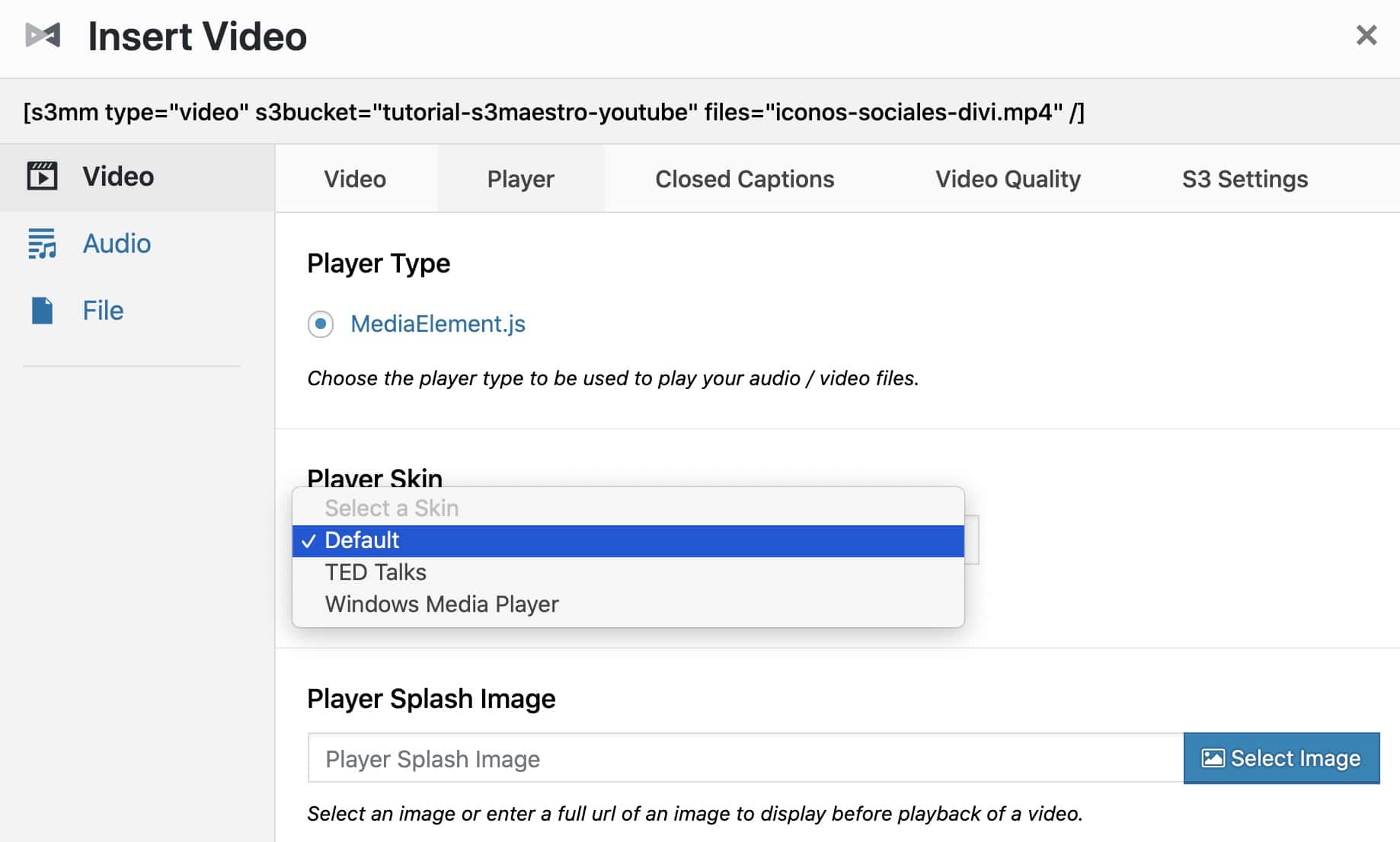
Dans ce cas, je vais en choisir un pour que vous puissiez voir la différence:
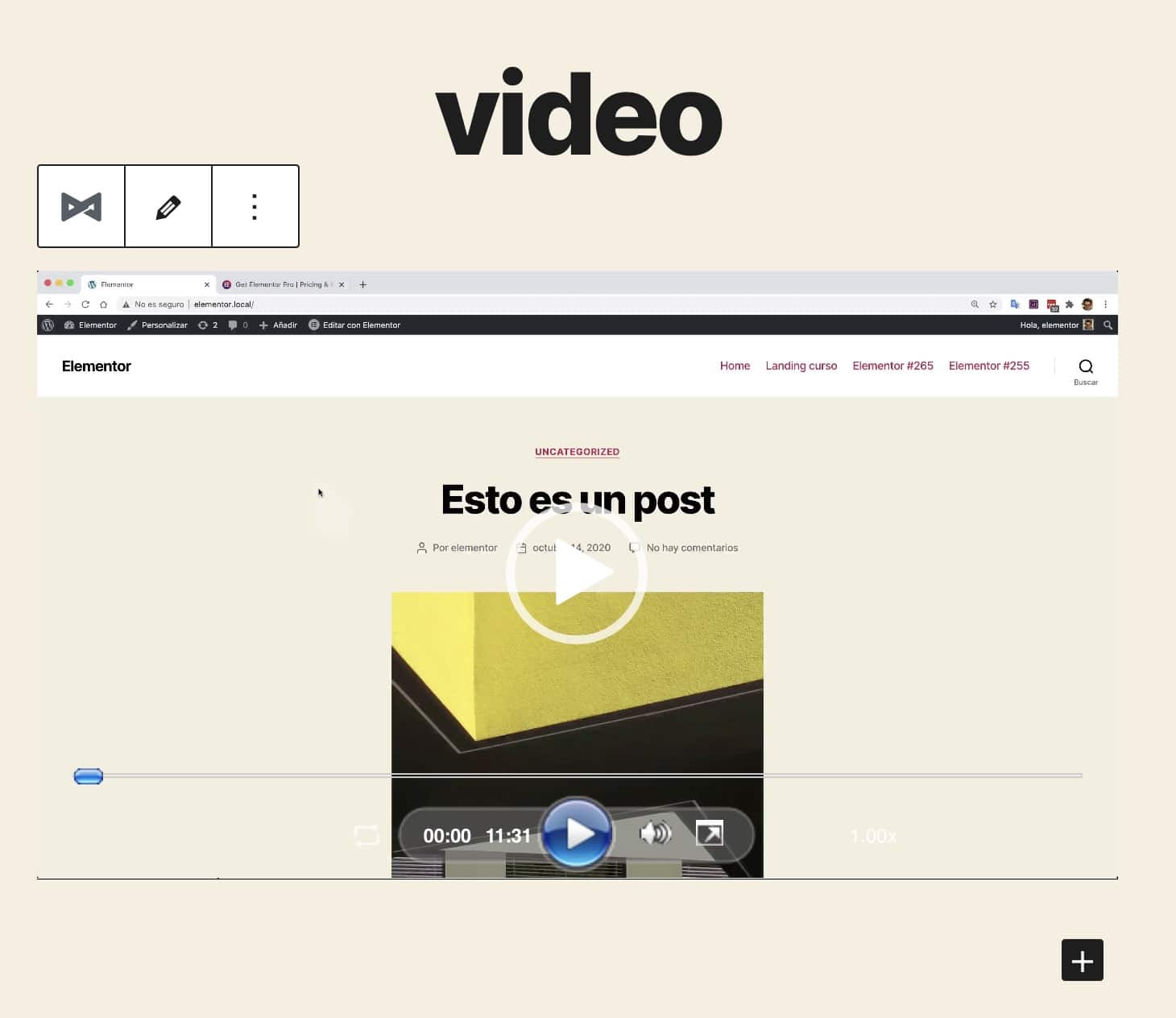
Comme vous avez pu le voir, le plugin S3 Media Maestro rend notre travail beaucoup plus facile pour pouvoir ajouter professionnellement des vidéos à notre site Web.
J'espère que ça vous a plu 😉