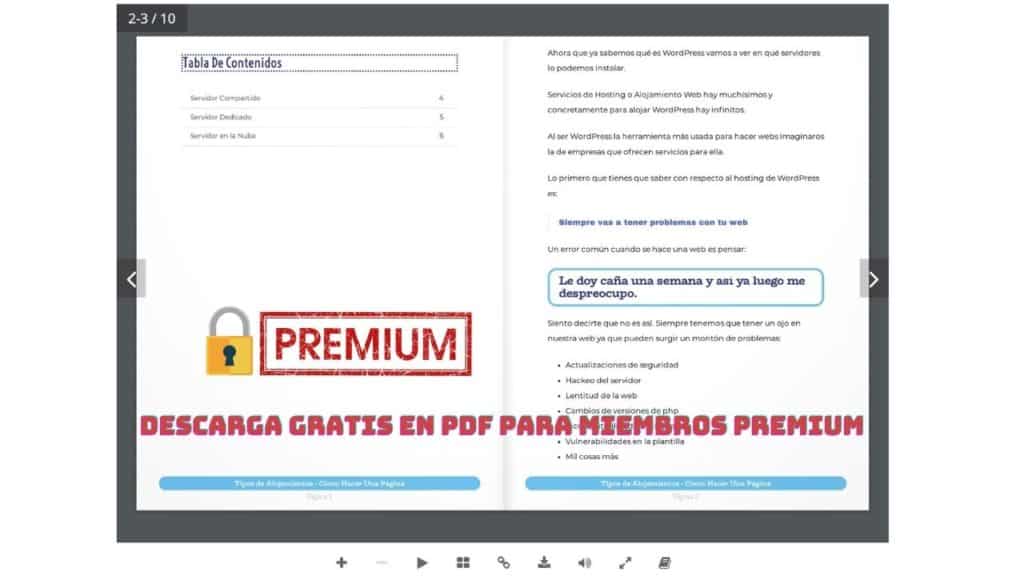Menus
Subscribe to my channel:
As we have discussed before, in WordPress there are 6 fundamental concepts:
- Appetizers
- Pages
- Menus
- Templates
- Widgets
- Plugins
Managing these 6 concepts well, you have a lot to gain in WordPress 😉
The menus are direct accesses to the parts that we want on our website.
That is, anything that we need to link from the menu has to be created previously.
A common mistake is wanting to link content in the menu that has not yet been generated. The process is just the other way around. First we create the content and then we link it.
To create or modify the menus we have to go to Appearance –> Menus
From Appearance Menus
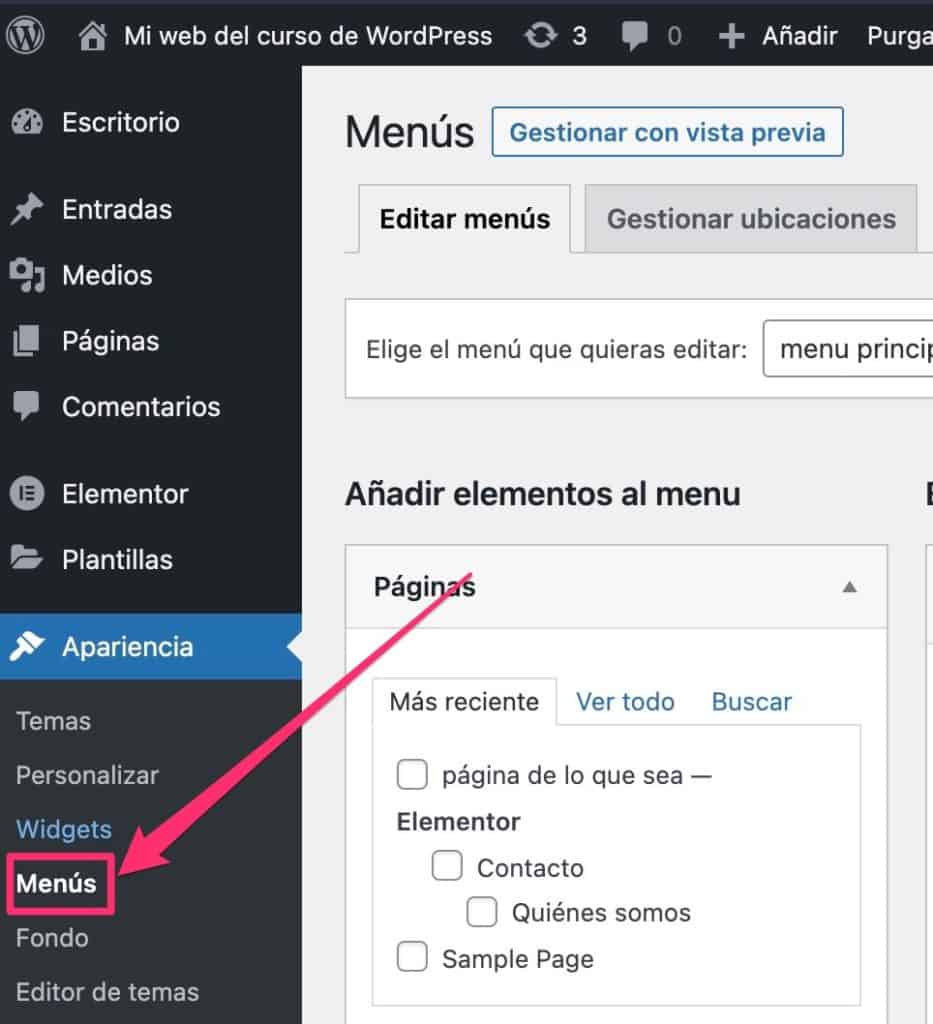
In fact, we can get to the menus from 3 different places:
From the admin bar
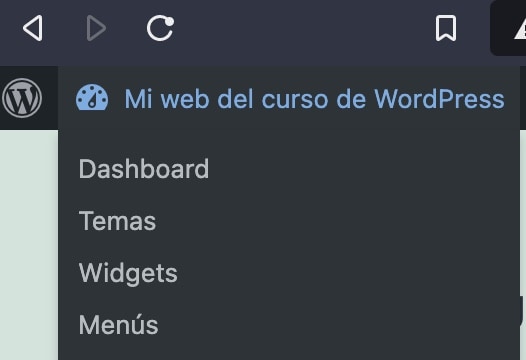
From Personalize –> Menus
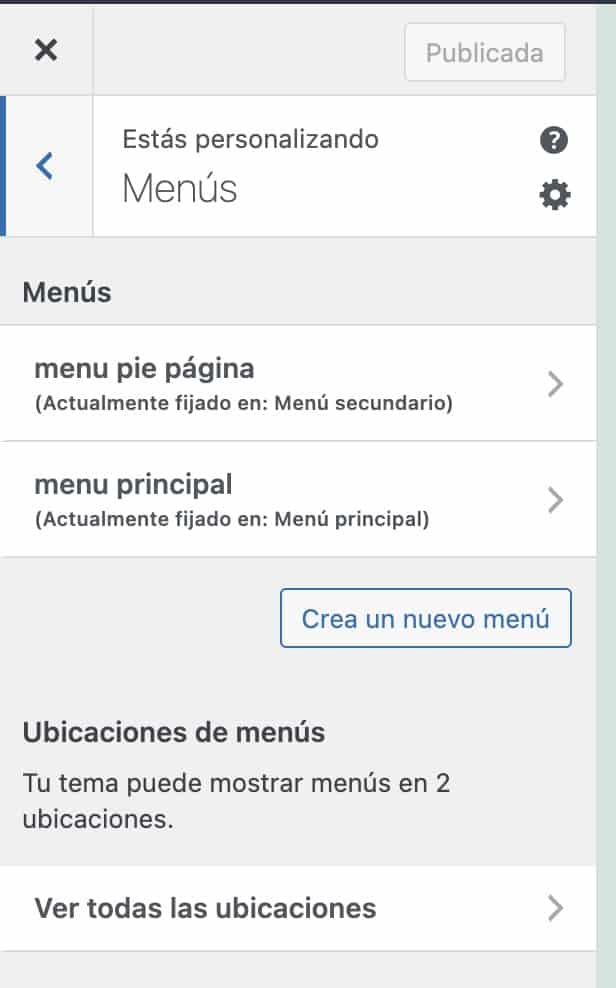
As we have said before, in WordPress there is not only one way to do things.
Create a menu
Once we're in Appearance –> Menus we find the following screen:
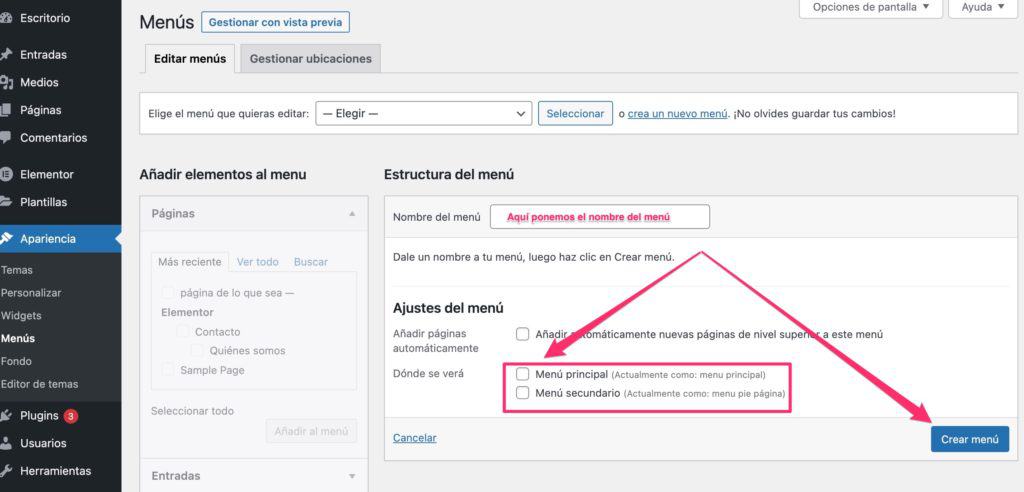
In order to add items to the menu we first have to create it.
We give it a name, we choose where we want the menu to be seen and we click on create menu.
Once done, we add from the left the elements that we want to add to our menu:

We can add to the menu, entries, pages, custom links, categories and any other element of our website or external.
If we do not find an option that we want to add, it may be hidden.
There is an option at the top, called Display Options to choose which options are visible:
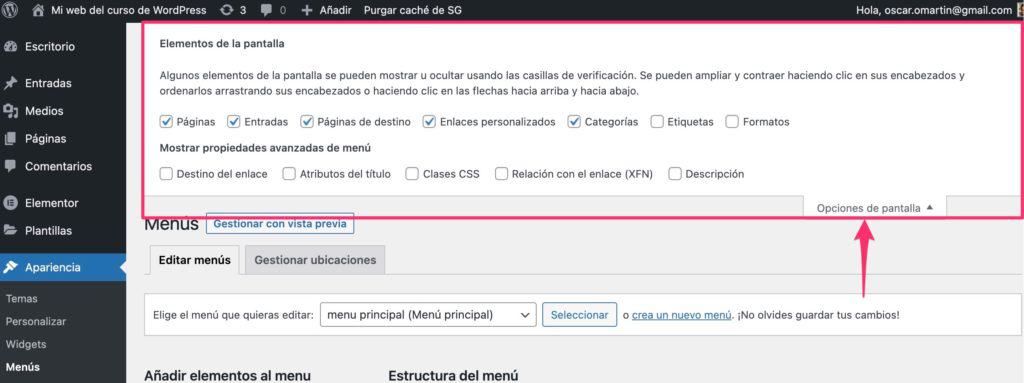
Create multiple menus
In WordPress we can create as many menus as we want. Another different thing is in which places it will be seen since that depends on the template.
If we want to create another menu, we click on create a new menu:

When we have several menus we have to choose which one we want to modify at each moment.
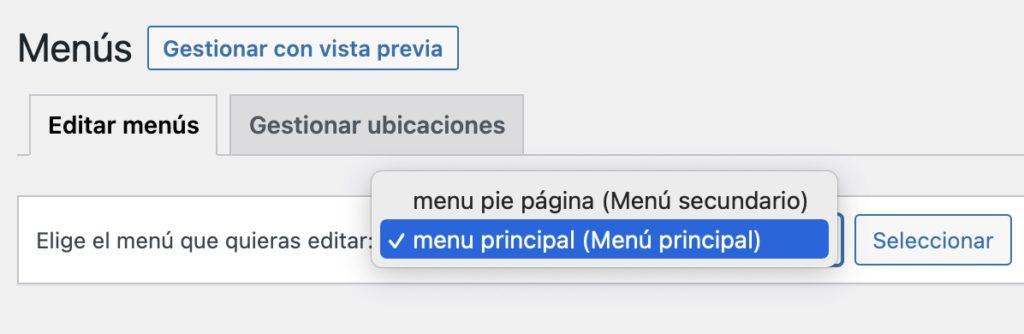
Sort menu items
Ordering menu items is very simple, we just have to drag each item to the place we want:
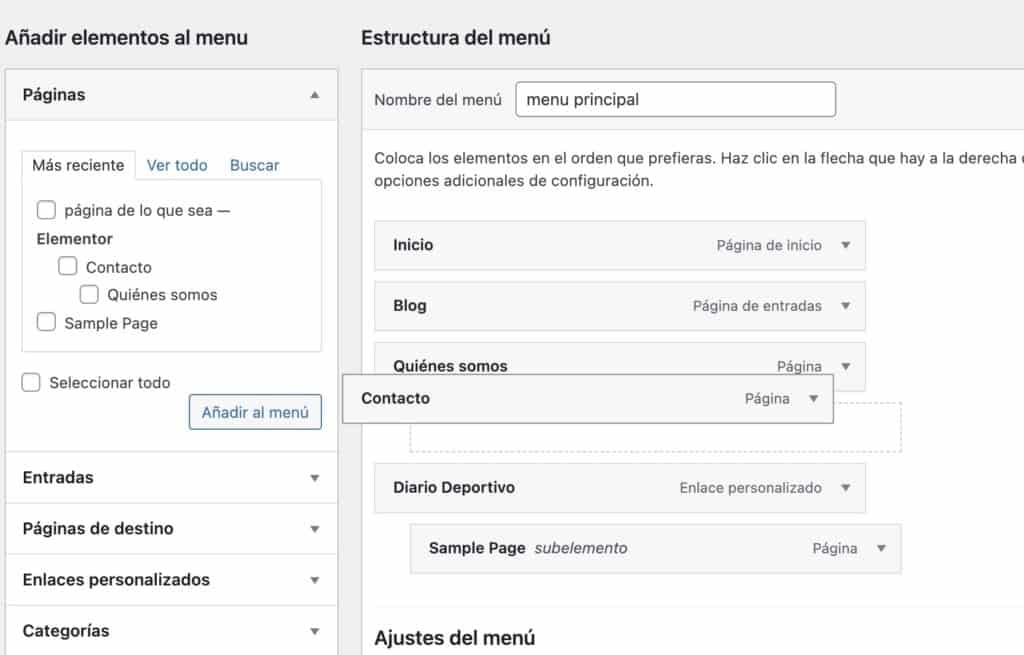
In addition to ordering, we can create menus in the same way. If we drag an element inside another, a submenu will be generated.